Mentett információk eltávolítása a Firefox automatikus kitöltéséből

Mentett információk eltávolítása a Firefox automatikus kitöltéséből gyors és egyszerű lépések követésével Windows és Android eszközökön.
Az 1Password mini egy praktikus 1Password eszköz, amely megkönnyíti a jelszavak megadását. Ezzel az eszközzel gyorsan elérheti az 1Password alkalmazásban elmentett összes jelszót. De néha előfordulhat, hogy az alkalmazás nem indul el a következő hibaüzenettel: „1Password failed to connect to 1Password mini”. Ez a hiba Windows és Mac számítógépeket is érinthet.
Emlékeztetőül: az 1Password az 1Password mini elindítására támaszkodik. Más szóval, ha az 1Password nem tud csatlakozni az 1Password minihez, az alkalmazás nem indul el. Vizsgáljuk meg, hogyan háríthatja el ezt a problémát.
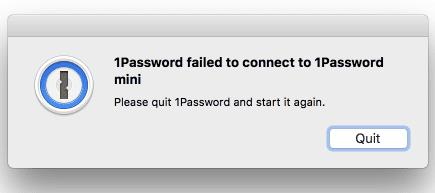
Ez a hibaüzenet az 1Password frissítése után jelenhet meg. A jó hír az, hogy egyszerűen az 1Password újraindításával meg tudja oldani.
Ha a probléma továbbra is fennáll, indítsa újra a számítógépet. Gyors emlékeztetőként az 1Password mini automatikusan elindul a számítógép indításakor. Tehát indítsa újra az eszközt, hogy a rendszert az 1Password mini újraindítására kényszerítse.
Ha ezt a hibát kapja MacBookon, lépjen az Alkalmazások mappába, és ellenőrizze, hogy ott van-e az 1Password. Ha az alkalmazás máshol található, ez megmagyarázhatja, hogy miért nem tud csatlakozni az 1Password mini-hez. Helyezze vissza az alkalmazást az alapértelmezett helyre, és ellenőrizze, hogy a probléma továbbra is fennáll-e.
Ezenkívül győződjön meg arról, hogy a legújabb 1Password verziót használja a számítógépén. Az alkalmazás automatikusan ellenőrzi a frissítéseket öt perccel az indítás után. Nyissa meg a Súgót , és válassza az About 1Password lehetőséget az aktuális verzió megtekintéséhez. Ne feledje, hogy az 1Password 6 és korábbi kiadásai nem feltétlenül működnek megfelelően a legújabb macOS-verziókon. Az egyetlen dolog, amit tehet, az az, hogy frissít az 1Password 7-re.
Ha az alkalmazás frissítése nem sikerül, indítsa újra a számítógépet, és zárja be a háttérben futó összes alkalmazást és folyamatot, beleértve a víruskeresőt és a tűzfalat is. Az alkalmazás frissítése után engedélyezze újra a biztonsági eszközöket.
Ha a probléma továbbra is fennáll, távolítsa el az 1Password alkalmazást, és indítsa újra a számítógépet. Ezután töltse le az alkalmazás új példányát, és ellenőrizze az eredményeket.
Ha az 1Password nem tud csatlakozni az 1Password minihez, akkor nem tudja elindítani az alkalmazást. A probléma megoldásához indítsa újra a számítógépet, és telepítse az 1Password alkalmazás legújabb verzióját. Ha a probléma továbbra is fennáll, telepítse újra az alkalmazást. Ezeknek a megoldásoknak meg kell oldaniuk a problémát. Ossza meg velünk, melyik módszer vált be Önnek.
Mentett információk eltávolítása a Firefox automatikus kitöltéséből gyors és egyszerű lépések követésével Windows és Android eszközökön.
A jelszavak böngészőben való mentése nem a legbiztonságosabb dolog. Néhányan azonban mégis megtehetik, mivel az általuk mentett jelszavak levélszemét-fiókokhoz valók, vagy ki kell találnia azt a jelszót, amelyet ezen az egyetlen látványon használ? Megmutatjuk, hogy meg kell tekintenie a böngészője által elmentett jelszavakat.
Ha úgy találja, hogy a webhelyikonok feleslegesek a Bitwardenben, a következőképpen kapcsolhatja ki őket.
Változásra szorul a profilikonod? Nézze meg, hogyan segíthetnek a gravatarok, és hogyan lehet ezt engedélyezni.
Maradjon rendszerezett a Bitwarden felesleges mappáinak törlésével. Itt van, hogyan.
Tartsa biztonságban jelszavait azáltal, hogy tudja, hogyan zárhatja le a Bitwarden bővítményt. Itt van, hogyan.
Ha további információra van szüksége egy bejegyzéssel kapcsolatban, itt tekintheti meg a Bitarden összes információját.
Fedezze fel, milyen egyszerű megváltoztatni Bitward-fiókja e-mail címét. Itt vannak a követendő lépések.
Ha a Bitwarden nem kéri új jelszavak mentését, győződjön meg arról, hogy az alkalmazás értesítést küld, amikor észleli, hogy megváltoztatta a jelszavát.
Ha a böngészője nem tud kapcsolatot létesíteni az 1Password asztali alkalmazással, frissítse számítógépét, lépjen ki az 1Password alkalmazásból, és indítsa újra a gépet.
Ha az 1Password nem tudja ellenőrizni a Chrome-kód aláírását, törölje a böngésző gyorsítótárát, és tiltsa le az összes böngészőbővítményt az 1Password kivételével.
Tartsa biztonságban Windows 10 rendszerű számítógépét a jelszó rendszeres megváltoztatásával. Itt van, hogyan változtathatja meg.
Nem szeretné menteni egy adott webhely bejelentkezési adatait? Így zárhat ki egy domaint Bitwarden használatakor.
Ha alig várja, hogy a Bitwarden szinkronizálja jelszavait, itt megteheti, hogyan teheti meg manuálisan.
Előfordulhat, hogy a Bitwarden nem működik minden alkalmazásban. A következőképpen másolhatja ki jelszavát és felhasználónevét a nem kompatibilis alkalmazásokhoz.
Meg kell nyitnia egy bejegyzéshez társított URL-t a Bitwardenben? Akkor ez az útmutató neked szól.
Az URL-ek egyeztetésének módja a Botwardenben. Ez az útmutató segíthet ebben.
Ha az 1Password nem tudja elérni a szervert, módosítsa a böngésző beállításait, hogy engedélyezze az összes cookie-t, és frissítse a böngésző verzióját.
Tekintse meg, hogyan adhat hozzá egyéni egyenértékű domaineket a Bitwardenhez, hogy megkönnyítse a bejelentkezést.
Nem tudja, hogyan kell feloldani a Bitwarden bővítményt? A következőképpen teheti meg tűvel vagy biometrikus adatokkal.
Ez a lépésről lépésre végigvezető útmutató megmutatja, hogyan lehet megváltoztatni a kiemelő színt a szövegek és szöveges mezők számára az Adobe Readerben.
Itt részletes utasításokat talál arról, hogyan lehet megváltoztatni a felhasználói ügynök karakterláncot az Apple Safari böngészőben MacOS rendszeren.
Szeretné letiltani az Apple Szoftverfrissítés képernyőt, és megakadályozni, hogy megjelenjen a Windows 11 számítógépén vagy Mac-en? Próbálja ki ezeket a módszereket most!
Ha a LastPass nem tud csatlakozni a szervereihez, törölje a helyi gyorsítótárat, frissítse a jelszókezelőt, és tiltsa le a böngésző bővítményeit.
Tartsa tisztán a Google Chrome böngésző gyorsítótárát a következő lépésekkel.
Sok felhasználó számára a 24H2 frissítés törli az auto HDR-t. Ez az útmutató elmagyarázza, hogyan orvosolhatod ezt a problémát.
A keresztreferenciák segíthetnek dokumentumod felhasználóbarátabbá, rendezettebbé és hozzáférhetőbbé tételében. Ez a útmutató megtanítja, hogyan hozhatsz létre keresztreferenciákat Wordben.
A Spotify zavaró lehet, ha minden alkalommal automatikusan megnyílik, amikor elindítja a számítógépét. Az automatikus indítás leállítása az alábbi lépések segítségével.
Kíváncsi arra, hogyan integrálhatja a ChatGPT-t a Microsoft Word-be? Ez az útmutató pontosan megmutatja, hogyan teheti ezt meg a ChatGPT for Word bővítménnyel 3 egyszerű lépésben.
Tanuld meg, hogyan oldj meg egy gyakori problémát, amelyben a képernyő villog a Google Chrome böngészőben.



























