Mi a teendő, ha a Slack nem tudja elküldeni az üzeneteket

Ha a Slack nem tudja elküldeni az üzeneteket, néhány megoldást használhat a probléma végleges megoldására.
Tudod, hogyan kell üzeneteket küldeni, ha még új a Slack, de mit szólnál, ha későbbre ütemeznéd ezeket az üzeneteket? Ez a funkció nagyon hasznos lehet, mivel emlékeztetheti munkatársát, hogy küldje el a jelentést anélkül, hogy az asztalán vagy a telefonján kellene lennie.
Ha a Slack-üzeneteket későbbre szeretné ütemezni, nyissa meg az asztali klienst és a csevegést, ahová az üzenetet küldeni fogja. Miután megnyílt, írja be az üzenetet, és kattintson a küldés ikontól jobbra található legördülő menüre.
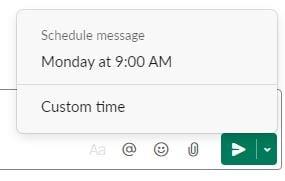
A Slack-nek lesz egy alapértelmezett ideje, de kattintson az Egyéni idő opcióra a saját idő és dátum kiválasztásához. Akár hónapokra előre is ütemezheti az üzenetet. A dátum beállításához kattintson az alapértelmezett dátumtól jobbra található legördülő menüre, majd kattintson egy dátumra. Ha egy másik hónapra szeretné ütemezni az üzenetet , kattintson a jobb felső sarokban lévő nyílra.

Az üzenet küldésének időpontjának kiválasztásához kattintson az alapértelmezett időponttól jobbra található legördülő menüre, és válasszon időpontot.
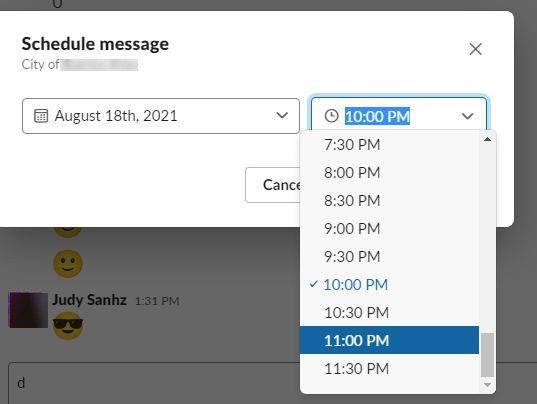
Ha az üzenet ütemezése megtörtént, a következőket teheti:
Amikor elküldi az üzenetet, megjelenik egy lehetőség az összes ütemezett lehetőség megtekintéséhez. De erre is van lehetőség az ablak bal oldalán.
Az Ön Android-eszközének lépései eltérőek. Miután megnyitotta a Slack alkalmazást, írja be az üzenetet a kívánt csevegésbe, és ha végzett, nyomja meg hosszan a küldés ikont.

Ha nem elégedett az időbeállítással, érintse meg az Egyéni idő opciót. Érintse meg a legördülő menüt a dátum és az idő megjelenítéséhez, és állítsa be azokat. Ha végzett, érintse meg az Üzenet ütemezése gombot. Ekkor megjelenik egy üzenet a csevegésben, hogy az üzenet ütemezve van.
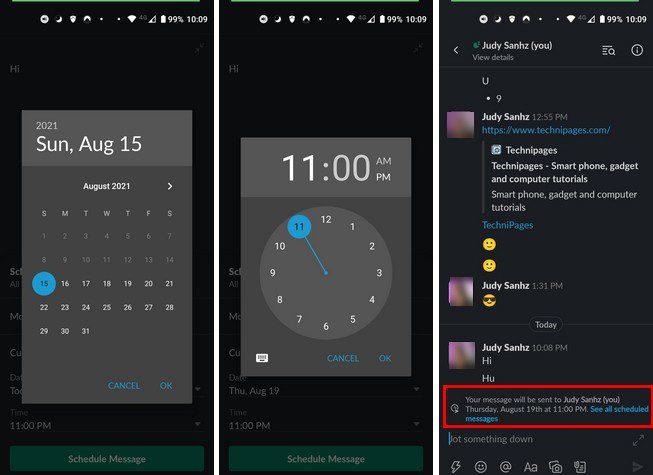
Az alkalmazás fő korszakában megjelenik az Ütemezett üzenetek opció, de csak akkor, ha ütemezett üzenetet küld; ha nem, az opció nem jelenik meg. Itt találja az összes ütemezett üzenetet. Üzenet törléséhez nyomja meg hosszan, és válassza ki az üzenet törlése opciót pirossal. Ha nem szeretné törölni, további lehetőségeket láthat, például:
Az üzenetek ütemezése a Slacken jól jöhet, ha valamire emlékeztetnie kell csapatát, például hétfő reggel. Lazíthat és megihatja a kávéját, ha előtte beállítja, tudva, hogy az üzenet elküldésre kerül. Gondolja, hogy ezt a funkciót gyakran fogja használni? Tudassa velem az alábbi megjegyzésekben, és ne felejtse el megosztani a cikket másokkal a közösségi médiában.
Ha a Slack nem tudja elküldeni az üzeneteket, néhány megoldást használhat a probléma végleges megoldására.
Ha integrálni szeretné a Microsoft Teams szolgáltatásait a Slackbe és fordítva, akkor több webszolgáltatásról is tudnia kell.
Miért válassza a Slacket és nem a Skype-ot? A lazaság kevesebb kommunikációs zavaró tényezőt biztosít a csapattérben, és lehetővé teszi, hogy időben hozzáférjen a megfelelő információkhoz.
A kéttényezős hitelesítés bekapcsolásával adjon további biztonsági réteget Slack-fiókjaihoz. Nézze meg, milyen egyszerű engedélyezni.
Szüksége van Slack tagi azonosítóra? Nézze meg, milyen lépéseket kell követnie a gyors megtaláláshoz.
A Slack egyik nagyszerű tulajdonsága a Slackbot, amely egy bizonyos parancsokra reagáló bot. A Slackbot konfigurálható úgy is, hogy testreszabható legyen
A gyanús tevékenységek ellenőrzése alatt tartásához használhatja a Slacks hozzáférési naplóit. Nézze meg, hogyan férhet hozzá.
Ha egy téma túl népszerűvé válik ahhoz, hogy figyelmen kívül hagyjuk, miért ne hoznánk létre neki egy csatornát a Slacken? Nézze meg, hogyan hozhat létre csatornát.
Győződjön meg róla, hogy mindenki követi az Ön irányelveit, amikor elnevezi magát a Slacken. Tekintse meg, hogyan jelenítheti meg ezeket a szabályokat ezzel az oktatóanyaggal.
Nem elégedett a Slack alapértelmezett munkahelyi naplójával? Nézze meg, milyen lépéseket kell követnie a módosításhoz.
Az emoji szórakoztató és könnyed módja a kommunikációnak, még a nyelvi korlátokat is átlépik, mivel nem támaszkodnak szavakra. A Slack-munkaterületen nagyszámú Szüksége van egy bizonyos típusú emoji karakterre? Használja ezt az útmutatót saját egyéni hangulatjel-karakterek hozzáadásához.
A Slack egy online csevegőprogram, amelyet gyakran használnak a vállalatok és más szakemberek az egymással való kapcsolattartásra. A Slack programnak sok van
Nehéz lehet megtalálni a módját, hogy segítse a csapatot a kapcsolattartásban, miközben produktív marad. Talán hallott már a Slackről, egy üzenetküldő alkalmazásról, amely úgy tűnik, mindent elhoz
Ezzel az oktatóanyaggal megtudhatja, milyen egyszerű az időzónák megváltoztatása a Slackben. Kevesebb, mint egy percen belül megváltoztatja az időzónát.
Bár a Jira alkalmazás új, gyorsan az egyik legjobb alkalmazás lett az emlékeztetők és értesítések beállítására a Slack csoportokban. Nem csak a Jira Ez az oktatóanyag a Jira-emlékeztetők beállítását tanítja meg a Slack Groupsban.
Ideje mindenkinek megváltoztatnia a jelszavát a Slacken. Nézze meg, hogyan kényszeríthet mindenkit egy új létrehozására.
A fontos Slack üzenetekről biztonsági másolatot kell készíteni. Tekintse meg, hogyan exportálhatja a Slack-munkaterület adatait.
A Slack egy internetes csevegőalkalmazás, amely lehetővé teszi, hogy a csevegései rendszerezve maradjanak munka közben. A beszélgetések téma szerint, privátban egyeztethetők
Túl sok e-mailt kap? Ha el szeretné távolítani a Slack értesítő e-mailjeit a postaládájából, ezek a tippek érdekelni fogják.
A Slack értesítései nagyszerű módja annak, hogy lépést tartson a kapott üzenetekkel, a megjegyzésekkel, amelyekben megemlítettek, és az üzenetszálakkal kapcsolatban.
Ez a lépésről lépésre végigvezető útmutató megmutatja, hogyan lehet megváltoztatni a kiemelő színt a szövegek és szöveges mezők számára az Adobe Readerben.
Itt részletes utasításokat talál arról, hogyan lehet megváltoztatni a felhasználói ügynök karakterláncot az Apple Safari böngészőben MacOS rendszeren.
Szeretné letiltani az Apple Szoftverfrissítés képernyőt, és megakadályozni, hogy megjelenjen a Windows 11 számítógépén vagy Mac-en? Próbálja ki ezeket a módszereket most!
Ha a LastPass nem tud csatlakozni a szervereihez, törölje a helyi gyorsítótárat, frissítse a jelszókezelőt, és tiltsa le a böngésző bővítményeit.
Tartsa tisztán a Google Chrome böngésző gyorsítótárát a következő lépésekkel.
Sok felhasználó számára a 24H2 frissítés törli az auto HDR-t. Ez az útmutató elmagyarázza, hogyan orvosolhatod ezt a problémát.
A keresztreferenciák segíthetnek dokumentumod felhasználóbarátabbá, rendezettebbé és hozzáférhetőbbé tételében. Ez a útmutató megtanítja, hogyan hozhatsz létre keresztreferenciákat Wordben.
A Spotify zavaró lehet, ha minden alkalommal automatikusan megnyílik, amikor elindítja a számítógépét. Az automatikus indítás leállítása az alábbi lépések segítségével.
Kíváncsi arra, hogyan integrálhatja a ChatGPT-t a Microsoft Word-be? Ez az útmutató pontosan megmutatja, hogyan teheti ezt meg a ChatGPT for Word bővítménnyel 3 egyszerű lépésben.
Tanuld meg, hogyan oldj meg egy gyakori problémát, amelyben a képernyő villog a Google Chrome böngészőben.



























