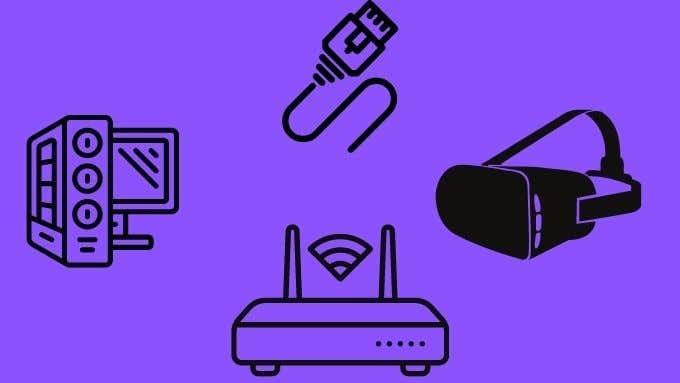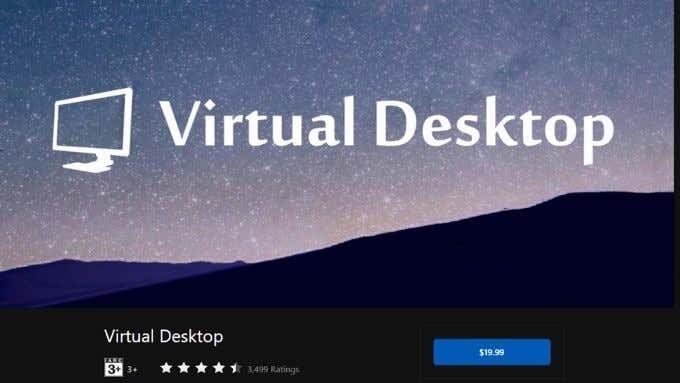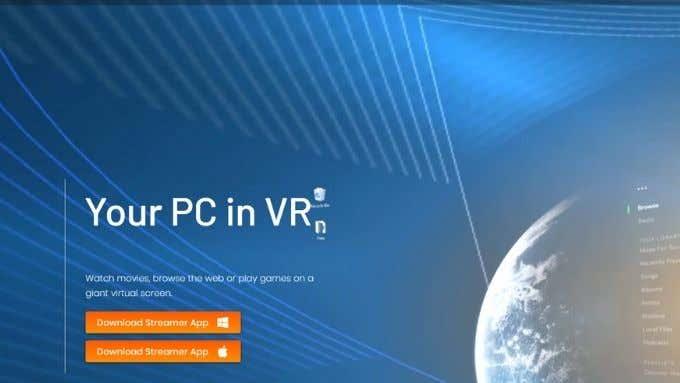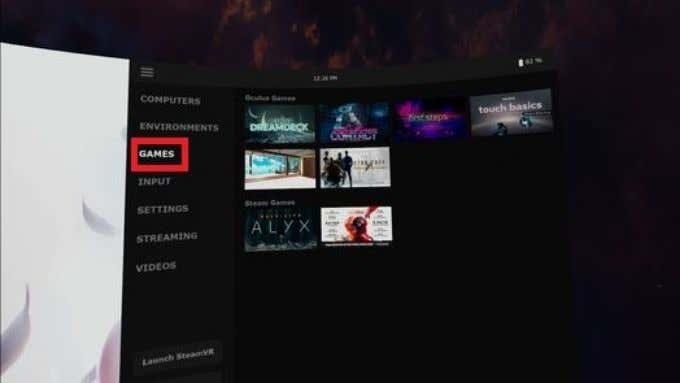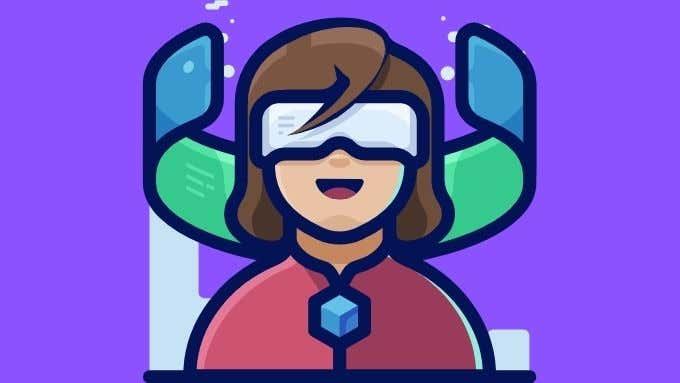Az Oculus Quest egy forradalmian új, önálló VR headset, amely lehetővé teszi, hogy úgy sétáljon a virtuális világban, hogy a valós vezetékek nem görcsölnék a stílusát. Ha azonban a legmodernebb vezeték nélküli PC VR-játékokat szeretné megtapasztalni Questén, az egyetlen lehetőség az USB-kábel és az Oculus Link funkció volt. Ez már nem igaz, mivel a vezeték nélküli PC VR a Virtual Desktop for Quest egyik funkciója.
Mi az a virtuális asztal?
A Virtual Desktop egy olyan alkalmazás az Oculus Questhez, amely lehetővé teszi, hogy vezeték nélkül, Wi-Fi-n keresztül megtekinthesse PC-asztalát VR környezetben. Olyan nagy képernyőt kaphat, amennyit csak akar, megváltoztathatja az irodája megjelenését, és általában a VR headsetet használhatja a fizikai monitor teljes helyettesítésére. Nagyszerű a magánélet védelmében, és amikor laptopjával utazik, kényelmesebb lehet, mintha egy kis laptop kijelzőjén végezne bizonyos feladatokat.

Létezik a Virtual Desktop asztali számítógépekhez való változata is, amelyet Oculus Rifttel és más vezetékes VR fejhallgatókkal való használatra terveztek. Ez a cikk csak az Oculus Quest alkalmazásról szól.
Amire szükséged van
A vezeték nélküli PC VR játék működéséhez néhány kulcsfontosságú összetevőre lesz szüksége:
- Egy Oculus Quest vagy Oculus Quest 2 .
- VR-kompatibilis számítógép ethernet porttal .
- Ethernet kapcsolat a számítógép és az útválasztó között.
- A Virtual Desktop fizetős példánya az Oculus Quest áruházból.
- A Virtual Desktop streamer alkalmazás Windows rendszerhez.
- Egy VR játék telepítve a számítógépére.
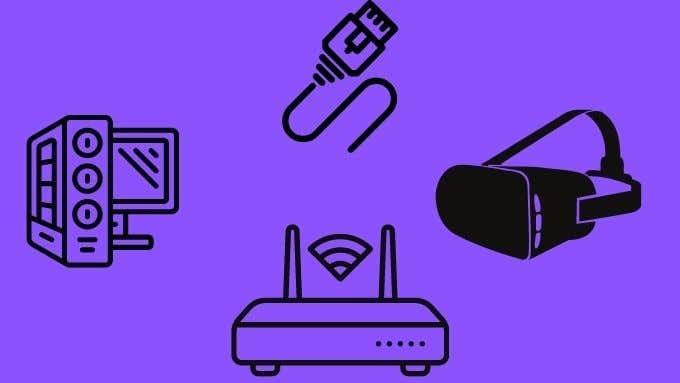
A Virtual Desktop béta formában is elérhető macOS-hez, de ez nem támogatja a VR-játékokat, főleg azért, mert a VR-játékokat jelenleg nem támogatja a macOS.
Az ajánlott hardverbeállítás
Az Oculus Quest virtuális asztalát használó vezeték nélküli VR sokféle hardverbeállítással működik, de egyes konfigurációk kevésbé stabilak és gördülékenyek, mint mások. Ez nem feltétlenül számít annyira, ha a Virtual Desktopot webböngészésre, filmnézésre vagy termelékenységre használja. Ha azonban vezeték nélküli PC-s VR-játékokról van szó, az alacsony késleltetésű átvitel elengedhetetlen.
Amint azt az előző szakasz követelménylistájában említettük, erősen ajánlott, hogy a játékot futtató számítógépet Ethernet-kábellel közvetlenül az útválasztóhoz kösse. Ezenkívül a Quest headsetet lehetőleg 5 GHz-es vezeték nélküli hálózaton keresztül csatlakoztassa a routerhez. Elég közel kell lennie az útválasztóhoz is, hogy erős, akadálytalan jelet kapjon.
A magasabb kategóriás útválasztók erősebb CPU-kkal valószínűleg jobb élményt nyújtanak. Alternatív megoldásként megpróbálhatja a minimálisra csökkenteni az egyéb hálózati forgalmat a virtuális valóságban.
Egyes felhasználók egy dedikált 5 GHz-es útválasztót csatlakoztattak számítógépükhöz Etherneten keresztül, így a teljes útválasztót csak a VR-adatforgalom kezelésére használják. Ha véletlenül van tartalék routered , érdemes lehet ezt kipróbálni.
Vezeték nélküli PC-s VR játékok beszerzése virtuális asztalon: lépésről lépésre
Feltételezzük, hogy nincs telepítve és konfigurálva egyetlen szoftver sem, csak a hardverrel kezdve:
- Először keresse fel az Oculus Quest alkalmazásboltot. Ezután vásárolja meg és telepítse a Virtual Desktopot .
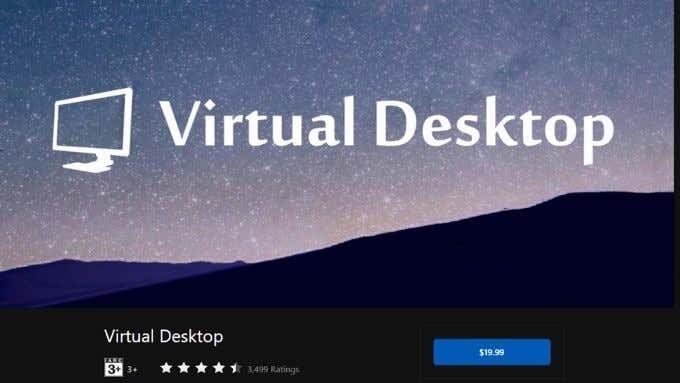
- Ezután nyissa meg a Virtual Desktop webhelyet , és töltse le a streamer alkalmazást a Windows rendszerhez.
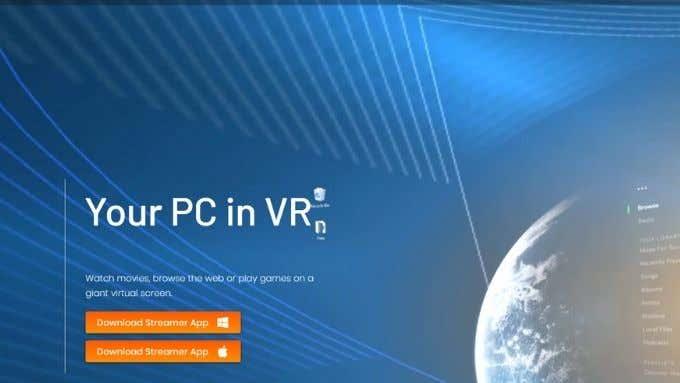
- Telepítse a streamer alkalmazást, és futtassa.
- Írja be az Oculus Quest felhasználónevét a megfelelő mezőbe. Ha szeretné, csökkentse a streamert, de hagyja futni.
- Most indítsa el a Virtual Desktopot a küldetésen . Meg kell mutatnia, hogy a rendszer észlelte a számítógépét, és egyszerűen csatlakozhat hozzá.
- Most, hogy a Virtual Desktopban van, és láthatja számítógépe képernyőjét VR-ben, nyomja meg és tartsa lenyomva a bal oldali vezérlő menüjét az alkalmazásbeállítások menüjének megjelenítéséhez. Ha kézi követést használ, használja a menümozdulatot a bal kezével.
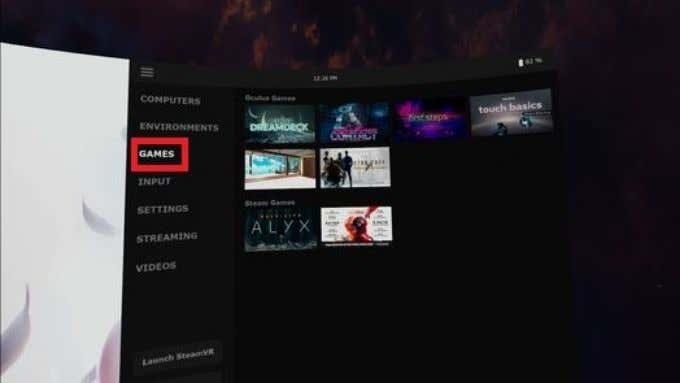
- Váltson a Játékok lapra , és megjelenik az észlelt VR-játékok listája, válassza ki a játszani kívánt játékot, és már mehet is!
A VR-játékokat egyszerűen elindíthatja magáról az asztalról is, mint általában. A Virtual Desktopnak észlelnie kell, hogy a játék VR headsetet kér, és át kell vennie az irányítást WiFi-n keresztül.
Az Oculus Air Link használata
Egészen a közelmúltig az egyetlen módja annak, hogy ezt a vezeték nélküli VR-funkciót a Virtual Desktopban megszerezze, az alkalmazás megvásárlása, majd a funkcióval kiegészített alternatív verzió oldalra történő betöltése volt. Ezt nem mindenki szívesen csinálja, ezért nagyszerű, hogy most már minden probléma nélkül játszhat vezeték nélküli PC VR-t.
Azonban szinte pontosan egy időben, amikor a funkció bekerült a Virtual Desktop alkalmazásbolti verziójába, maga az Oculus is kiadott egy hivatalos vezeték nélküli PC VR funkciót a Quest 2- höz Oculus Air Link néven .
Korábban írtunk már az USB-alapú Oculus Linkről, és ez nagyjából ugyanaz, mint vezeték nélkül. Jelenleg a funkció még bétaverzióban van, és csak a küldetésbeállítások kísérleti funkciók szakaszában találja meg.
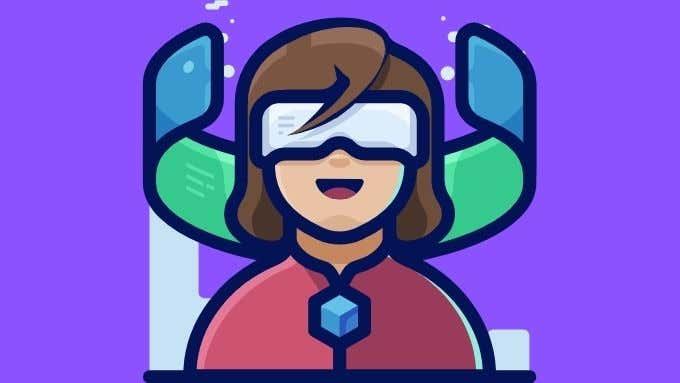
Ha Quest 2-vel rendelkezik, nem árt kipróbálni az Oculus Air hivatkozást, hogy megtudja, jobban működik-e, mint a Virtual Desktop. Az az érzésünk, hogy az Oculusnak valószínűleg a végén lesz a csiszoltabb megoldása.
Ha még mindig van első generációs küldetésed, akkor a Virtual Desktop az egyetlen játék a városban. Kivéve, ha az Oculus úgy dönt, hogy a régebbi hardverén működik.
Nem VR-játékok lejátszása
Remélhetőleg most már Ön is megtapasztalta a vezeték nélküli PC VR dicsőségét, de ne felejtse el, hogy a Virtual Desktopban nem VR játékokkal is játszhat! A virtuális monitoron a szokásos játékokat ugyanolyan egyszerűen lehet játszani, mint az unalmas irodai munkát.