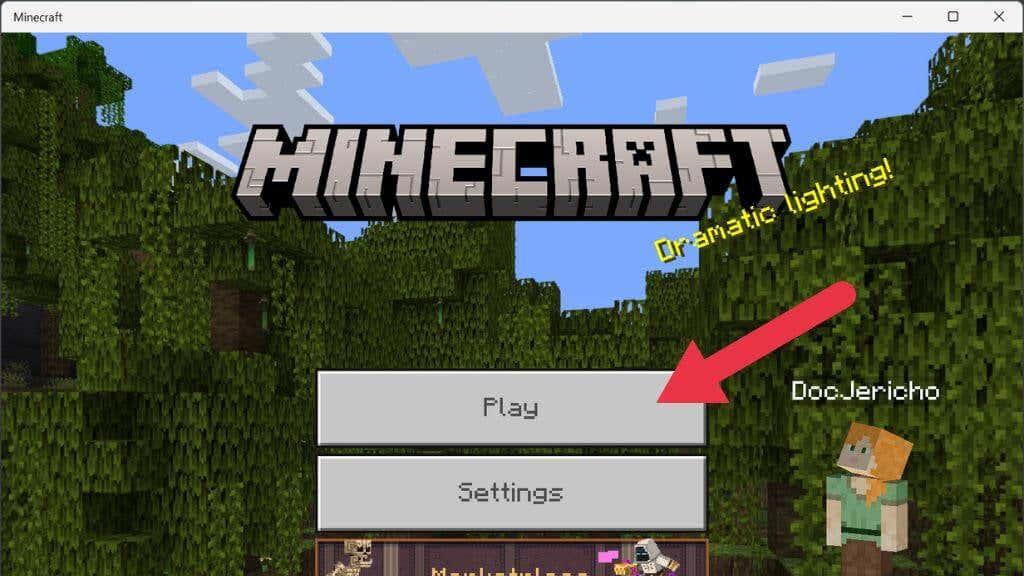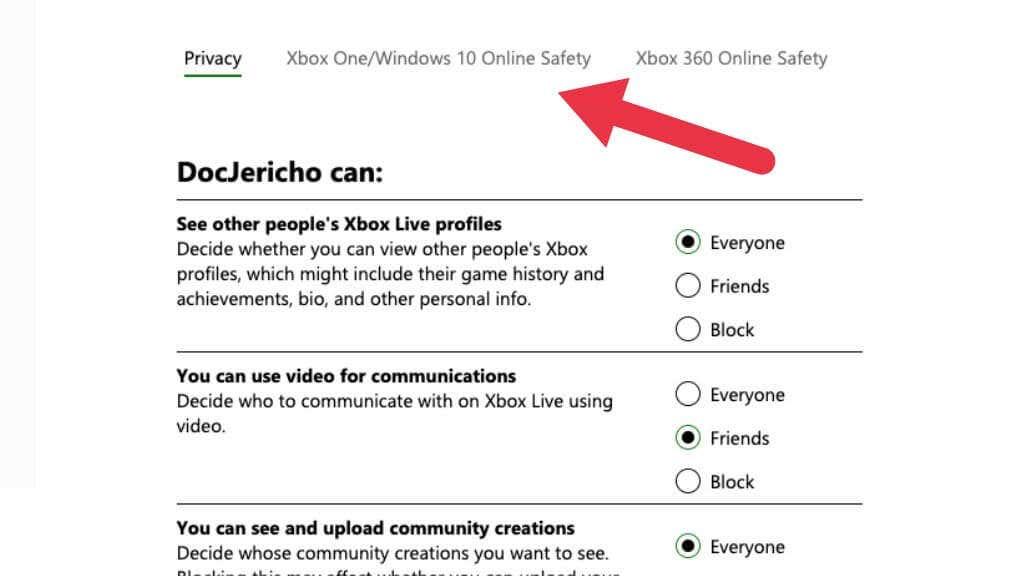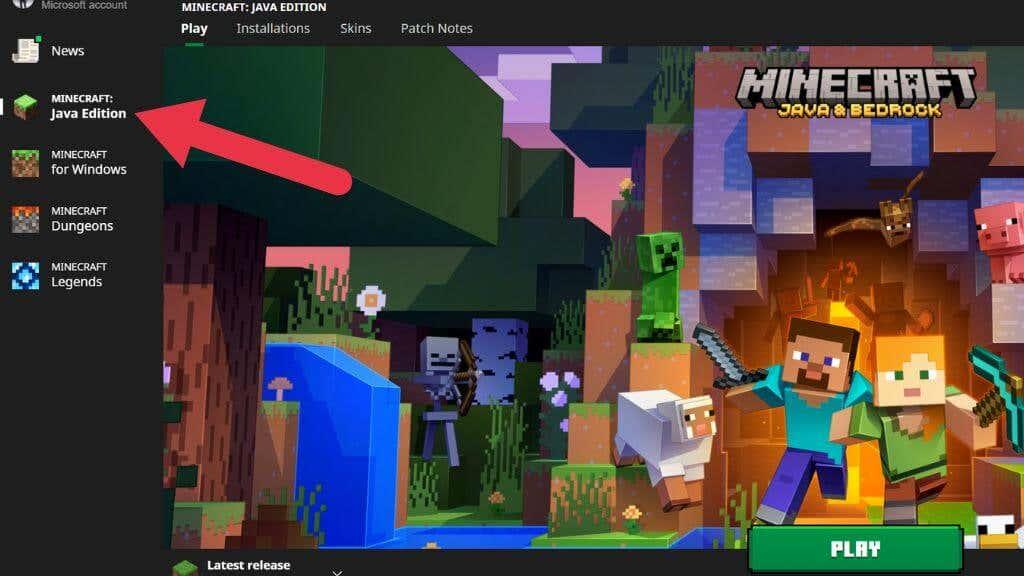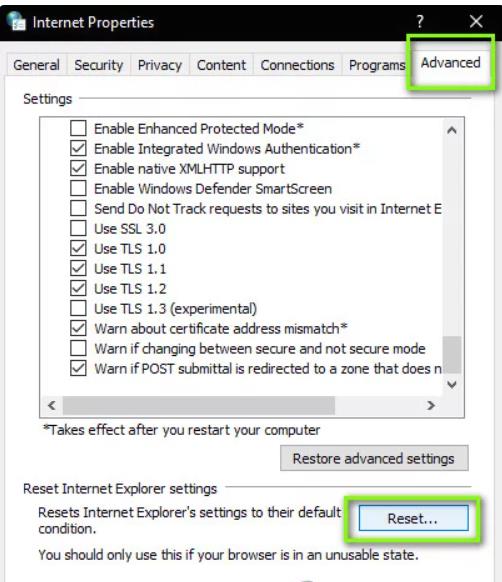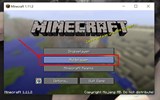A Minecraft magától értetődő, ha vannak barátaid, akikkel játszhatsz. Ugyanakkor semmi sem gátolja a szórakozást, amikor megpróbálsz csatlakozni egy barátod világához, és a „Minecraft nem tud csatlakozni a világhoz” hibaüzenetet kapod. Számos oka lehet ennek a problémának, és ebben a cikkben végigvezetünk a legvalószínűbb megoldásokon.
Tartalomjegyzék
- Ellenőrizze a kapcsolatot
- Indítsa újra a Minecraftot (és a számítógépét)
- Ellenőrizze a frissítéseket
- Ellenőrizze a Windows frissítéseket
- Töltse újra magánvilágát
- Módosítsa a tűzfal beállításait
- Távolítsa el és adja hozzá újra a barátját
- Frissítse a hálózati kártya illesztőprogramjait
- Használjon VPN-t
- Hagyja abba a VPN használatát
- Engedélyezze a többjátékos módot
- Telepítse a Minecraft Java verzióját
- Változtassa meg Minecraft platformját

1. Ellenőrizze a kapcsolatot
Az első lépés a kapcsolati problémák kizárása. Tekintse meg a szakaszos internetkapcsolat kijavítása Windows 10 útmutatót a hálózati hibaelhárításhoz.
Próbálja meg egy másik hálózatra váltani, vagy használja mobil hotspotként a telefonját. Ha ez megoldja a problémát, a hiba az internetszolgáltatónál vagy a helyi hálózaton található.
2. Indítsa újra a Minecraftot (és a számítógépét)
A klasszikus hibaelhárítási lépések közé tartozik a Minecraft újraindítása, mivel a futás közben történt változások zavarhatják a játék működését. Esetleg a számítógép újraindítása is segíthet.
3. Ellenőrizze a frissítéseket
Győződjön meg arról, hogy a Minecraft verziója megegyezik annak a világnak a verziójával, amelyhez csatlakozni próbál.
4. Ellenőrizze a Windows frissítéseket

Ha a Windows régebbi verziójú, lehet, hogy inkompatibilis a legújabb Minecraft verzióval. Ellenőrizze, hogy vannak-e elérhető frissítések.
5. Töltse újra magánvilágát
Próbálja meg újratölteni egy privát világát, mivel ez segíthet csatlakozni a barátja világához.
- Indítsa el a Minecraftot és jelentkezzen be Microsoft-fiókjával.
- Válassza a Lejátszás lehetőséget.
- Indítson el egy saját világot.
- Nyissa meg a játékmenüt és válassza a Mentés és kilépés lehetőséget.
- Próbálja meg újra csatlakozni az ismerősökhez.
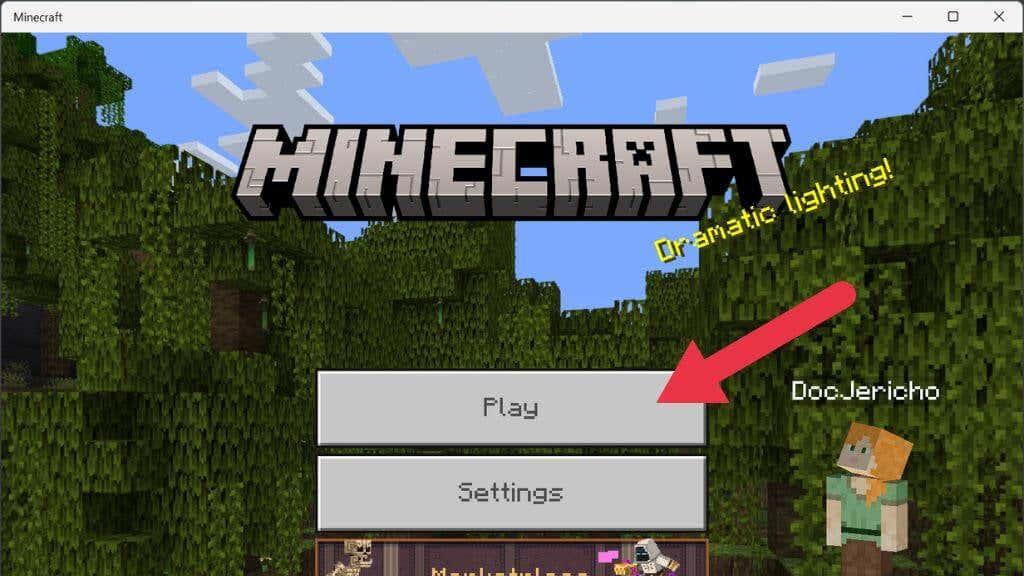
6. Módosítsa a tűzfal beállításait
Fontos, hogy a tűzfal ne blokkolja a Minecraftot. Kövesse a Windows tűzfal beállításait az engedélyezéshez.

7. Távolítsa el és adja hozzá újra a barátját
Ha a barátlista sérült, ez problémákat okozhat. Próbálja meg eltávolítani a barátot a listáról, majd ismét hozzáadni őt.
8. Frissítse a hálózati kártya illesztőprogramjait
Az elavult illesztőprogramok is okozhatnak hibákat. Ellenőrizze, hogy vannak-e új illesztőprogramok a hálózati adapteréhez.
9. Használjon VPN-t
Ha a probléma a kiszolgáló segédprogramjával van, próbáljon meg VPN-t használni a kapcsolat megkerüléséhez.
10. Hagyja abba a VPN használatát
Ha már VPN-t használ, próbálja meg kikapcsolni, mivel ez is okozhat problémát a csatlakozás során.
11. Engedélyezze a többjátékos módot
Győződjön meg róla, hogy a Microsoft Store-ból vásárolt verzióban engedélyezve van a többjátékos mód.
- Nyisson meg egy böngészőt és navigáljon az Xbox Live hivatalos webhelyére.
- Jelentkezzen be Microsoft/Xbox hitelesítő adataival.
- Válassza az Xbox One/Windows 10 Online biztonság lehetőséget.
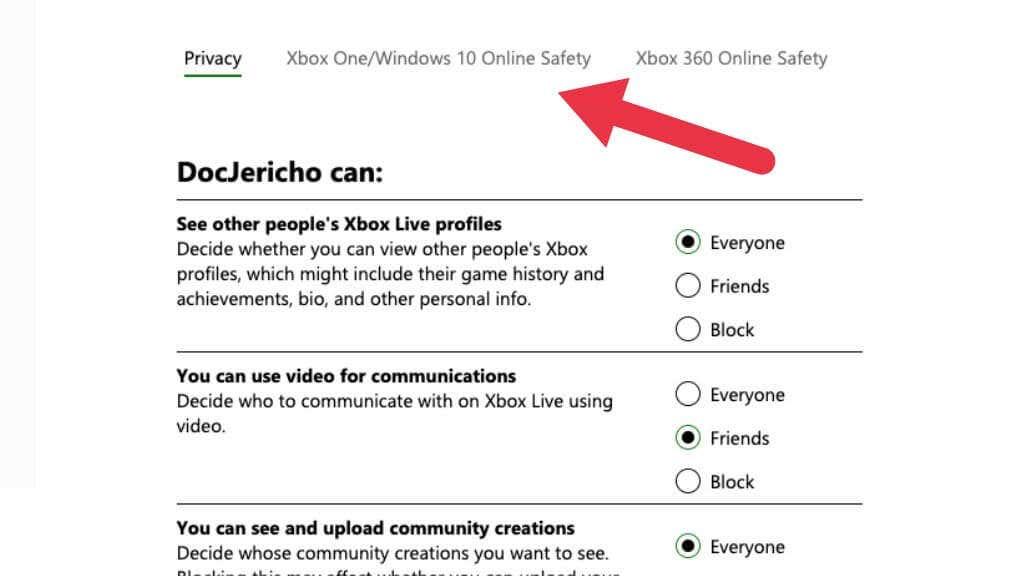
12. Telepítse a Minecraft Java verzióját
A Bedrock Edition helyett kipróbálhatja a Java verziót, ha a problémái továbbra is fennállnak.
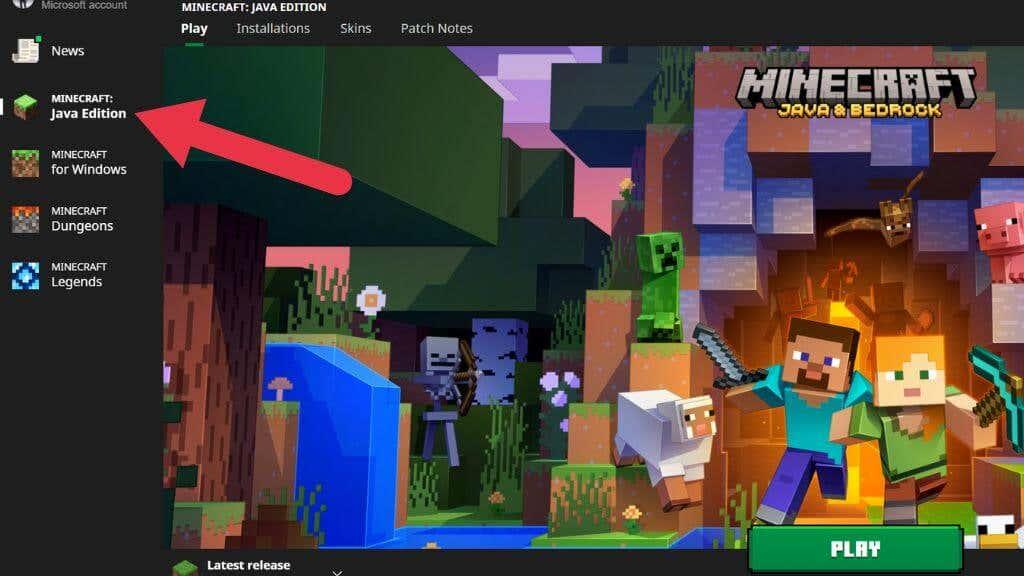
Változtassa meg Minecraft platformját
Ha a fenti lépések nem segítettek, fontolja meg a Minecraft használatát más platformokon. Játékok konzolon és mobileszközökön is elérhetők.
Állítsa vissza az Internet Explorer beállításait
Az Internet Explorer beállításainak visszaállítása taktikai lépés lehet, ha a Windows internetes beállításait nem tartja fontosnak.
- Nyomja meg a Windows + R billentyűket, írja be az „inetcpl.cpl” parancsot és nyomja meg az Enter-t.
- A megjelenő menüben kattintson az Speciális fülre, majd a Jelen állapot visszaállítása lehetőségre.
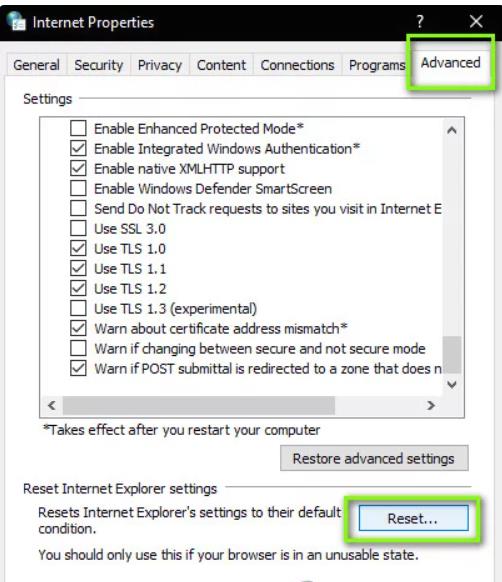 A módosítások után indítsa újra a számítógépet.
A módosítások után indítsa újra a számítógépet.
Hozzon létre egy új felhasználói fiókot
A felhasználói profilok megsérülhetnek. Hozzon létre új fiókot, és ellenőrizze, hogy a Minecraft így működik-e.
- Nyisson meg egy adminisztrátori fiókot és lépjen a Beállításokhoz.
- Kattintson a Család és más felhasználók lehetőségre.
- Válassza a Valaki hozzáadása ehhez a számítógéphez lehetőséget.