A világok importálása és exportálása sok mindenben hasznos lehet, akár meg akarja osztani világának másolatát egy barátjával, akár biztonsági másolatot szeretne készíteni a világokról. Az is fontos, hogy a Minecraft kiadás előtti verzióinak telepítése előtt biztonsági másolatot készítsenek a világmentésekről. A Minecraft kiadás előtti verzióiban megnyitott vagy módosított világok elpusztíthatják őket.
Minecraft (Bedrock) Windows 10 rendszerhez
A Minecraft Bedrock kiadásának Windows 10 verziója beépített exportálási és importálási funkciókkal rendelkezik, amelyek megkönnyítik a világok biztonsági másolatának létrehozását.
1. MCWORLD fájl exportálása
A világ exportálásához navigáljon a világlista oldalra és keresse meg a kívánt világot. A világ neve mellett kattintson a "szerkesztés" gombra.
| Lépés |
Leírás |
| 1. |
Görgessen le a "Játékbeállítások" ablak aljára és kattintson az "EXPORTÁLÁS" gombra. |
| 2. |
Válassza ki a mentési helyet és adjon nevet az MCWORLD fájlnak, majd kattintson az "Exportálás" gombra. |
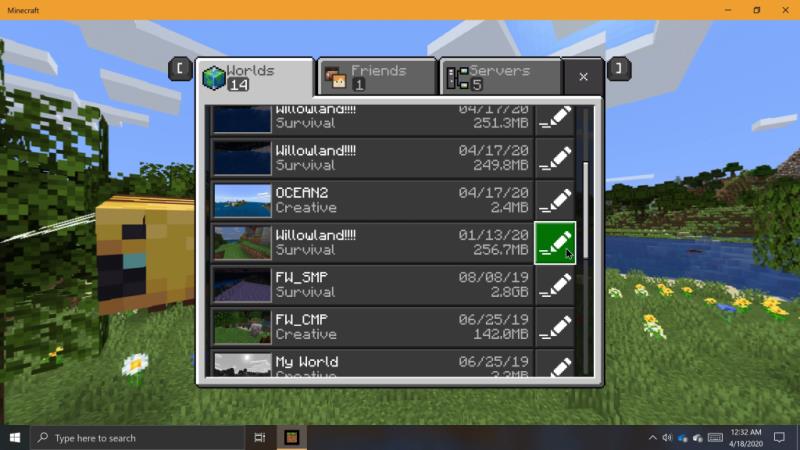
2. Világ importálása
Amikor készen áll a világ importálására, navigáljon a világlista oldalra. Kattintson az "Importálás" gombra a "Új létrehozása" gomb mellett.
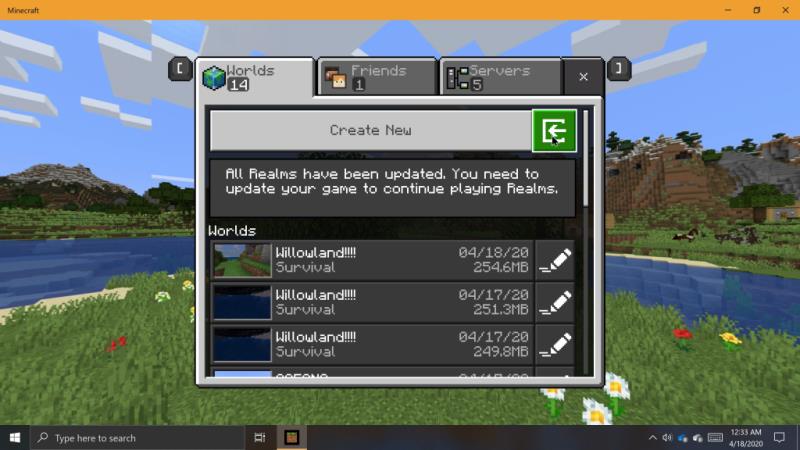
Minecraft Java Edition (Windows 10)
A világok biztonsági másolatának készítése a Minecraft Java Edition-ben egy kicsit másképp működik. Ebben a verzióban a játék könyvtárába kell navigálni és közvetlenül kezelni a világmentéseket.
1. Világok keresése
Használja a Windows keresőt a Minecraft Java Edition mentési mappájának megkeresésére. A következő lépéseket kövesse:
| Lépés |
Leírás |
| 1. |
Kattintson a Windows kereső mezőre az eszköztáron és írja be: "%appdata%". |
| 2. |
Nyissa meg a megjelenő mappát, majd navigáljon a ".minecraft" mappába, majd a "saves" mappába. |
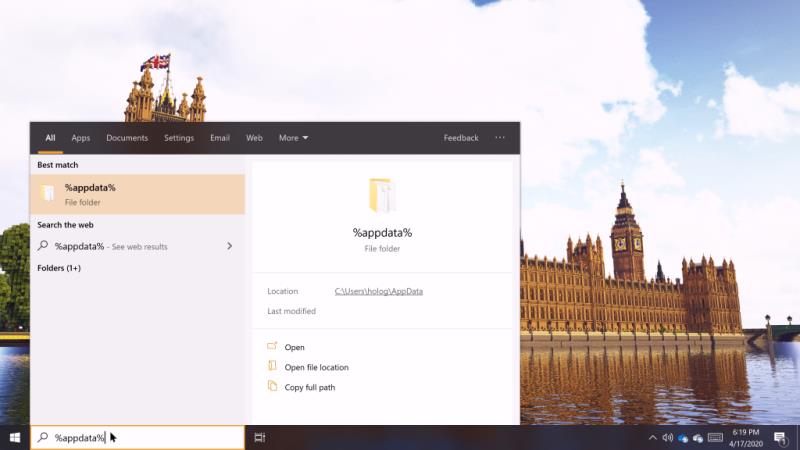
2. Biztonsági másolat készítése
A biztonsági másolat készítéséhez egyszerűen kattintson jobb gombbal a kívánt mappára, válassza a "Másolás" lehetőséget, majd navigáljon egy másik helyre a számítógépén és kattintson jobb gombbal az ablak egy üres területére, majd válassza a "Beillesztés" lehetőséget. Az új helyen létrejön a Minecraft világ másolata.
3. Ajánlott gyakorlatok
Mindig jó ötlet biztonsági másolatot készíteni az Ön számára fontos világokról, hátha valami történne. A fokozott elővigyázatosság érdekében azt javaslom, hogy a biztonsági másolatokat a számítógépen kívülre töltsék fel, például cserélhető adathordozóra vagy a felhőbe.

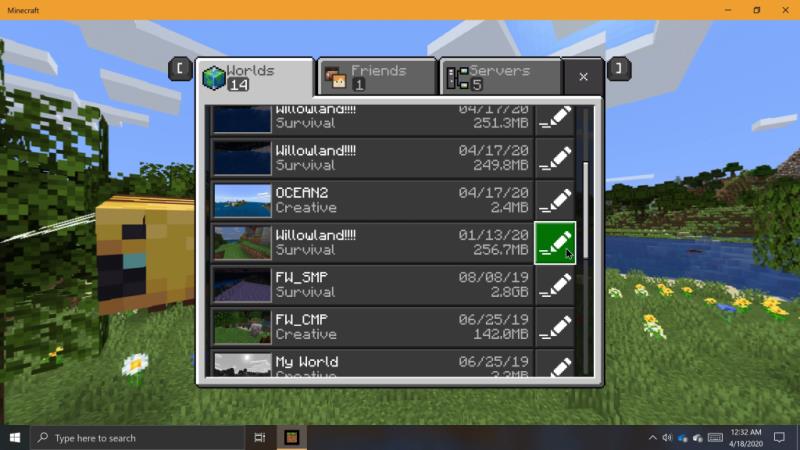
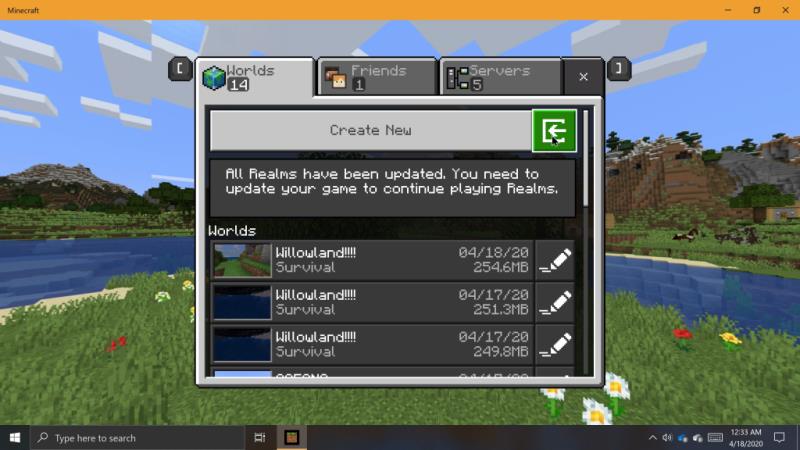
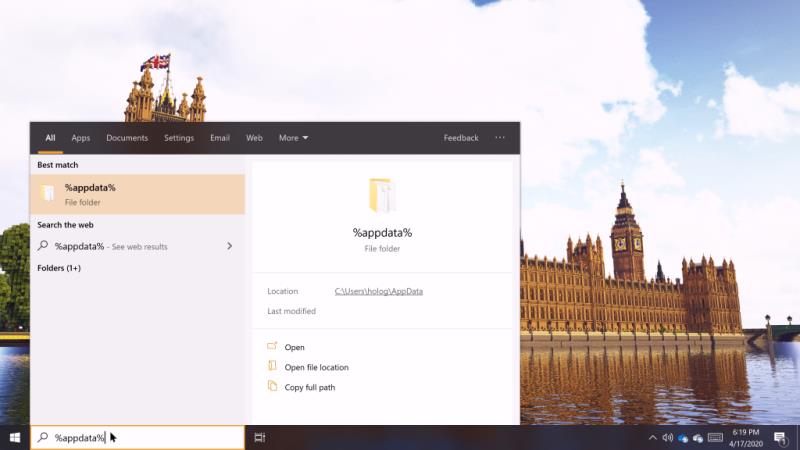











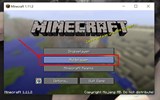








![Feltételes formázás egy másik cella alapján [Google Táblázatok] Feltételes formázás egy másik cella alapján [Google Táblázatok]](https://blog.webtech360.com/resources3/images10/image-235-1009001311315.jpg)

Márk -
Köszi a hasznos tippet! A biztonsági másolat készítése mindig jó ötlet, főleg ha sok munkát fektettünk a világunkba
Feri -
Tök jó, hogy így írsz a Minecraft világokról! Folyamatosan játszunk a barátokkal, és jó tudni, hogyan kell biztonságban tartani a világunkat.
Jazmin -
Ötlet: mi lenne, ha készítenél egy gyakori hibák listáját, amelyek a backup során előfordulhatnak
Gábor -
Véletlenül elkattintottam, és elveszítettem az új világomat. Remélem, a következő alkalommal már jobban fog sikerülni a biztonsági másolat
Panni sz. -
Páromnak már meséltem erről, mert mindig elfelejti a backupot. Talán ez segíteni fog neki is
Sara -
Kérlek, tudnátok segíteni? A backup fájljaim eltűntek, és nem tudom, hogyan hozhatnám vissza őket
Misi -
A biztonsági másolat készítése tényleg fontos, különösen, ha olyan sok időt töltünk a játékban!
Dávid -
Elmondhatatlanul örülök, hogy rátaláltam erre a posztra! Mostantól biztos, hogy nem felejtem el a biztonsági másolatot!
Eszter99 -
Én már kipróbáltam a lépéseidet, és működött! A világom biztonságban van mostantól. :D
Anna -
Már készítettem néhány biztonsági másolatot, de igazán jól jönne egy részletesebb útmutató az importálásról is, ha van rá időd
Tommy -
Kérlek, írj még több ilyen posztot! Minecraft őrült vagyok, és sosem elég az infókból! :D
Luca -
Szuper leírás! Én is mindig bajban vagyok az importálással. Most már tudom, hogy mit kell tennem.
Balázs -
A poszt nagyon informatív! Ha nem lett volna, tuti elfelejtettem volna a biztonsági másolatot mivel annyi helyen játszom
Kata -
Ez a poszt megmentette a Minecraft világomat! Azóta már három új világot is készítettem. Köszönet érte
Niki -
Tök jó, hogy ezt megosztottad! Épp a napokban gondolkodtam egy backup készítésén, de nem tudtam, hogyan kezdjek neki.
Irisz B. -
Szerintem érdemes lenne a videós verzióját is elkészíteni. Néha a látottak segítenek a megértésben
Fanni -
Jó, hogy összeszedted a lépéseket. Néha elég zűrös a backupolás, de ezzel a guide-dal sokkal könnyebb lesz!
Péter J.» -
Nem is tudtam, hogy ennyire egyszerű a backupolás. Kicsit bonyolultabbnak képzeltem
Robert H. -
Miért nem írsz többet a modokról? Azok is érdekesek lennének, és a backup kérdéskör is kapcsolódik hozzá
Sándor -
Már régóta kerestem egy jó magyarázatot! Huszonnégyféle világom van, de eddig csak véletlenül sikerült menteni |:)
Viki -
Megosztom a barátaimmal ezt a cikket, biztosan hasznukra fog válni. Köszi még egyszer