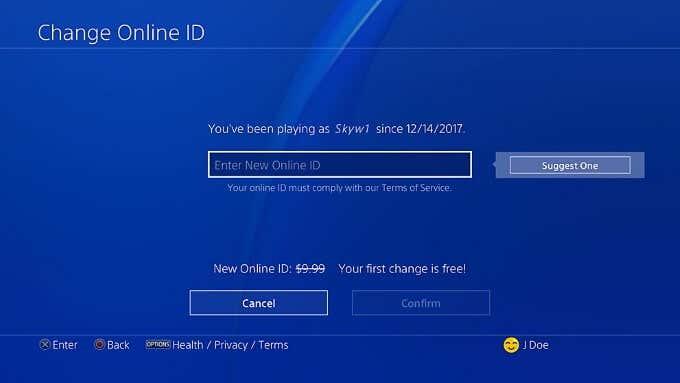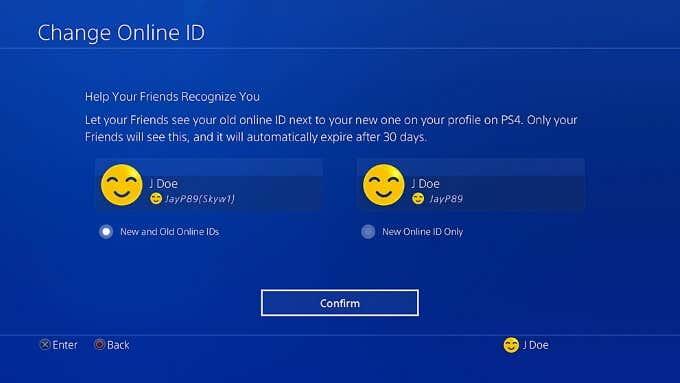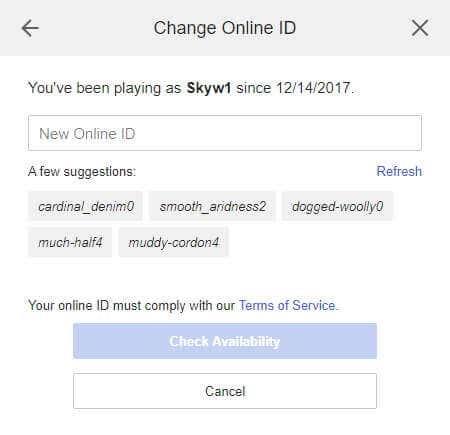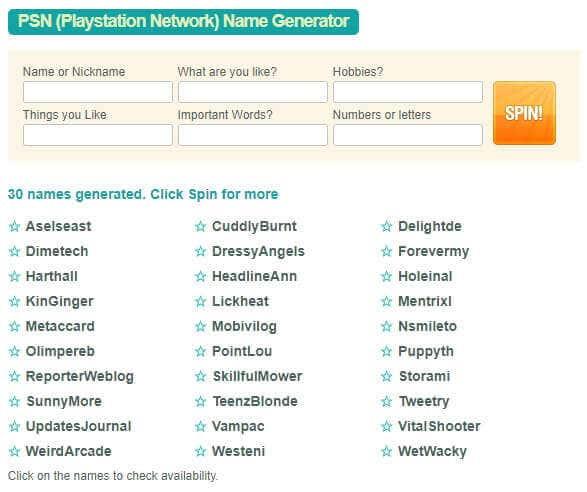2019 áprilisában a Sony végre megtett valamit, amit évekig ígért – lehetővé tette a játékosoknak, hogy módosítsák felhasználónevüket a PlayStation Network online szolgáltatásában.
A PlayStation Network (PSN) 2006-ban alakult, és azóta jelentős szerepet játszik a Sony konzoljainak életében, különösen a PlayStation 3 és a PlayStation Portable esetében. A PSN az online piactér mellett előfizetéses szolgáltatásokat, filmek streamingjét és közösségi funkciókat is kínál.

Azoknak a kínos neveknek, amelyeket gyerekként találtunk ki, többé nem kell örökké követniük minket. Így változtathatja meg PSN-nevét, és néhány érdekes PlayStation Network felhasználónév-generátort is megvizsgálunk, amelyek segítenek új nevet választani.
1. Hogyan változtasd meg a PSN-neved
A PlayStation Network felhasználónevét egyszer ingyenesen megváltoztathatja, majd 9,99 dollárért, ha nem tagja a PlayStation Plus-nak, vagy 4,99 dollárért, ha tagja.
Miután megváltoztatta a PSN-nevét, a régi neve opcionálisan megjelenhet a neve mellett PS4-en és az interneten 30 napig, amelyet csak az ismerősei láthatnak.
Fontos tudnivalók
A felhasználónév megváltoztatása nem tökéletes folyamat. Bár minden újonnan fejlesztett játék teljesen kompatibilis az azonosító változtatásokkal, sok régi játék esetén problémák léphetnek fel. A PlayStation 3 és PlayStation Vita rendszerek játékaiban ez a funkció egyáltalán nem támogatott.
A PlayStation hivatalos webhelyén található információ az PS4 játékok kompatibilitásáról, valamint a névváltoztatás során előforduló leggyakoribb problémákról.
Ha játéktörési problémákat tapasztalsz, bármelyik korábbi nevedre visszatérhetsz, ha kapcsolatba lépsz a PlayStation támogatási csapatával.
2. A PSN-név megváltoztatása PlayStation 4-en
Ha PSN felhasználónevét PlayStation 4 konzollal szeretné megváltoztatni, lépjen a Beállítások > Fiókkezelés > Fiókinformációk > Profil > Online ID menüpontba.
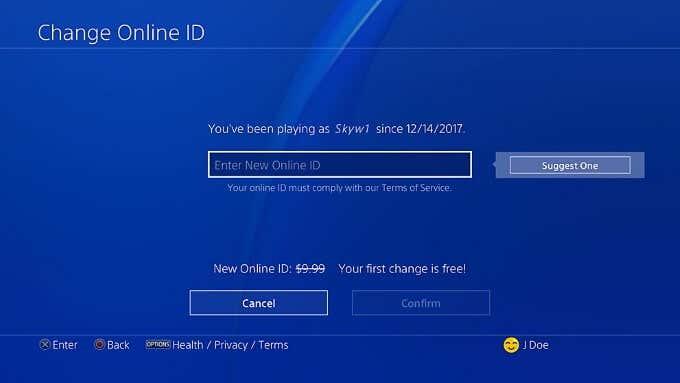
Itt írhat be egy új azonosítót. A következő képernyőn kiválaszthatja, hogy szeretné-e megjeleníteni a régi PlayStation Network felhasználónevét az új név mellett, amely 30 napig tart.
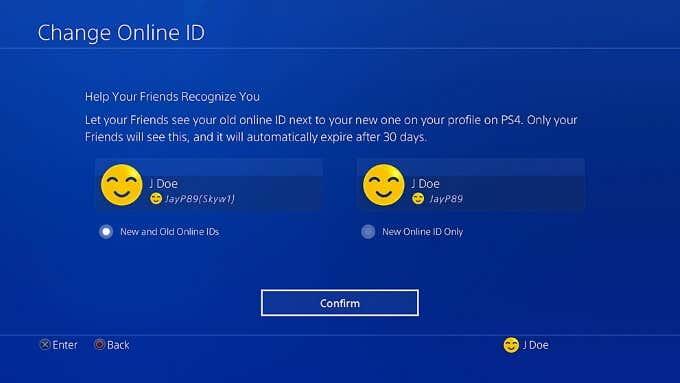
A szükséges összeg befizetésére kérnek, ha nem először változtatja meg személyi igazolványát, vagy értesítést kap arról, hogy a keresztnév megváltoztatása ingyenes.
Miután elkészült, kijelentkeztetik a PlayStation Networkből, és felkérik, hogy jelentkezzen be új felhasználónevével.
3. Hogyan változtassuk meg a PSN-nevünket a számítógépen
A PlayStation Network felhasználónevének online megváltoztatásához látogass el a PlayStation Network fiókkezelés szakaszába.
Kattints a bal oldali PSN-profil menüpontra. Ezen az oldalon a legfelső mező az Online ID. Kattints a Szerkesztés gombra, és két megerősítő ablak elfogadása után módosíthatod az adataidat.
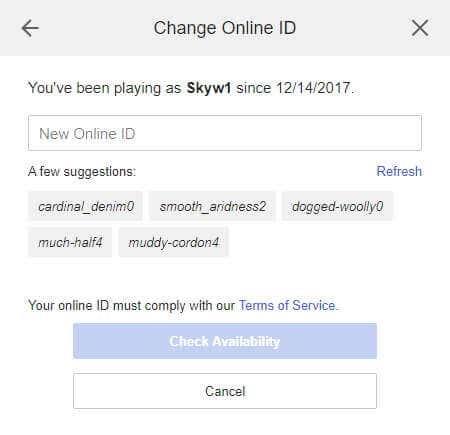
A következő ablakban beírhatod új online azonosítód, és ellenőrizheted annak elérhetőségét az Elérhetőség ellenőrzése gombbal. Miután kiválasztottad a megfelelő nevet, megerősítheted azt.
4. PlayStation Network felhasználónév-generátor használata
A PSN névgenerátorok évtizedek óta léteznek, hogy az emberek gyorsan kitalálhassák a felhasználónevet, ha elakadtak.
Az alábbiakban bemutatjuk a legjobb névgenerátorokat, amelyeket kifejezetten a PlayStation Network számára terveztek:
| Generátor Neve |
Leírás |
| SpinXO |
A legjobb PSN névgenerátor, amely személyre szabható opciókat kínál, hogy új neveket generáljon az érdeklődési köröd és egyéb információk szerint. |
| CoolGenerator.com |
Egyszerű névgenerátor, amely a megadott paraméterek alapján új neveket kínál, vagy véletlenszerű listát generál. |
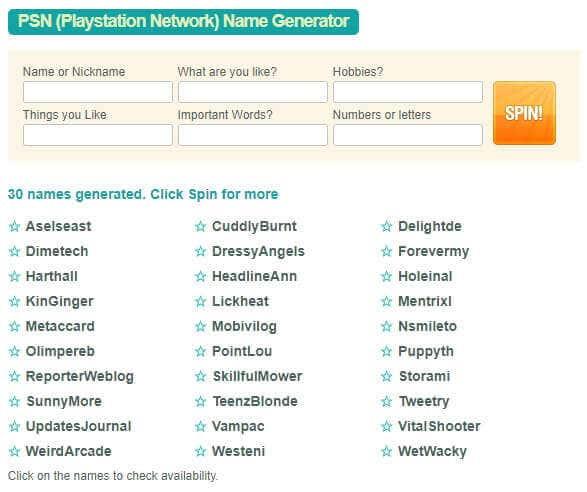
Ha ismersz más figyelemre méltó PlayStation Network felhasználónév-generátort, kérjük, ossza meg velünk az alábbi megjegyzések részben.