PS5 Tárhely Frissítés: Mindent, Amit Tudni Érdemes

Keresel módokat a PS5 belső tárhely frissítésére? Ez a legjobb útmutató, amit az interneten megtalálhatsz a PS5 tárhely frissítésével kapcsolatban.
Nehezen tud PS5 konzolját egy adott Wi-Fi vagy Ethernet hálózathoz csatlakoztatni? A PS5 csatlakozik a hálózathoz, de nincs internet-hozzáférése? Nem tud lejátszani vagy letölteni alkalmazásokat? Akkor Ön a megfelelő helyen jár!
Megmutatjuk, hogyan lehet megoldani a PS5 csatlakozási problémáit. Egyes megoldások a konzol Standard és Digital Edition verziójára vonatkoznak. Ez az útmutató az összes lehetséges internettel kapcsolatos problémára vonatkozó hibaelhárítási megoldásokat ismerteti.

Győződjön meg arról, hogy a megfelelő jelszót adta meg. A rossz jelszó „Nem lehet csatlakozni a Wi-Fi hálózathoz” hibaüzenetet eredményezhet. Ha nem biztos a jelszóban, ellenőrizze a beállításokat!
Ha a PS5 nem talál hálózatot, csatlakozzon manuálisan:
Adja meg a szolgáltatáskészlet-azonosítót (SSID), a jelszót és egyéb információkat.
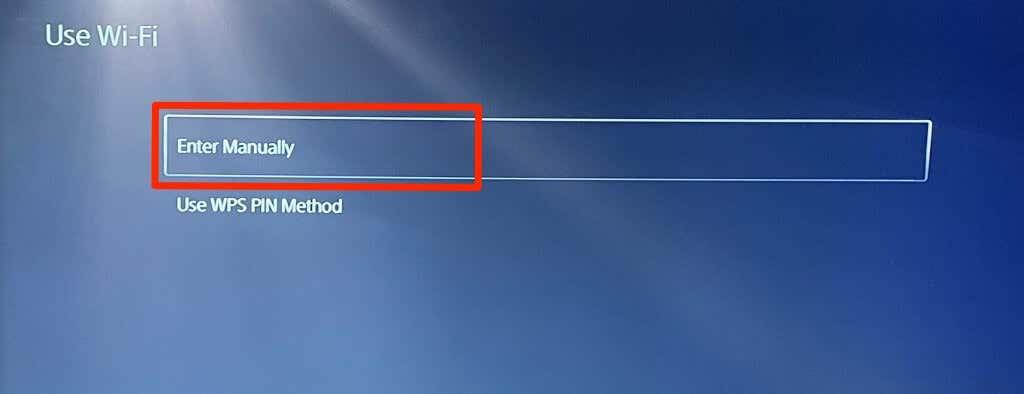
Ha problémák vannak a Wi-Fi-vel, váltsanak Ethernet-hálózatra. Csatlakoztassanak egy Ethernet kábelt a PS5-höz:
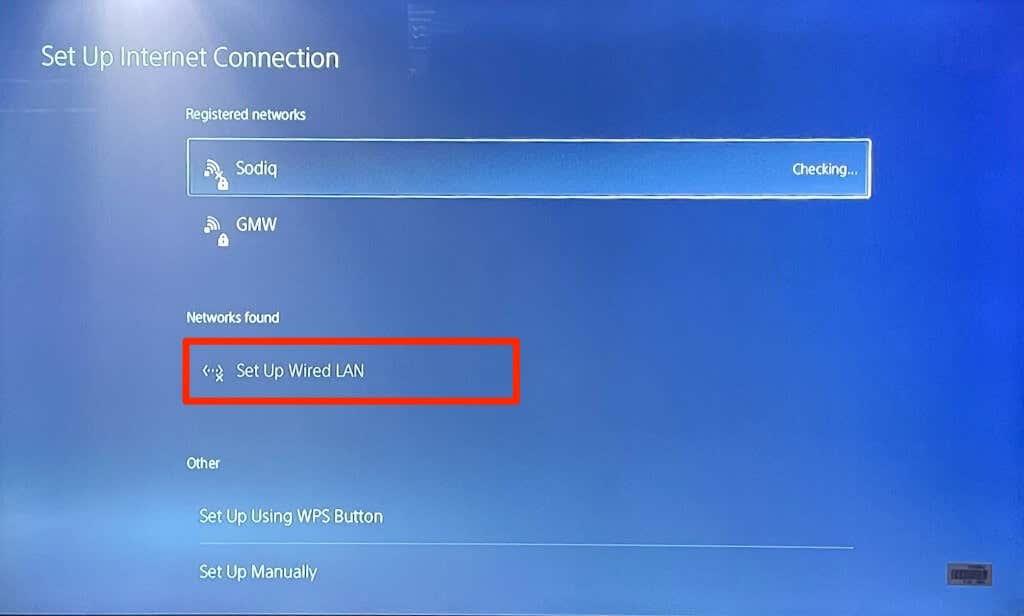
A PS5 rendelkezik egy natív eszközzel, amely képes diagnosztizálni a hálózati problémákat. Indítsa el a tesztet:
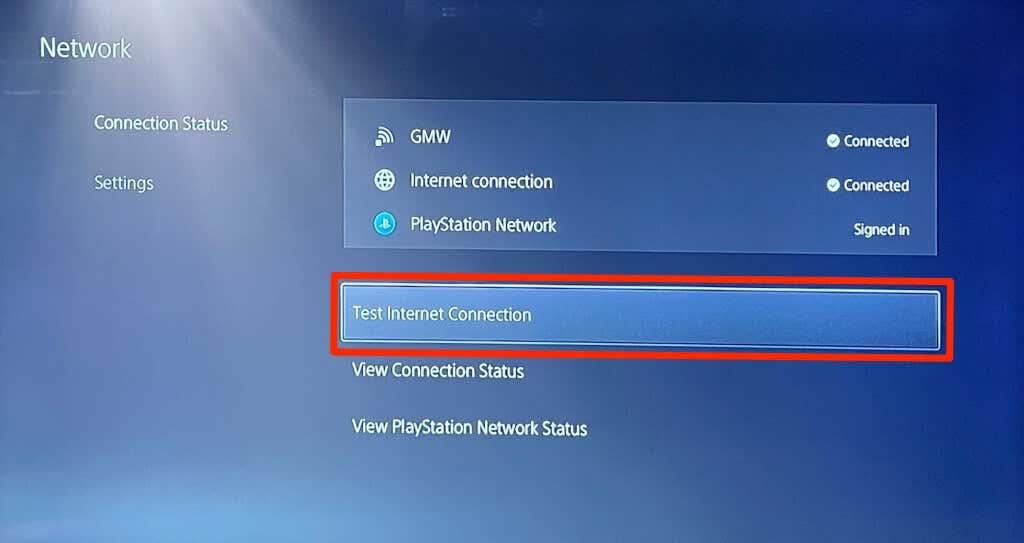
Ha a DNS problémákat okoz, próbálja meg a Google DNS szervereire
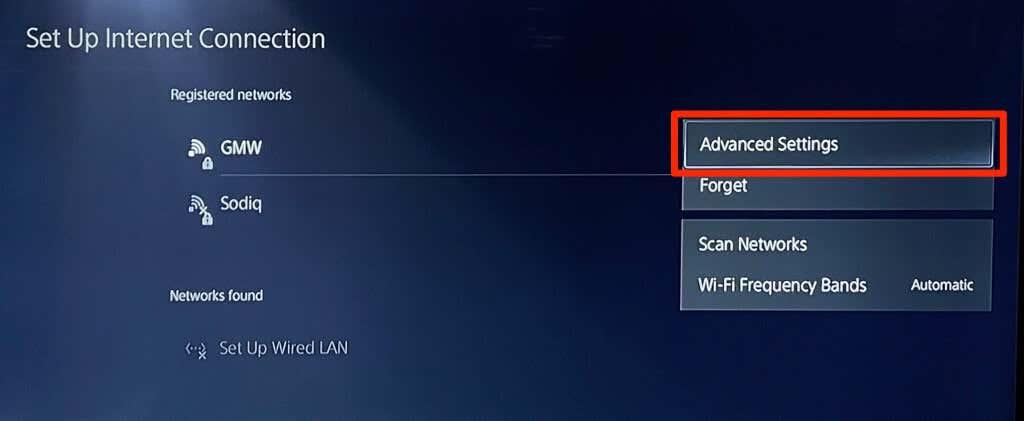
Előfordulhat, hogy az útválasztó vagy a modem nem képes hitelesíteni az új kapcsolatokat. Indítsa újra az útválasztót a következőképpen:
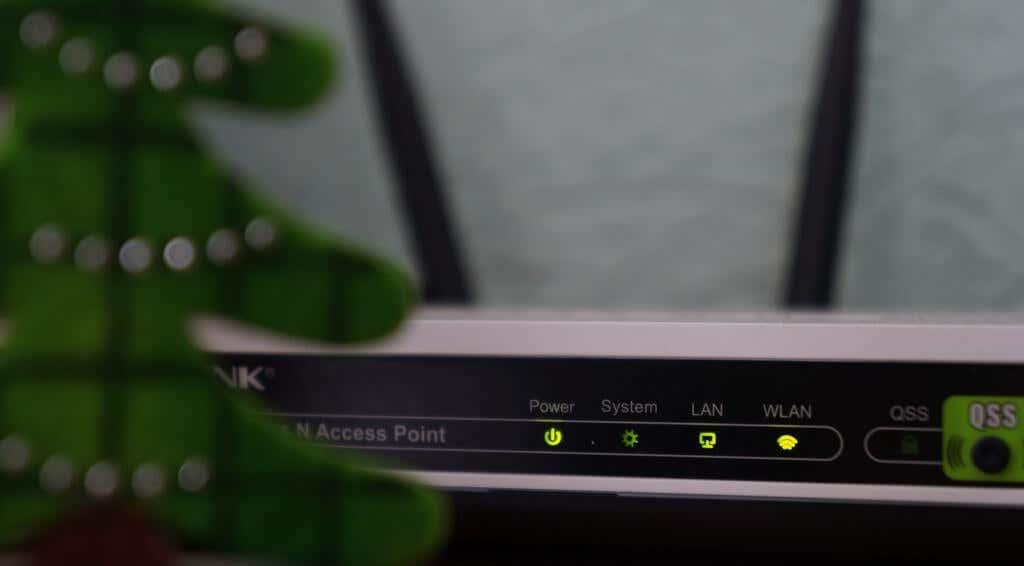
Nyomja meg a PS gombot a DualSense vezérlőn, válassza ki a PS5 újraindítása lehetőséget.
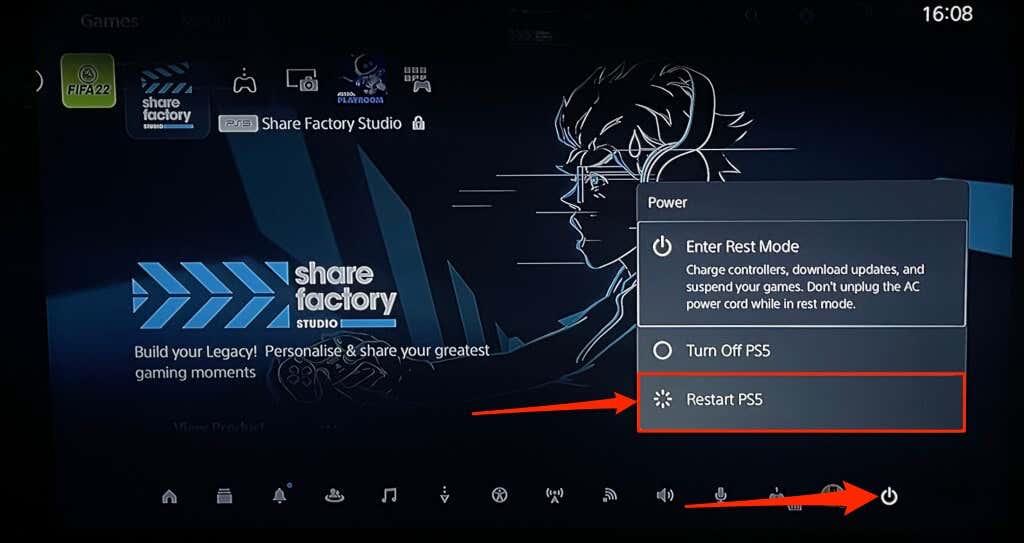
Ha a hálózat elérte a csatlakozási korlátot, próbálja meg leválasztani néhány másik eszközt.
Ha a PS5 le van tiltva a hálózaton, ellenőrizze a MAC-címszűrés menüt az útválasztó beállításaiban.

A PlayStation Network szerverei leállhatnak, ami problémákat okozhat. Ellenőrizze a PlayStation Network állapotát.

Az elavult firmware problémákat okozhat. Lépjen az útválasztó webpaneljére és telepítse az elérhető frissítéseket.
Ha a PS5 szoftverének frissítése szükséges, azt FAT32-formátumú USB-meghajtóról végezheti el.

Ha a hibaelhárítás nem segít, állítsa vissza az útválasztót gyári beállításaira.
A PS5 beállításainak gyári alapértékre való visszaállítása segíthet a problémák megoldásában.
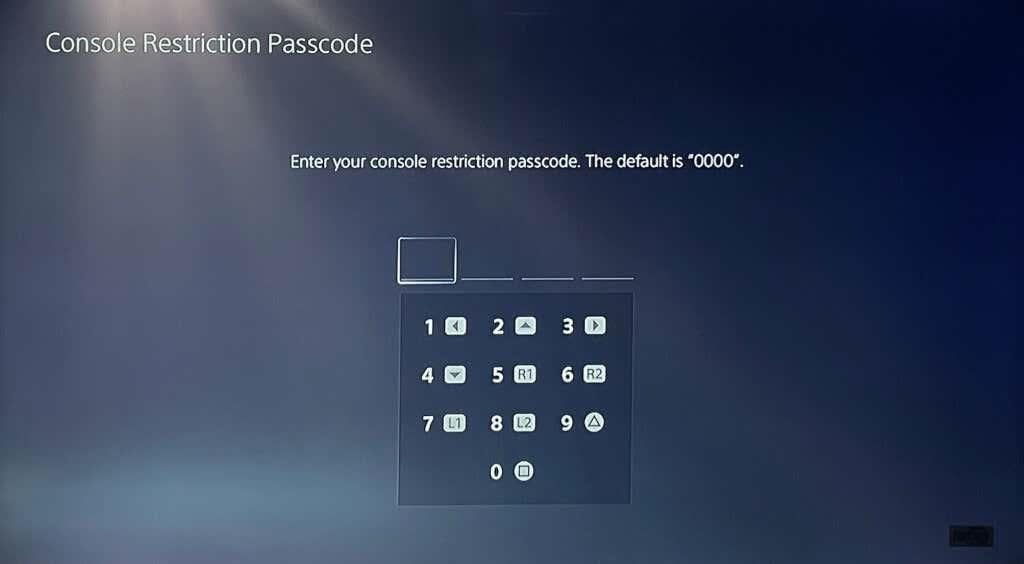
Ha a fenti megoldások egyike sem segít, javasoljuk, hogy forduljon a PlayStation ügyfélszolgálatához vagy keressen fel egy SONY boltot a szakmai segítségért.
Ellenőrizze a helyi internetszolgáltató és a PlayStation Network állapotát
Ha a helyi internetszolgáltató leállással szembesül, egyik csatlakoztatott eszköz sem tud csatlakozni az internethez. Látogasson el a Downdetector oldalra.
Ellenőrizze a PlayStation Network Service Status weboldalon, ha problémák merülnek fel a többjátékos játékokkal.
Keresel módokat a PS5 belső tárhely frissítésére? Ez a legjobb útmutató, amit az interneten megtalálhatsz a PS5 tárhely frissítésével kapcsolatban.
Ha kifogytál a belső tárolóhelyből a Sony PlayStation 5-ön vagy PS5-ön, tudni szeretnéd a PS5 NVMe követelményeket a tárolás bővítési céllal.
Fekete képernyőt vagy „Nincs jel” üzenetet jelenít meg a TV, amikor csatlakozik a PlayStation 5-höz? A probléma lehet hibás HDMI-kábel vagy nem megfelelő videobemenet a TV-n.
Tanulja meg, hogyan kapcsolja ki a PS5 DualSense vezérlőt az akkumulátor élettartamának védelme érdekében. Kövesse az egyszerű lépéseket, hogy párosítsa eszközeit.
Tagadhatatlan, hogy a PlayStation Plus előfizetés hihetetlen ár-érték arány. Fedezze fel, hogyan mondhatja le előfizetését különböző platformokon és ne hagyja ki a hasznos tippeket.
Nehezen csatlakozik PS5 konzoljához egy adott Wi-Fi vagy Ethernet hálózathoz? A PS5 csatlakozik a hálózathoz, de nincs internet-hozzáférése.
Ha a PlayStation 5 nem működik megfelelően, akkor is előfordulhat, hogy a PS5 túlmelegedési problémáival szembesül, ha nem kap hőmérsékleti figyelmeztetést.
Ez a lépésről lépésre végigvezető útmutató megmutatja, hogyan lehet megváltoztatni a kiemelő színt a szövegek és szöveges mezők számára az Adobe Readerben.
Itt részletes utasításokat talál arról, hogyan lehet megváltoztatni a felhasználói ügynök karakterláncot az Apple Safari böngészőben MacOS rendszeren.
Szeretné letiltani az Apple Szoftverfrissítés képernyőt, és megakadályozni, hogy megjelenjen a Windows 11 számítógépén vagy Mac-en? Próbálja ki ezeket a módszereket most!
Ha a LastPass nem tud csatlakozni a szervereihez, törölje a helyi gyorsítótárat, frissítse a jelszókezelőt, és tiltsa le a böngésző bővítményeit.
Tartsa tisztán a Google Chrome böngésző gyorsítótárát a következő lépésekkel.
Sok felhasználó számára a 24H2 frissítés törli az auto HDR-t. Ez az útmutató elmagyarázza, hogyan orvosolhatod ezt a problémát.
A keresztreferenciák segíthetnek dokumentumod felhasználóbarátabbá, rendezettebbé és hozzáférhetőbbé tételében. Ez a útmutató megtanítja, hogyan hozhatsz létre keresztreferenciákat Wordben.
A Spotify zavaró lehet, ha minden alkalommal automatikusan megnyílik, amikor elindítja a számítógépét. Az automatikus indítás leállítása az alábbi lépések segítségével.
Kíváncsi arra, hogyan integrálhatja a ChatGPT-t a Microsoft Word-be? Ez az útmutató pontosan megmutatja, hogyan teheti ezt meg a ChatGPT for Word bővítménnyel 3 egyszerű lépésben.
Tanuld meg, hogyan oldj meg egy gyakori problémát, amelyben a képernyő villog a Google Chrome böngészőben.















Nina -
Remek kis cikk! A barátaimnak is ajánlom, mert ők is esténként az internetes csatlakozási problémákkal küzdenek.
Simon -
Köszönöm a hasznos tippeket, mindenki! Minden jog belátható, főleg, hogy hétvégére végre együtt játszhatok a barátaimmal
Klaudia -
Baromi ügyes! Én is belebotlottam már ezekbe, de az opcionális DNS megoldások segítettek! Kérlek, mesélj többet!
Ágnes -
Egyszerűen zokszó nélkül zárom le a WiFi modememet, amikor játék közben a PS5 nekilátott a hibának. Jó cikk, de élmeny!
Fanni -
Ez a DNS beállítás számomra tényleg nagy felfedezés volt! Itt az ideje, hogy megosszuk a sikereinket!
Gábor -
Senkinek sem tűnik úgy, hogy az új firmware frissítés is okozhat problémát? Nagyon frusztráló ez az egész internet csatlakozási dolog!
László -
A cikk jó, de a legjobb java jónak tűnik, ha a router helyett a PS5-t újraindítod. Tuti befutó, ha mindig jönnek a hibák
Péter -
Miért nem csatlakozhatok a barátaimhoz online az új játékon? Valaki mondja el, hogy mi a trükk
Leila -
Meguntam, hogy minden alkalommal a pihenésemről kizökkent a PS5 internetproblémája. A WiFi-n kéne valamit változtatni
Viki -
Kérlek, mondd meg, hogy miért olyan nehéz a PS5-öt online csatlakoztatni! Szívesen hallanék tapasztalatokat másoktól is
Dávid -
Az internetproblémák legyőzése nem egyszerű... Amit tudok, hogy az IP-cím beállításokat okosítani kellene. A WiFi a barátunk, nem?
Feri -
Hú, köszi, hogy megosztottad ezeket a módszereket! Nem volt ötletem, hogy hol kezdjem a hibaelhárítást
Tomka 99 -
A cikk végre elmagyarázta, miért nem működött a PS5-em! Meredek út volt a hibakeresés, de sikerült
Móni -
Miért nem csatlakozik a PS5? Annyira dühítő! Valaki kérlek mondja el, hogy mit tegyek, már kipróbáltam a legtöbbet
Adam K. -
Ez a hiba nagyon idegesítő lehet. Én a router újraindításával megoldottam! De az ip cím beállítást is érdemes megnézni.
Balázs 256 -
Igazán vicces, hogy a hibák egyeseknek mennyire zavaróak, még nekem is van 1-2 estém ezzel! Esetleg elmehetnénk PS5 bulikra megoldásokért.
Róbert -
Jó, hogy írtatok erről. Én is már két napja szenvedek vele! Talán nem is hivatalos PS5 hiba, hanem a szolgáltatóm miatt van?
Rebeka -
Van valakinek ötlete, hogy miért nem csatlakozik a PS5 a Netflixhez? Szeretem a játékgépet, csak ez a rész bosszant
Fruzsina -
Miután kipróbáltam a DHCP beállítást, végre tudtam játszani! Köszönöm a tippeket
Zsolt -
Képzeljétek, végül sikerült összekötni a PS5-öt a Wifi-n! Az időnkénti újraindítás tényleg csodás megoldás
Regina -
Hát ez lol! Itt mindenki szenved, és én csak ülök, mert eddig nem volt ilyen problémám. Kérlek, legyetek annak, akik megtalálják a megoldást
Lili -
Super cikk, nagyon hasznos! Tényleg úgy érzem, hogy az internet kapcsolatom eddig soha nem volt ilyen rossz a PS5-nél
Krisztián -
Na, ezt a cikket meg kell osztanom, mert én is szenvedtem ezzel a problémával! Kicsit kínlódós volt, de végül sikerült megoldani.
Viktor -
Az online játék a legjobb, de mikor jönnek a problémák, ez már rémálom... Melyik módszert javasoljátok? Esetleg egy új router?
Petra -
Köszönjük a tippeket! Különösen a DNS-beállításokkal kapcsolatos tanácsokat találtam hasznosnak. Teszem, hogy segít
Zita -
Ez a cikk tényleg hasznos! A PS5 régi routeremhez kapcsolódott, aminek nem volt jó a jelszava. Képes voltam végre játszani
Janka -
Épp ma estem át a PS5 hibás kapcsolatába, de csak a router újraindítása segített. Próba, szerencse, de ahogy olvastam, ez sokaknak bejött!
Eszter -
Képzeljétek, hogy a PS5-ömnek már megint összejött a gond. Mindenféle beállítást kipróbáltam, de semmi. Valaki tud javasolni még javítási módszereket