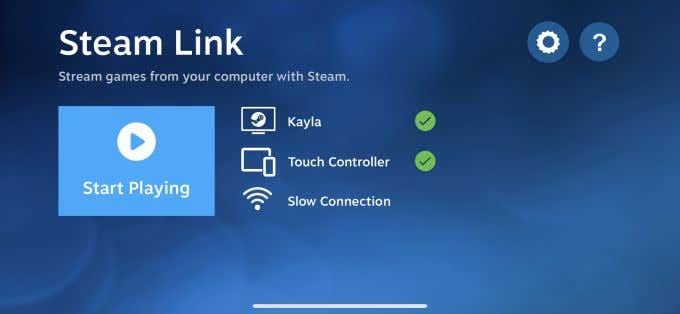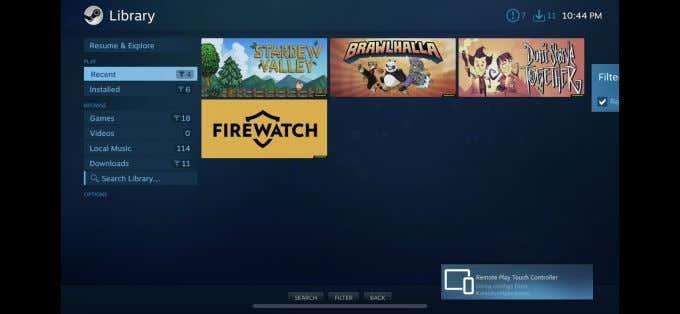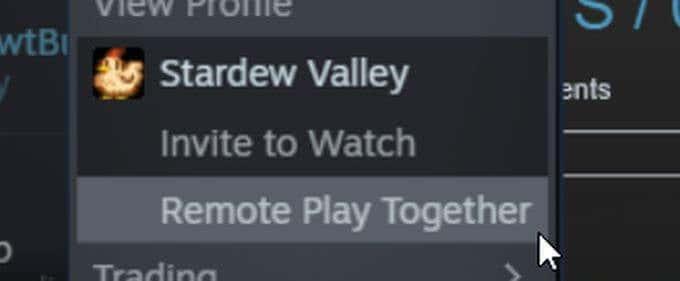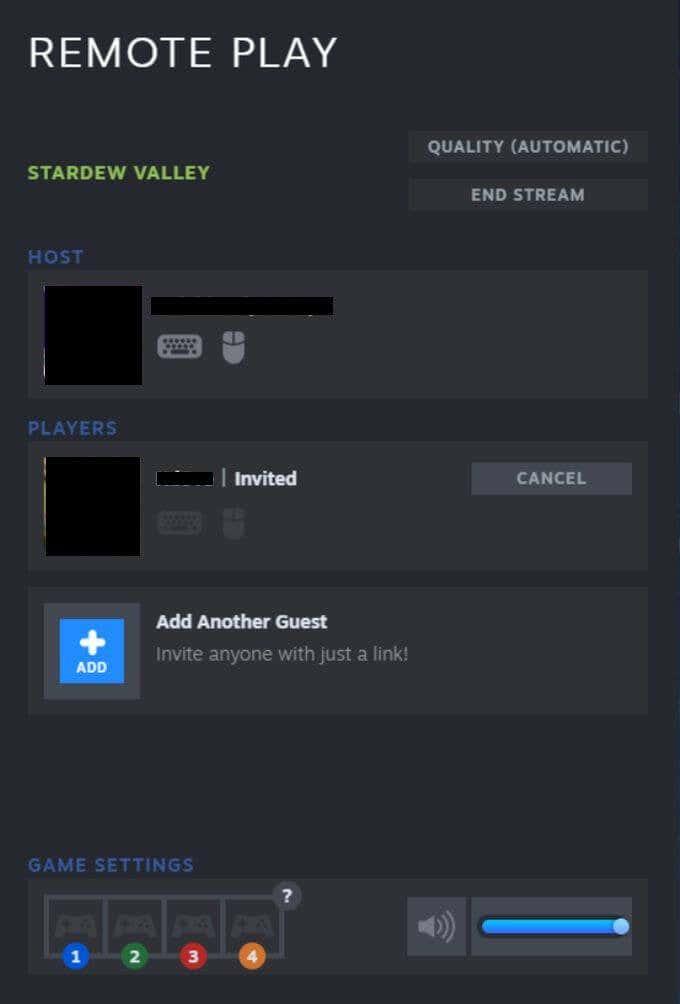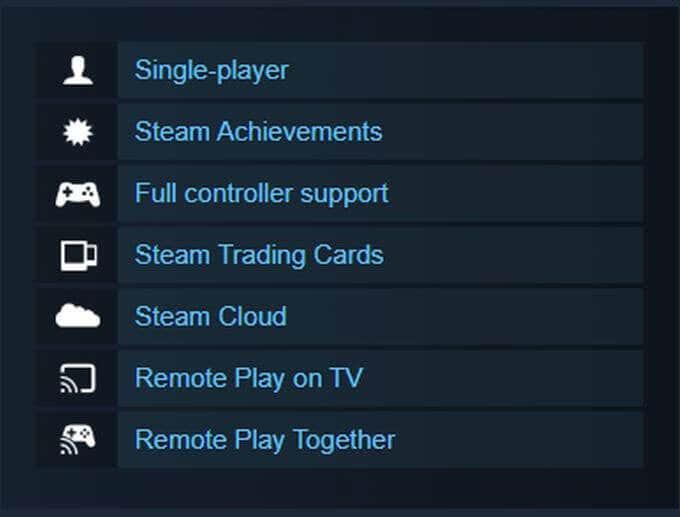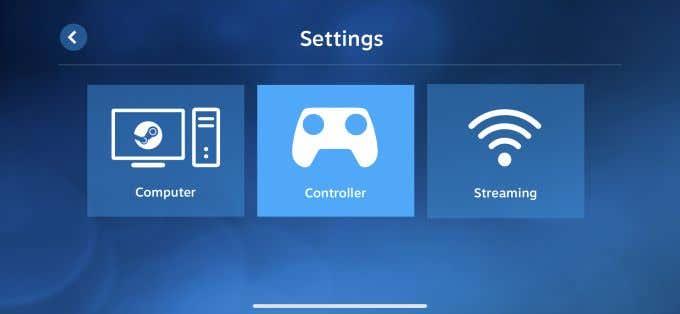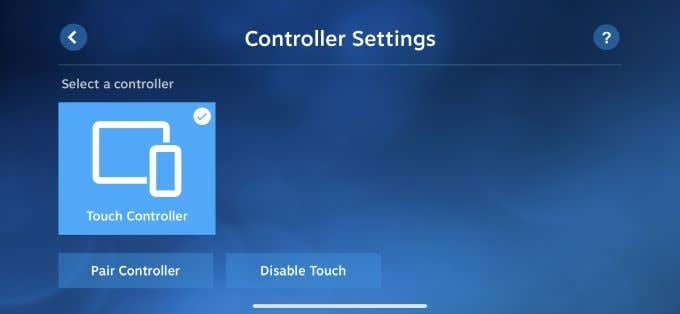A barátokkal együtt PC-s játékokat játszani szórakoztató, de minden érintettnek birtokában kell lennie az éppen játszott játéknak. A játék egyidejű lejátszása is nehéz lehet.
Szerencsére használhatja a Steam Remote Play Together alkalmazást, amely lehetővé teszi, hogy könnyedén megosszon és játsszon játékokat barátaival.
A Steam Remote Play működéséhez csak egy személynek kell rendelkeznie egy helyi többjátékos játékkal, és akár négyen is csatlakozhatnak bárhonnan okostelefonnal, tévével vagy bármilyen más eszközzel.

Íme, amit tudnod kell a Steam Remote Play használatának megkezdéséhez.
A Steam Remote Play használata
A Steam Remote Play segítségével akár saját magad is játszhatsz távolról, akár helyi többjátékos játékokat játszhatsz bárkivel az interneten keresztül.
Hogyan játssz egy Steam játékot távolról egyedül
- Nyissa meg a Steam szolgáltatást azon a számítógépen, amelyre a játék telepítve van.
- Töltsd le a Steam Link alkalmazást arra az eszközre, amelyen játszani szeretnél. Ezután nyissa meg, és jelentkezzen be Steam fiókjával.
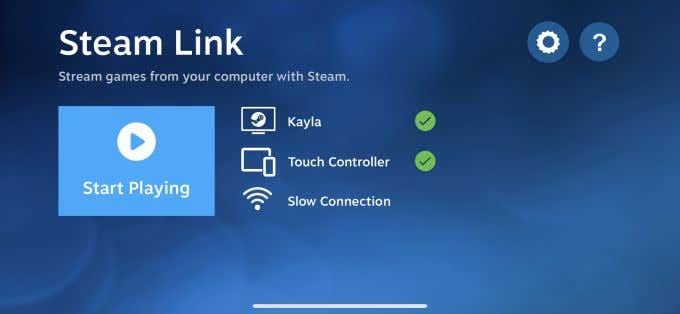
- Indítsa el a játékot az alkalmazáson keresztül, és játssza le távolról.
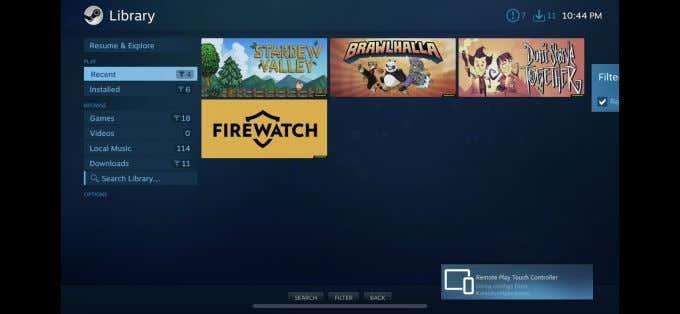
Hogyan játssz Steam játékot másokkal
- Nyissa meg a játszani kívánt játékot.
- Kérje meg barátait, hogy egy támogatott eszközről jelentkezzenek be a Steambe.
- Nyisd meg a Steam fedvényt a játékban, válaszd ki a játszani vágyó barátokat a barátlistádból, majd válaszd a Remote Play Together lehetőséget .
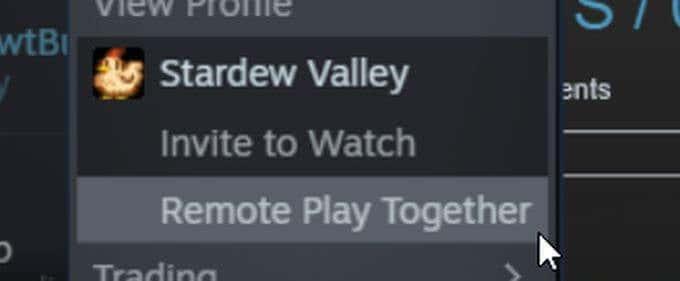
- Amikor a barátod elfogadja a meghívást, játszhat a játékkal.
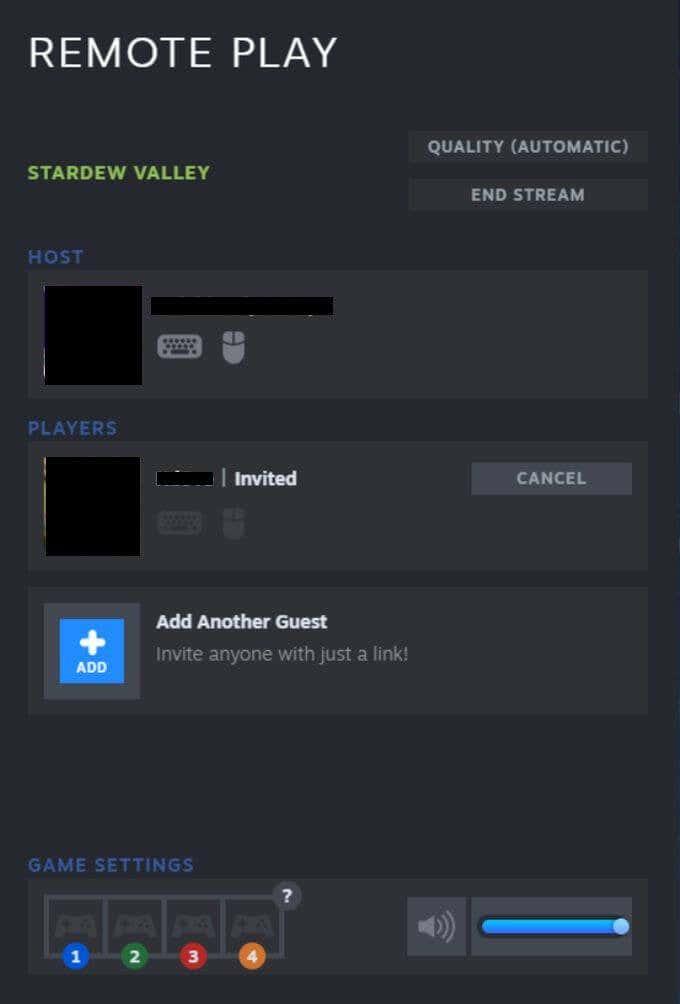
Hogyan működik a Steam távoli lejátszás?
A Steam Remote Play arról az eszközről streamel, amelyre a játék telepítve van, egy másik, a játékhoz használt eszközre. Ez azt jelenti, hogy a játékot tároló eredeti számítógépről futó hangot és videót mindenkivel megosztják, aki csatlakozik.
Amikor a barátok vezérlőelemeket adnak meg eszközeikről a játékhoz, a jeleket ezekről az eszközökről küldik a gazdaszámítógépre és a játékra. Ezért olyan eszközt használhat, amellyel általában nem tudna játszani.
Jegyzet:
- Csak bizonyos játékok kompatibilisek a Steam Remote Play szolgáltatással.
- A Steam áruházban a játék oldaláról megtudhatod, hogy egy játék kompatibilis-e.
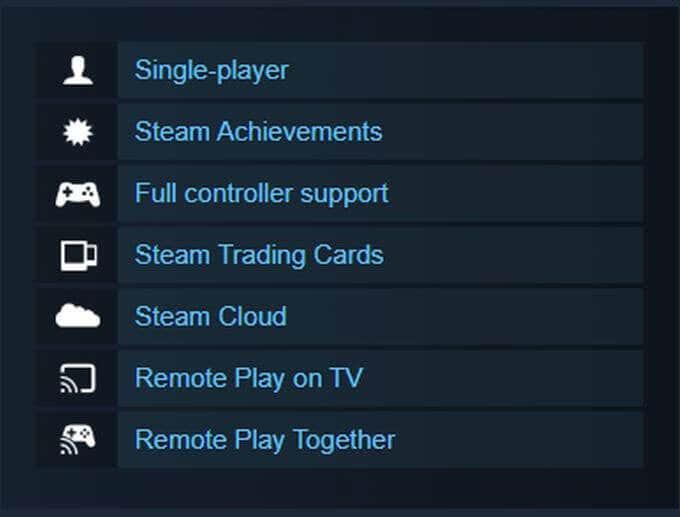
- Ha jó internetkapcsolattal rendelkezik, 4-nél több emberrel is játszhat.
- Szükséged lesz legalább egy olyan eszközre, amely képes futtatni magát a Steam Client alkalmazást, ahonnan a játékot játszani fogod.
Milyen eszközöket támogat a távoli lejátszás?
Tekintse meg az alábbi listát, és nézze meg, hogy eszköze kompatibilis-e a Steam Remote Play szolgáltatással, vagy letöltheti rá a Steam Linket.
- iPhone, iPad és Apple TV
- Android telefon, táblagép vagy TV
- Raspberry Pi 3, 3+, 4
- ablakok
- Linux
- Mac operációs rendszer
Letöltheti a Steam Chat alkalmazást iPhone-ra vagy Androidra is, hogy meghívást kapjon a távoli lejátszásra.
Hogyan irányíthatom a játékot távoli játékkal?
Ha mobiltelefonról vagy táblagépről játszik, használja a Steam Link alkalmazást a kontroller beállításainak konfigurálásához az alábbi lépések végrehajtásával.
- Érintse meg a fogaskerék ikont a Beállítások eléréséhez .
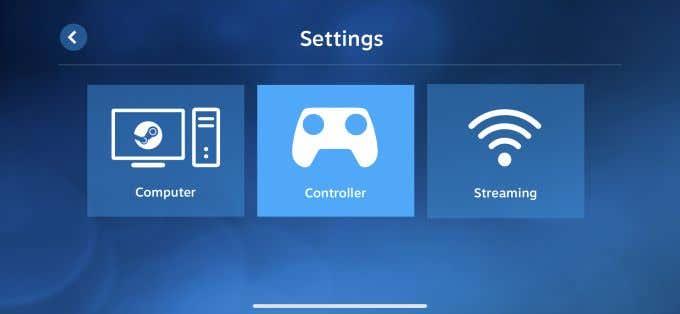
- Érintse meg a Vezérlő opciót , hogy egy képernyőre lépjen, ahol kiválaszthatja, hogyan szeretné irányítani a játékot. Válasszon a három elérhető lehetőség közül:
- Válassza az Érintővezérlők lehetőséget , amely megjelenik a képernyőn, vagy
- Fizikai vezérlőt csatlakoztathat és konfigurálhat , például vezeték nélküli Xbox-vezérlőt vagy Steam-vezérlőt, ill
- Megoszthatja a billentyűzet vezérlését, amelyet más játékosok saját billentyűzetükről adhatnak be a gazdaszámítógép billentyűzetének vezérléséhez. Ha akarja, kikapcsolhatja ezt az opciót, és a többi játékosnak saját kontrollerét kell használnia a játékhoz.
- Miután csatlakozott a játékhoz, használhatja ezeket a vezérlőket.
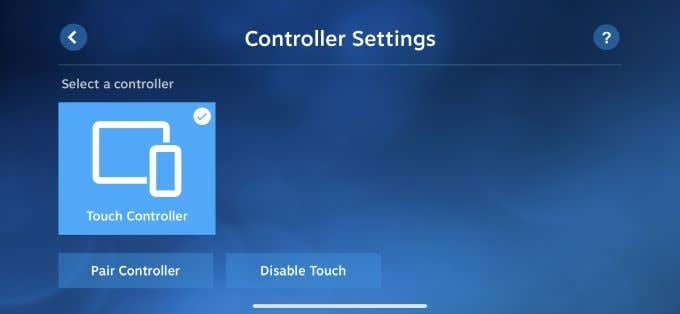
Mi a teendő, ha a Steam Remote Play nem működik?
A Steam Remote Play használatához különböző eszközök párhuzamosan kell működniük, és előfordulhat, hogy problémákba ütközhet. Van néhány dolog, amit érdemes kipróbálni, mielőtt felhagy az egész vállalkozással.
- Győződjön meg arról , hogy a Steam vagy a Steam Link alkalmazás frissítve van az összes használt eszközön, beleértve a telepített játékot tartalmazó számítógépet is.
- Ellenőrizze, hogy a streamelni és játszani kívánt játék támogatja-e a Remote Play funkciót.
- Konkrét problémák esetén próbáljon meg kérdéseket feltenni a Steam vitalapokra , hátha tud valaki megoldást ajánlani.
- Győződjön meg róla, hogy mindenkinek jó internetkapcsolata van, különösen a játékot kiszolgáló számítógépen. Ezenkívül a gyors letöltési sebesség mellett gyors feltöltési sebességre is szüksége lesz. Ideális esetben 25 Mbps vagy nagyobb szimmetrikus fel- és letöltési sebességre van szükség.
A Steam Remote Play használata
Ha már működőképessé válik a Remote Play, ez egy nagyszerű szolgáltatás, amely általában nagyon zökkenőmentesen működik, és lehetővé teszi, hogy olyan eszközökön is játsszon játékokat, amelyek nem bizonyos játékokhoz készültek.