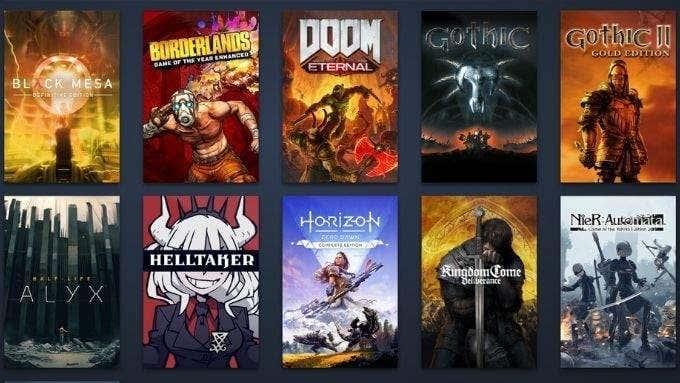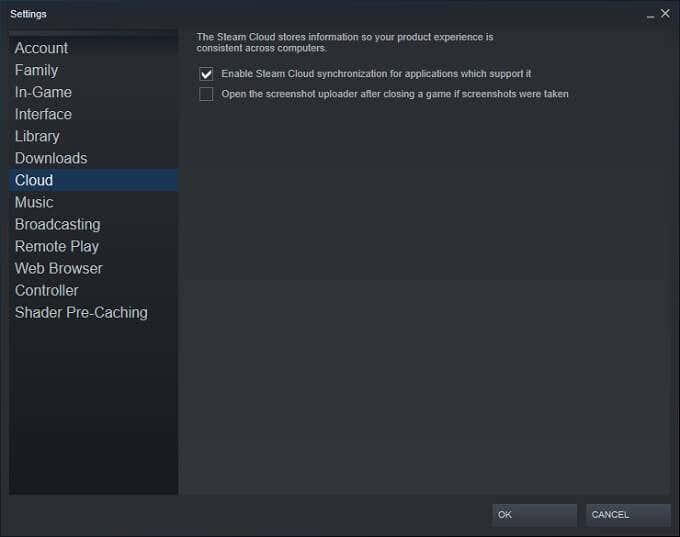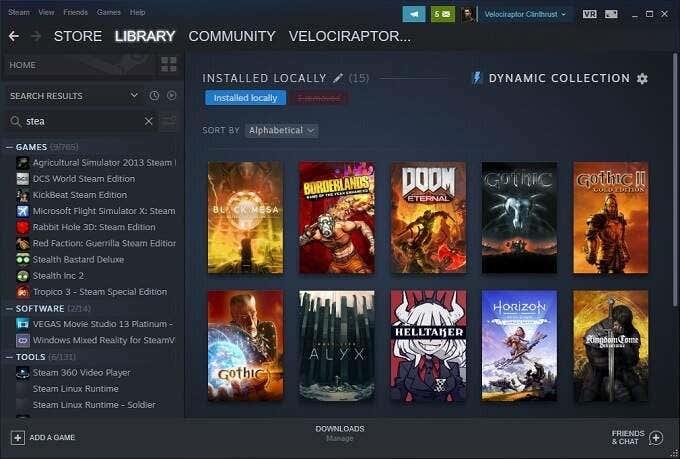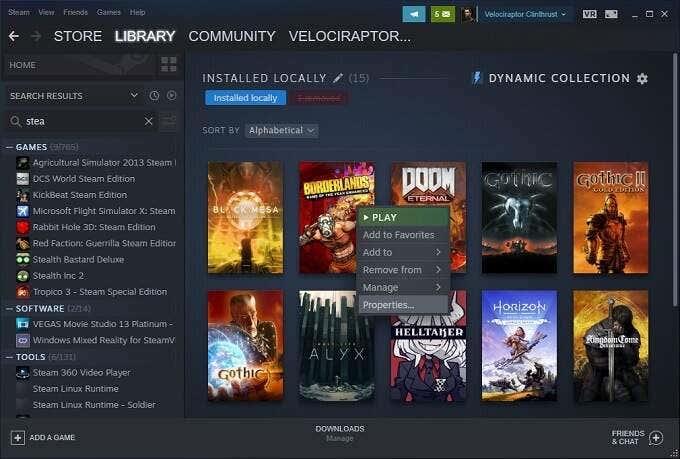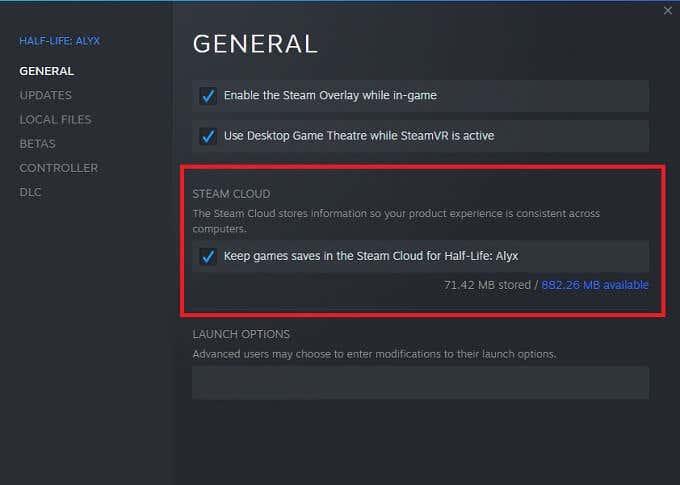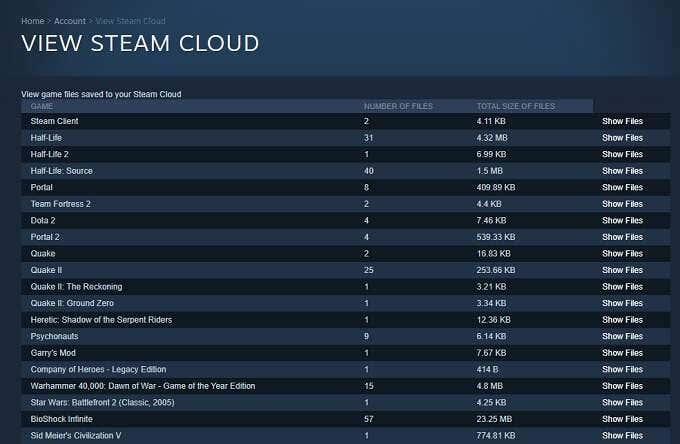Míg a „gőzfelhő” kifejezés forrásban lévő vízforralót vagy egy régi vonatot idézhet elő, a videojátékok esetében ez a legnagyobb PC-s játékplatform gyilkos jellemzője. Ha a Steamen játszol, mindenképpen tudni szeretnéd, hogyan használd a Steam Cloud játékmentéseket. Ha a dolgok rosszul sülnek el, örülni fog, hogy az előrehaladás értékes óráit biztonságosan tároljuk, ahol senki sem tudja törölni őket.

Mik azok a Steam Cloud mentések?
A Steamen keresztül vásárolt és letöltött játékok mentett játékfájlokat tölthetnek fel és tölthetnek le a Steam szervereire. Más szóval, ha elveszíted a számítógéped adatait, új számítógépet állítasz be, vagy több számítógépen játszod a Steam-játékaidat, az interneten keresztül letöltheted a legutóbbi mentési játékodat.
Ha eltávolít egy játékot, majd egy későbbi időpontban újratelepíti, a mentett játékok is visszaállnak. Általánosságban elmondható, hogy a Steam Cloud mentések lehetővé teszik, hogy elfelejtse a mentési adatait, és folytassa a játékot.
Minden játék támogatja a Steam Cloud mentéseket?
A Steamen nem minden játék támogatja a felhőalapú mentést. Ez a fejlesztőre van bízva. Nem minden játék működik ugyanúgy. A fejlesztők választhatják meg, hogy milyen adatokat töltsenek fel és melyeket nem. Ha tudni szeretné, hogy egy Steam-játék támogatja-e a felhőalapú mentéseket, egyszerűen lépjen az áruház oldalára, és ellenőrizze, hogy a Steam Cloud logó szerepel-e a játékfunkciók listája alatt.
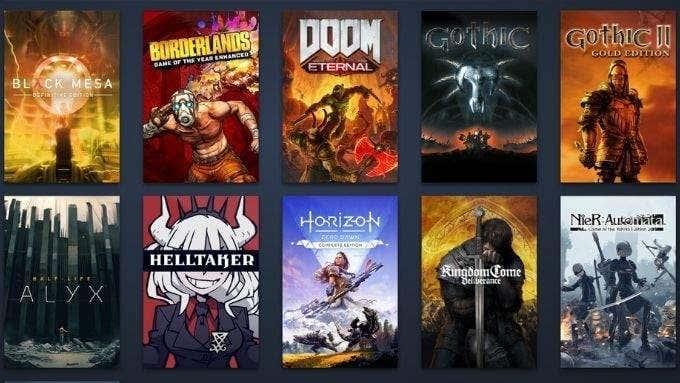
Gondoskodjon arról, hogy a felhőalapú mentések aktívak legyenek a játékban
Lehetőség van egy adott Steam számítógépen az összes játék felhőalapú mentésének letiltására. A funkciót egyes játékokhoz is engedélyezheti vagy letilthatja. Ha a játékod támogatja a Steam Cloud mentéseket, de nem szinkronizálódik, akkor könnyedén ellenőrizheted, hogy a funkció engedélyezve van-e.
A globális felhőalapú mentési beállítások ellenőrzéséhez:
- Nyissa meg a Steamet .
- Válassza a Steam > Beállítások lehetőséget .
- Váltson a Felhő lapra .
- Győződjön meg arról, hogy a Steam Cloud szinkronizálás engedélyezése az azt támogató alkalmazások számára beállítást az Ön preferenciája szerint kapcsolta.
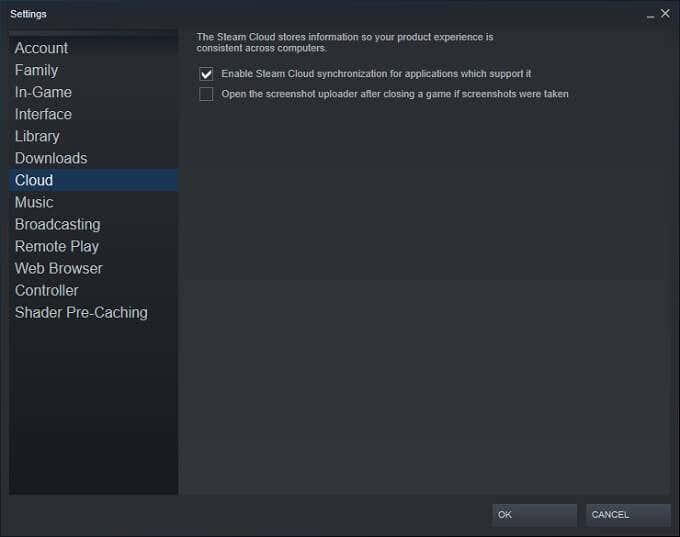
- Válassza az OK lehetőséget .
Az egyes játékok felhőalapú mentési állapotának ellenőrzéséhez:
- Nyissa meg a Steamet .
- Lépj a Steam könyvtáradba .
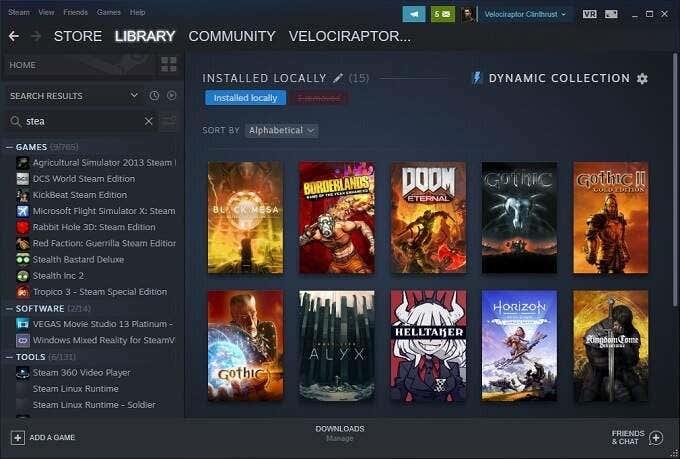
[4 Steam Library 1.jpg]
- Kattintson a jobb gombbal a kérdéses játékra .
- Válassza a Tulajdonságok lehetőséget .
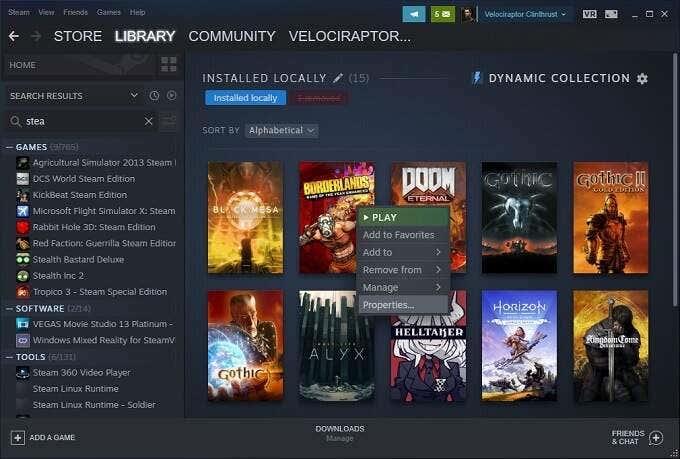
- Váltson az Általános lapra.
- Ellenőrizze, hogy a felhő szinkronizálása az Ön preferenciái szerint be van-e kapcsolva.
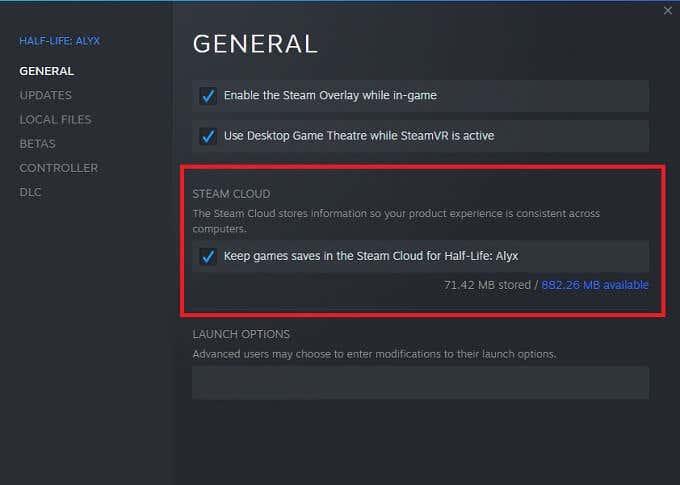
Ismétlem, nem minden játék rendelkezik a Steam Cloud mentési funkcióval, így ha nem látja ezt a lehetőséget egy adott játéknál, akkor valószínűleg nem támogatja. Javasoljuk, hogy ebben az esetben manuálisan készítsen biztonsági másolatot a mentett játékadatokról.
A letöltött Steam Cloud mentések megkeresése a számítógépén
Ha már a kézi biztonsági mentésről beszélünk, akkor valójában elérheti a felhőalapú mentések helyi másolatát a helyi gépen. Természetesen mindaddig, amíg ismeri a mappák helyét:
- PC : C:\Program Files (x86)\Steam\userdata
- Mac : ~/Könyvtár/Alkalmazástámogatás/Steam/felhasználói adatok
- Linux : ~/.local/share/Steam/userdata
Ne feledje, hogy ezek az alapértelmezett helyek, ahol a felhőalapú mentési adatokat helyileg tárolják. Ha a Steam telepítésekor egyéni mappát adott meg, akkor ehelyett abba a mappába kell lépnie.
Ezekben a mappákban találja a Steam App ID szerint tárolt mentéseket. Ez egy egyedi szám, amely megfelel egy játék katalógusszámának a Steam áruházban. Könnyen megtudhatja, hogy melyik azonosító melyik játékhoz tartozik, ha megadja az azonosítószámot a SteamDB -n .
Mi a teendő a Steam Cloud mentési konfliktusokkal
Néha hibaüzenetet kap a Steamtől, hogy ütközés van a helyi számítógépen tárolt mentési játék és a Steam szerverén lévő játék között. Ez általában azért történik, mert ugyanannak a játékmentési fájlnak két különböző verziójában haladt előre.

Legtöbbször az a helyes választás, ha egyszerűen kiválasztja a fájl legutóbb módosított verzióját, de bizonyos esetekben előfordulhat, hogy ez nem a kívánt mentés. A biztonság kedvéért azt javasoljuk, hogy törölje a felhőszinkronizálási ütközést, amikor először látja.
Most készítsen biztonsági másolatot a helyi fájlról az előző részben tárgyalt mappahelyek használatával. Ha kiderül, hogy a helyi fájlok voltak azok, amelyeket meg kellett volna őriznie, visszatérhet, és manuálisan kicserélheti őket.
Manuálisan töltse le a Steam Cloud mentéseit
Egy másik ügyes lehetőség a Cloud Sync fájljainak webböngészővel való megtekintése és letöltése. Egyszerűen lépjen a View Steam Cloud oldalra , és jelentkezzen be Steam fiókjába, ha még nem tette meg.
Itt láthat minden egyes játékfájlt, amelyet a Steam Cloud Sync-fiókjában tárol. Nincs más dolgod, mint kiválasztani a letöltés gombot, és máris megvan a másolat. Ez akkor hasznos, ha mentési fájlokat használ a játék más verzióival, és gyorsan készít biztonsági másolatot a felhőfájlokról, mielőtt eltávolítaná őket a szinkronizálási konfliktus-feloldás során, ahogy azt az imént láttuk.
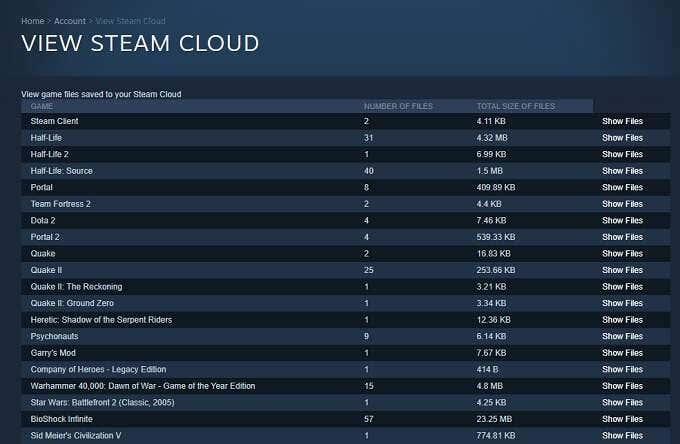
Ne feledje, hogy itt nem csak mentési játékfájlokat tárolnak. A fejlesztők dönthetnek úgy, hogy más adatokat, például játékkonfigurációs fájlokat is tárolnak, közvetlenül a mentések mellett. Tehát győződjön meg róla, hogy a megfelelő dolgot tölti le!
A „Steam nem tudott szinkronizálni” és egyéb problémák kijavítása
Az utolsó fontos információ, amelyre szüksége van ahhoz, hogy jól boldoguljon a Steam Cloud mentésekkel, az az, hogy mit kell tennie, ha valami rosszul sül el. Íme néhány általános tipp:
- Nézze meg a Steam kezdőlapját, hogy lássa, nem működnek-e a szervereik.
- Indítsa újra a modemeket, az útválasztókat és a számítógépet.
- Csatlakozzon egy másik hálózathoz.
- Ellenőrizze a tűzfal és a víruskereső beállításait.
- Tiltson le minden olyan szoftvert, amely figyeli vagy módosítja a hálózati forgalmat az ütközések ellenőrzése érdekében.
- Tiltsa le a VPN -t, a Steam nem szereti őket, és kitilthatják.
Most már minden tudással felvértezve van, amire szüksége van ahhoz, hogy a legtöbbet hozza ki a Steam Cloud mentési funkcióból. Ez azt jelenti, hogy visszatérhet a legfontosabb feladathoz, a videojátékok élvezetéhez.