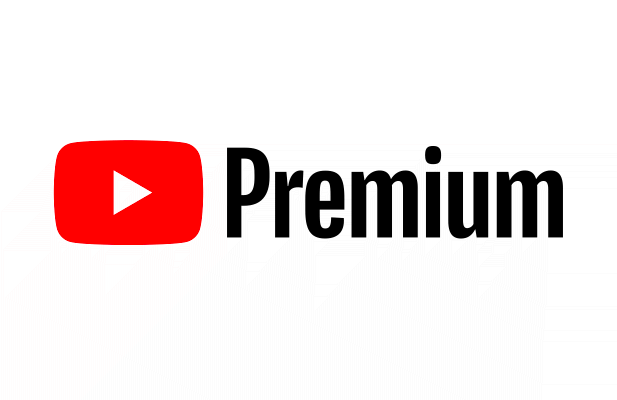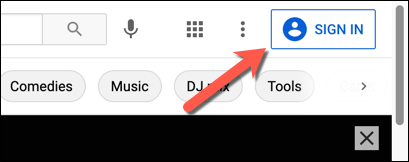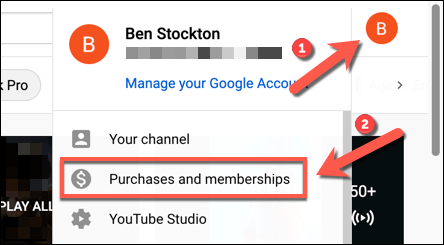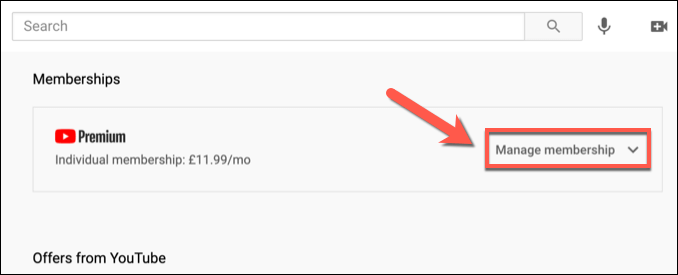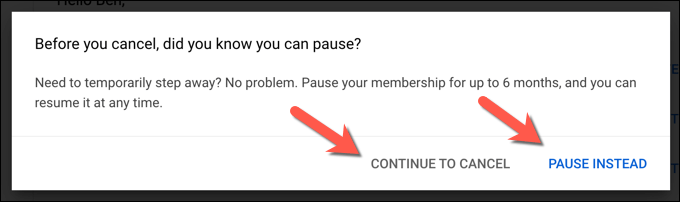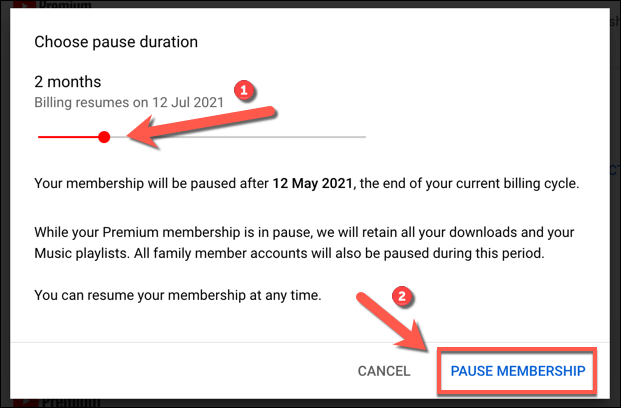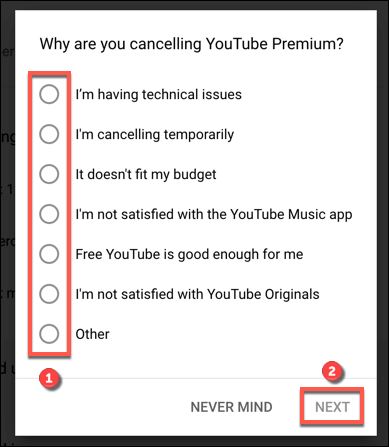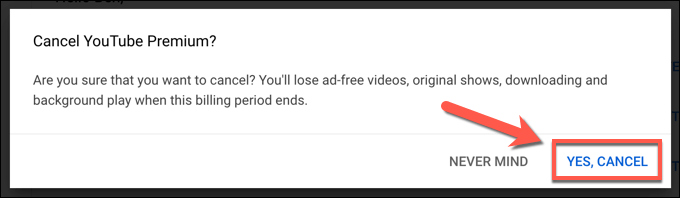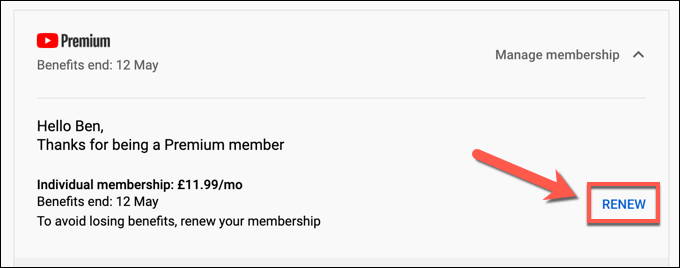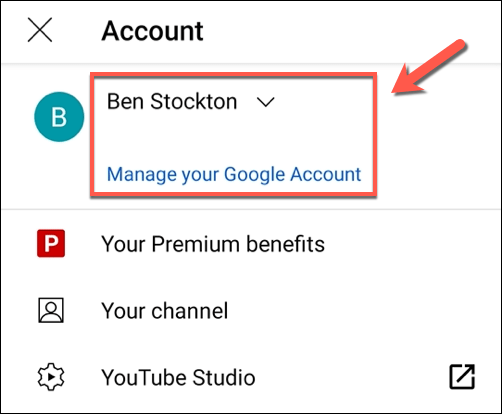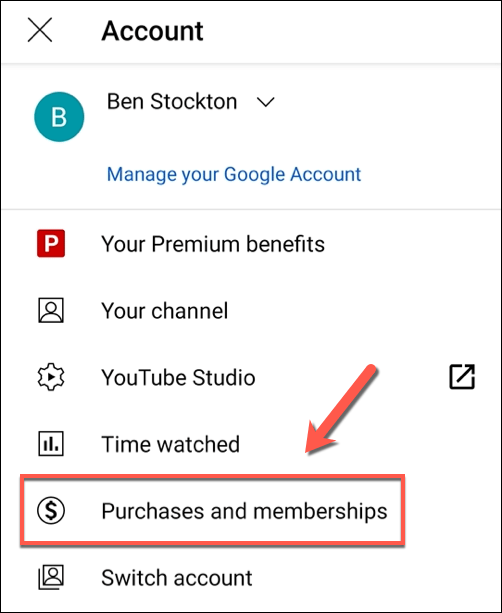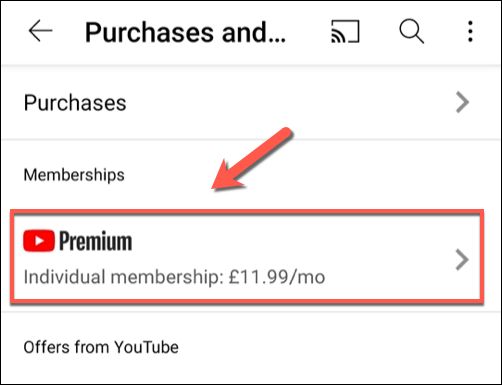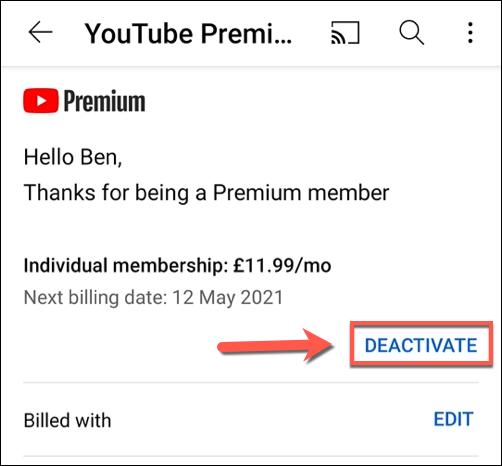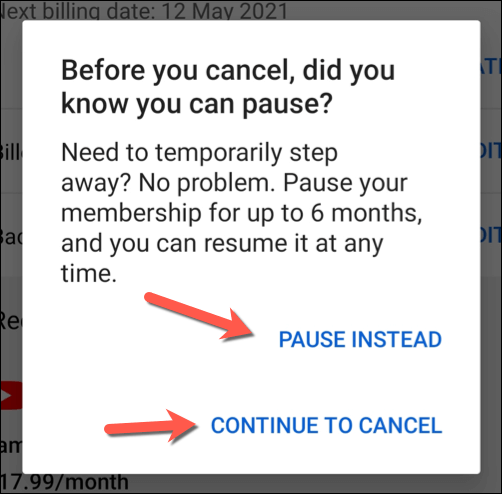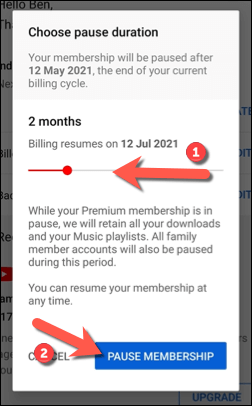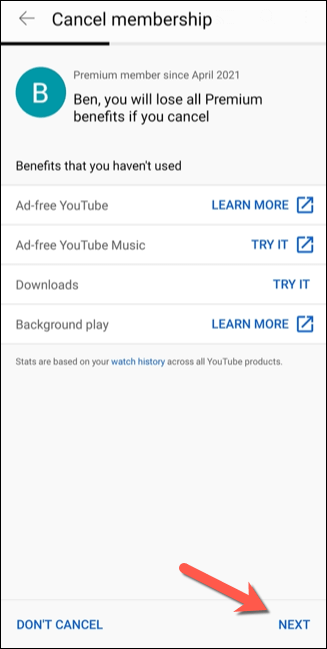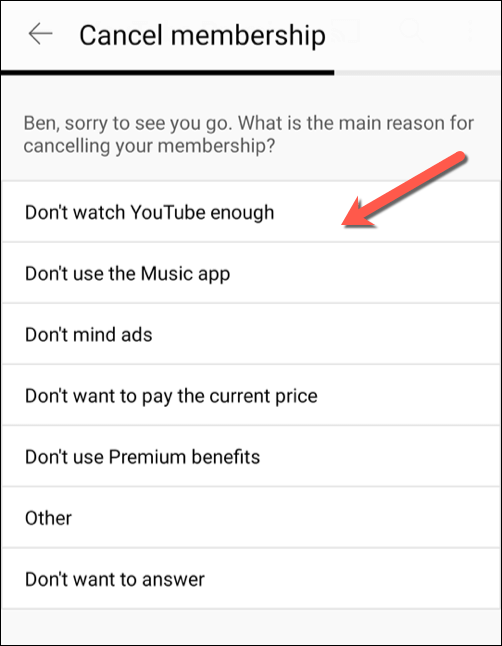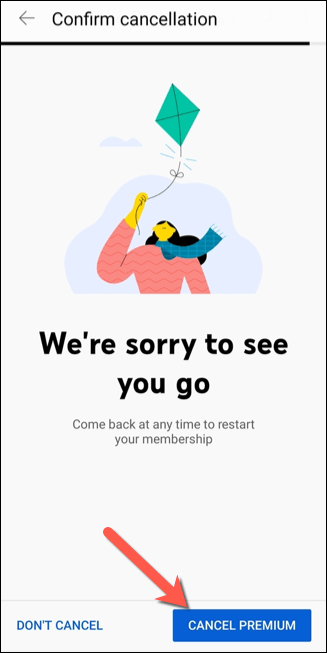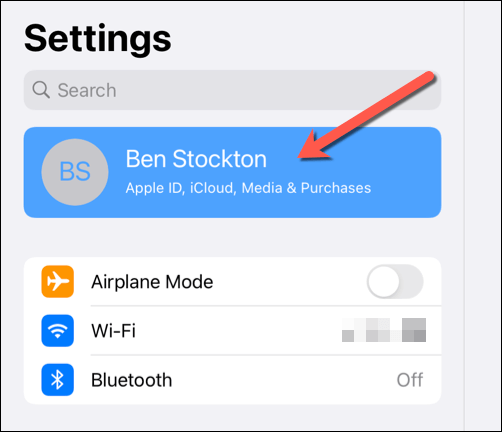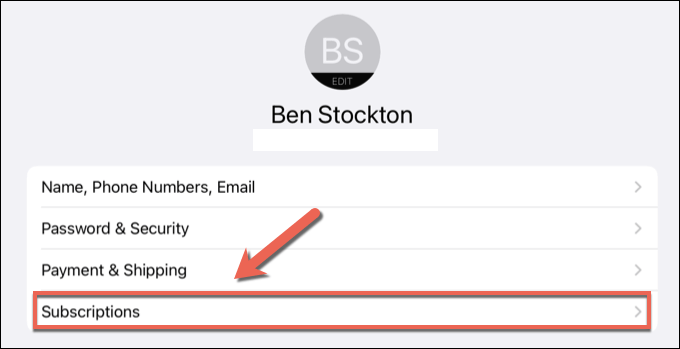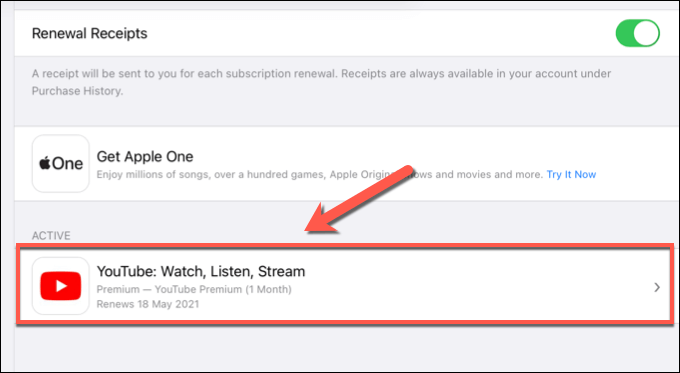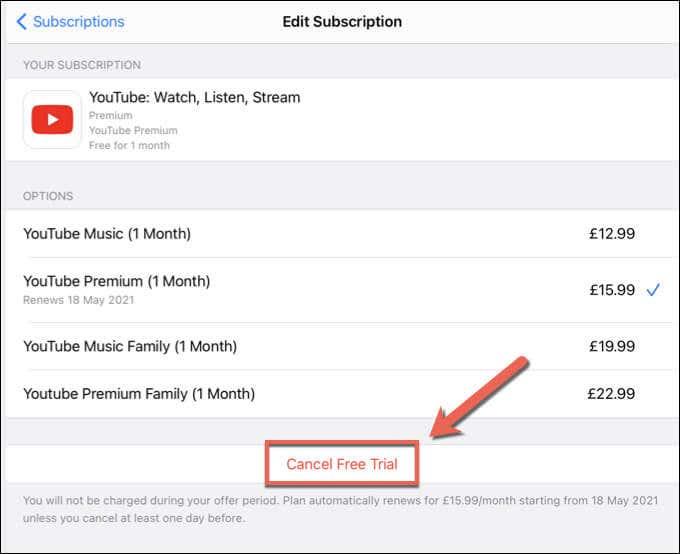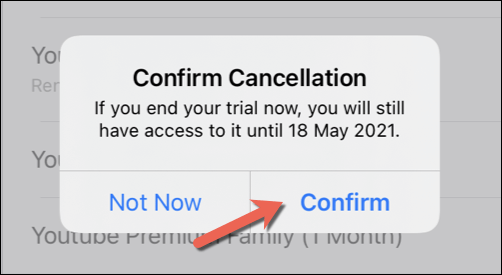A YouTube Premium -előfizetés számos kötelező funkciót biztosít a YouTube-rajongóknak, beleértve a hirdetések eltávolítását, az offline videólejátszást és a több millió elérhető zeneszámmal rendelkező YouTube Premium Musichoz való hozzáférést. Ezek a szolgáltatások azonban költséggel járnak, ha a kezdeti 30 napos próbaidőszak után havi 11,99 dollártól indul az előfizetés.
Ha azonban a jutalmak (vagy az ár) túl sokak ahhoz, hogy kezelje, érdemes lehet lemondania az előfizetését. Ha szeretné tudni, hogyan mondhatja le véglegesen YouTube-előfizetését, vagy csak egy korlátozott ideig szeretné szüneteltetni, majd később folytatni, ezt az alábbi lépések végrehajtásával teheti meg.
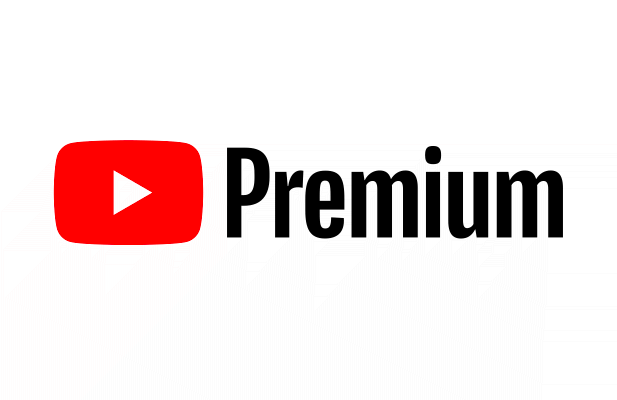
YouTube Premium-előfizetés szüneteltetése vagy lemondása PC-n vagy Mac-en
A YouTube Premium-előfizetés a fióktulajdonosra korlátozódik – a normál Premium-felhasználók nem oszthatják meg a családi előfizetési csomagra való előfizetés nélkül. Ha szüneteltetni vagy lemondani szeretnél egy YouTube Premium-előfizetést, be kell tudnod jelentkezni azzal a Google-fiókkal, amelyik fizeti az előfizetést.
Például azoknak a YouTube Premium Family-előfizetőknek, akik szeretnének lemondani előfizetésüket, az elsődleges fióktulajdonosnak kell bejelentkeznie fiókadataikkal. Ha szeretné lemondani vagy szüneteltetni az előfizetést, ezt megteheti PC-n vagy Mac-en az alábbi lépések végrehajtásával.
Hozzáférés a YouTube-tagságokhoz
- Kezdésként nyissa meg a YouTube webhelyet a böngészőjében. Ha még nem jelentkezett be, kattintson a jobb felső sarokban található Bejelentkezés gombra. Be kell jelentkezned a YouTube Premium-előfizetésedhez kapcsolódó fiókadatok használatával.
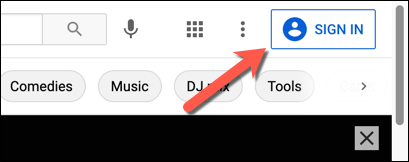
- A bejelentkezés után térj vissza a YouTube kezdőlapjára (ha nem vagy közvetlenül odairányítva), és válaszd ki profilod ikonját a jobb felső sarokban. A legördülő menüből válassza a Vásárlások és tagságok lehetőséget.
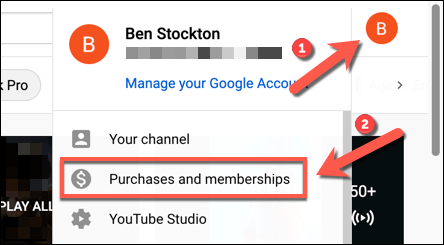
- Ha fiókja aktív prémium tagsággal rendelkezik, a Premiumnak szerepelnie kell a Tagságok szakaszban. Az előfizetési lehetőségek megtekintéséhez válassza a Tagság kezelése lehetőséget.
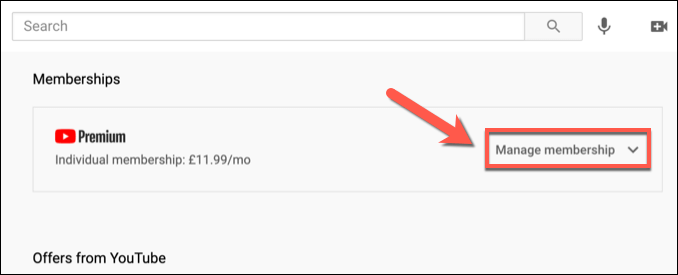
- Az aktuális előfizetési feltételek (beleértve a számlázási dátumot is) lent jelennek meg. Ha lemondod vagy szünetelteted a YouTube Premium-előfizetést, az előfizetés a következő számlázási dátumig aktív marad. Az előfizetés törléséhez vagy szüneteltetéséhez kattintson a Deaktiválás gombra.
A YouTube Premium szüneteltetése vagy lemondása
- A Deaktiválás gomb kiválasztásával lehetőség nyílik YouTube Premium-előfizetés lemondására vagy szüneteltetésére. Az előfizetés lemondása végleges, megszünteti az összes előfizetési jutalmat, és törli a letöltött videókat vagy zenéket (beleértve a mentett lejátszási listákat is). Az előfizetés lemondásához válassza a Tovább a lemondáshoz lehetőséget . Ha szeretné ideiglenesen felfüggeszteni az előfizetést legfeljebb hat hónapra, válassza a Szünet helyett lehetőséget.
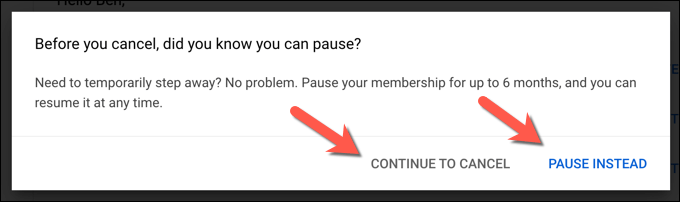
- Ha inkább a Szünet lehetőséget választja , akkor kiválaszthatja, hogy a tagságod mikor induljon vissza automatikusan. 1 és 6 hónap között választhat – mozgassa a csúszkát a Szünet időtartamának kiválasztása menüben annak kiválasztásához, hogy mennyi ideig szeretné szüneteltetni a tagságot, majd a megerősítéshez válassza a Tagság szüneteltetése lehetőséget.
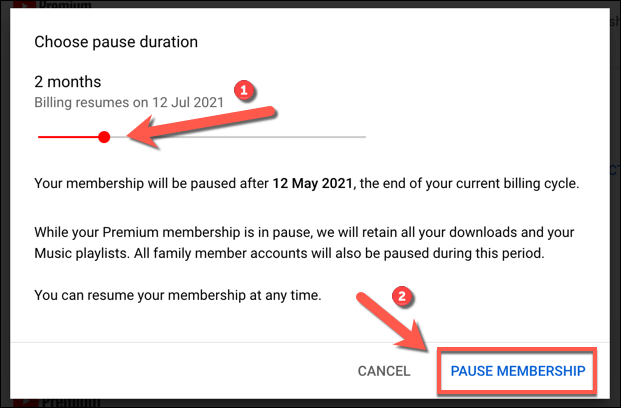
- Ha úgy döntesz, hogy lemondod az előfizetésedet a Tovább a lemondáshoz lehetőséget választva , a YouTube megkérdezi, hogy miért. Válasszon egyet a felsorolt lehetőségek közül, majd a továbblépéshez válassza a Tovább lehetőséget, vagy a Never Mind lehetőséget a Tagság menübe való visszatéréshez .
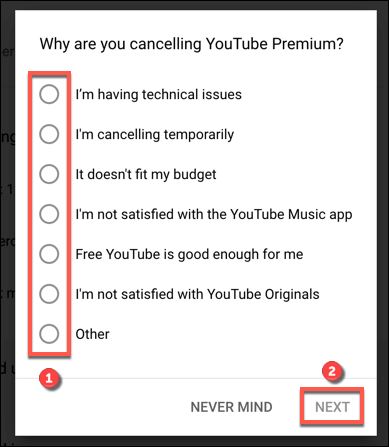
- A törlés megerősítéséhez válassza az Igen, Mégse lehetőséget .
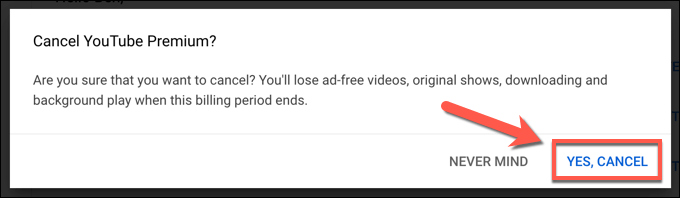
- Az előfizetés szüneteltetése vagy törlése után az előfizetés (és a benne lévő jutalmak) a következő számlázási dátumig folytatódik, amely a Tagságok oldalon látható. Ha azonban a dátum lejárta előtt szeretné visszaállítani tagságát, válassza a Megújítás gombot a Tagságok menüben.
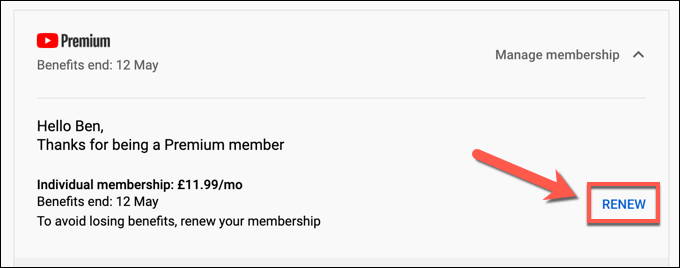
YouTube Premium-előfizetés szüneteltetése vagy lemondása mobileszközökön
A YouTube Premium-előfizetést szüneteltetheted vagy lemondhatod a YouTube alkalmazásban Android, iPhone vagy iPad eszközökön. Ugyanezek a szabályok érvényesek: a lemondás a számlázási dátum lejárta után a mentett lejátszási listák és letöltések eltávolítását vonja maga után, míg az előfizetés szüneteltetése felfüggeszti a hozzáférést azokhoz, amíg újra nem folytatódik.
Ha szeretnéd lemondani vagy szüneteltetni az előfizetésedet a YouTube alkalmazásban, a következőket kell tenned.
A YouTube Premium lemondása vagy szüneteltetése Androidon
- Ha módosítani szeretnéd YouTube Premium-előfizetésedet Androidon, nyisd meg a YouTube Android alkalmazást. Át kell váltania az előfizetést tartalmazó fiókra (ha még nem aktív). Ehhez válassza ki a profil ikonját a jobb felső sarokban, majd válassza ki a fiók nevét a Fiók menü tetején.
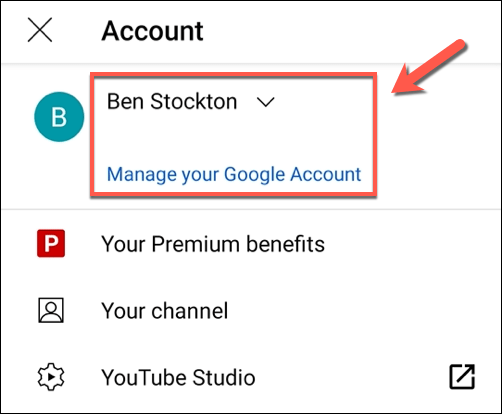
- Ha a megfelelő fiók látható a YouTube-on, válaszd ki a profilikon > Vásárlások és tagságok lehetőséget az előfizetéseid eléréséhez.
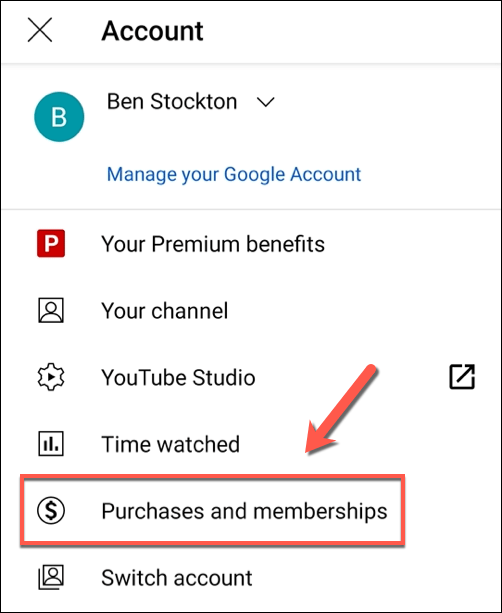
- Az összes aktív YouTube-tagság (beleértve a YouTube Premiumot is) a következő menüben jelenik meg. Válassza a Prémium lehetőséget az előfizetési lehetőségek eléréséhez.
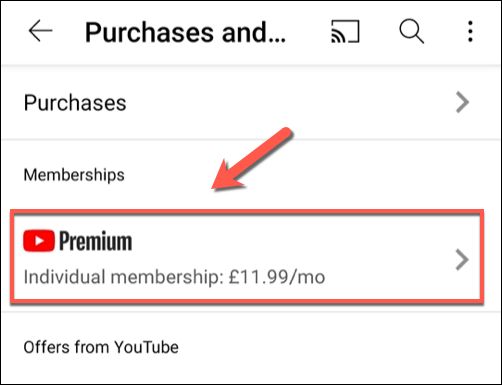
- A tagság megszüntetéséhez vagy felfüggesztéséhez válassza a Deaktiválás lehetőséget .
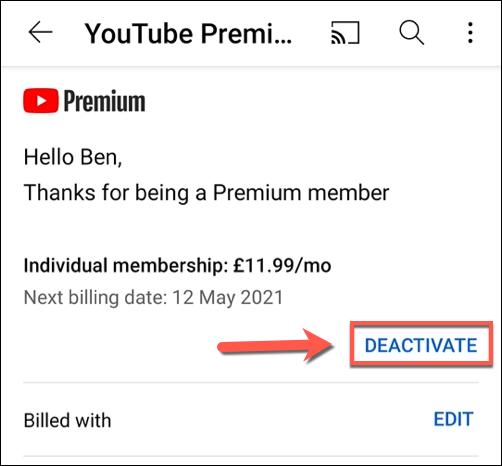
- Ki kell választania, hogy lemondja vagy szünetelteti az előfizetést. A szüneteltetéshez válassza a Szünet helyette lehetőséget . A visszavonáshoz válassza a Tovább a Mégse elemet .
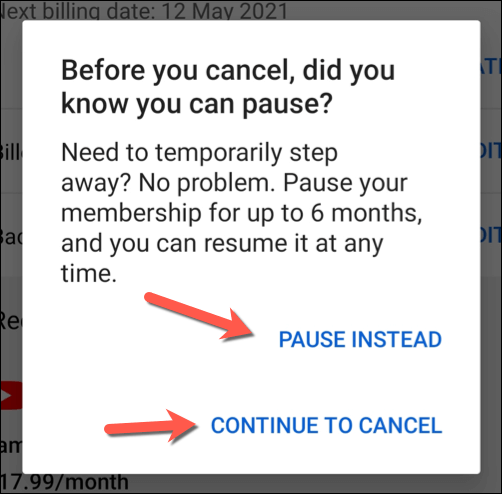
- Ha a szüneteltetést választja, mozgassa a csúszkát a Szünet időtartamának kiválasztása menüben a felfüggesztés hosszának meghatározásához (1 és 6 hónap között). Prémium tagsága a következő számlázási dátumig aktív marad, és a felfüggesztési időszak lejártáig nem aktiválódik újra. Válassza a Tagság szüneteltetése lehetőséget , ha készen áll.
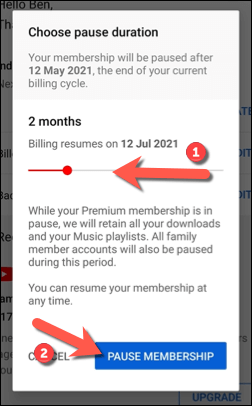
- Ha úgy döntesz, hogy lemondod az előfizetésedet a Tovább a lemondáshoz lehetőséget választva , a YouTube a következő menüben felsorol majd számos jutalmat, amelyekhez nem fogsz hozzáférni. A folytatáshoz válassza a Tovább lehetőséget.
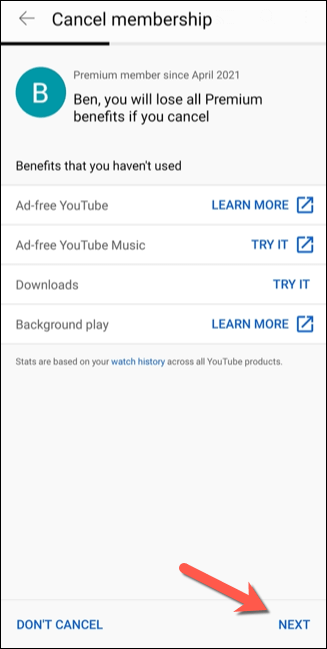
- Válassza ki a tagság lemondásának okát a következő menüben található lehetőségek közül. Ha nem szeretné megindokolni, válassza a Nem akarok válaszolni lehetőséget .
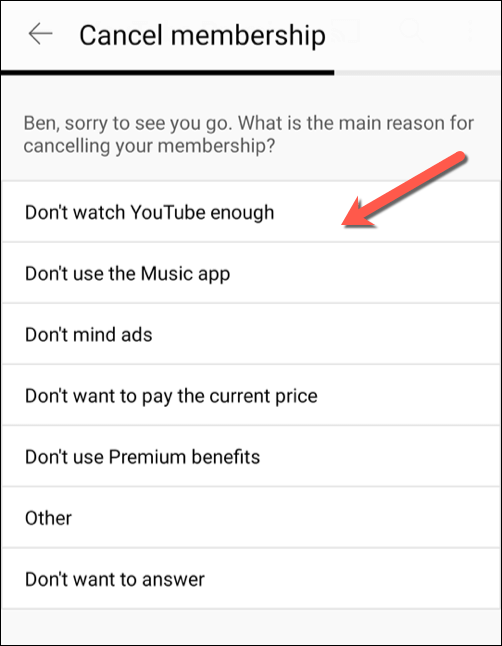
- Végül válassza a Prémium törlése lehetőséget az előfizetés leállításához. Előfizetése a következő számlázási dátumig aktív marad.
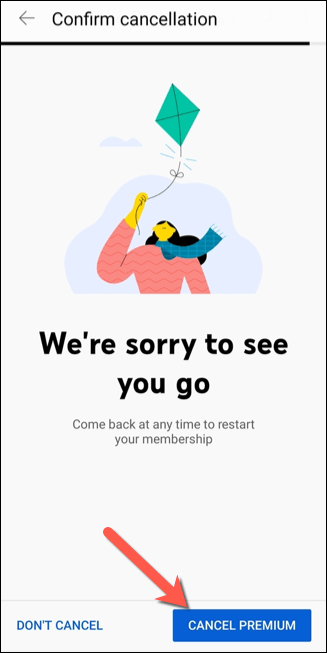
A YouTube Premium lemondása vagy szüneteltetése iPhone-on vagy iPaden
A YouTube Premium-előfizetés szüneteltetésének vagy lemondásának lépései iPhone-on vagy iPaden az eredeti előfizetés módjától függenek. Ha például aktiváltad előfizetésedet iPhone vagy iPaded YouTube alkalmazásában, Apple-eszközöd Beállítások menüjében lemondhatod az előfizetést (de nem szüneteltetheted).
Ha azonban máshol aktiválta az előfizetést, akkor eszköze webböngészőjét kell használnia az előfizetés lemondásához vagy szüneteltetéséhez a fenti lépések végrehajtásával. Ezt megteheti PC-ről, Mac-ről vagy a mobileszköz böngészőjéből.
- Ha le szeretnél mondani egy YouTube Premium-előfizetést, amelyet a YouTube alkalmazásban kötöttél le iPhone-on vagy iPaden, nyisd meg eszközöd Beállítások alkalmazását, és válaszd ki a nevedet a menü tetején az Apple ID menü eléréséhez.
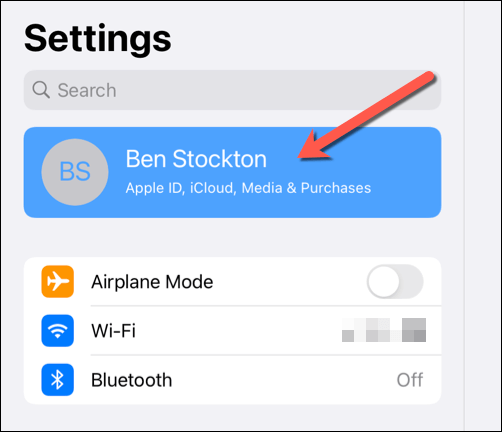
- Az Apple ID menüben válassza az Előfizetések lehetőséget.
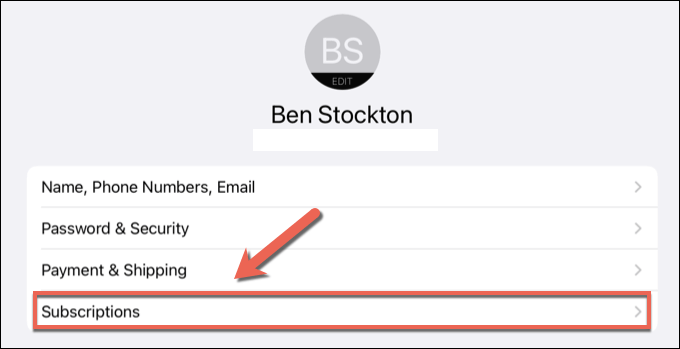
- Az Előfizetések menüben az Apple által aktivált YouTube Premium-előfizetések jelennek meg itt – válaszd ki a lehetőségek megtekintéséhez. Ha nem szerepel a listában, akkor a fenti lépéseket követve törölheti az előfizetést a böngészővel.
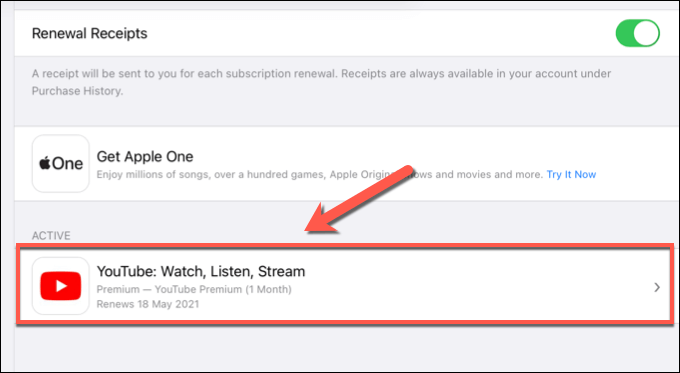
- Az Apple által aktivált YouTube Premium-előfizetésed Előfizetés szerkesztése menüjében válaszd a Mégse lehetőséget az előfizetés lemondásához.
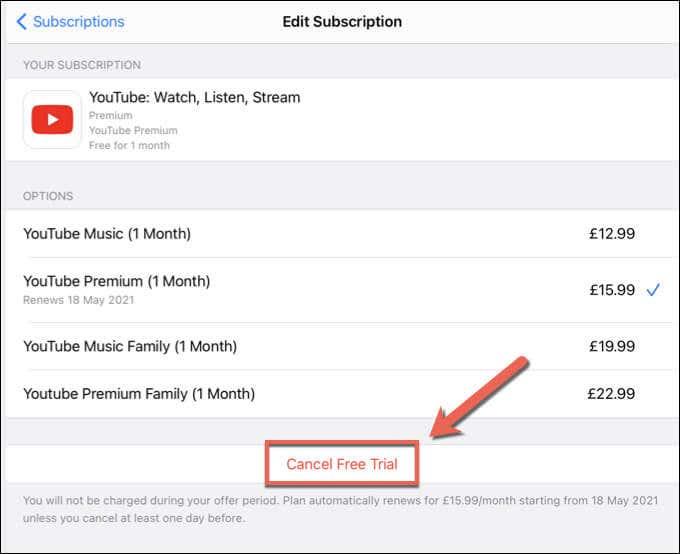
- Meg kell erősítenie, hogy le kívánja fejezni az előfizetést. Ehhez válassza a Megerősítés lehetőséget, majd hitelesítsen jelszavával, Face ID vagy Touch ID hitelesítő adataival (ha szükséges). A lemondás megerősítését követően az előfizetés a következő számlázási dátumig aktív marad.
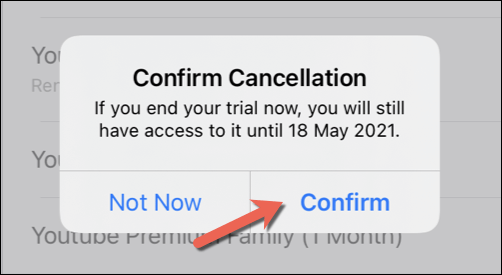
A YouTube Premium alternatívái
Ha úgy döntesz, hogy szünetelteted vagy lemondod YouTube Premium-előfizetésedet, akkor lehet, hogy alternatívát keresel. Vannak alternatívák a YouTube számára, attól függően, hogy milyen tartalmat szeretsz. Például a TV- és filmkedvelők érdemes kipróbálni a Netflixet vagy a Hulu -t, míg a streamelők értékelhetik a Twitch által kínált funkciókat.
A zenerajongók eközben inkább Spotify Premium-előfizetésre költhetik készpénzüket a streamelhető dalok és előadók széles választékának köszönhetően. Kipróbálhatja az Apple Music -ot vagy számos más Spotify-alternatívát is, hogy lejátssza kedvenc dalait útközben anélkül, hogy először meg kellene vásárolnia azokat.