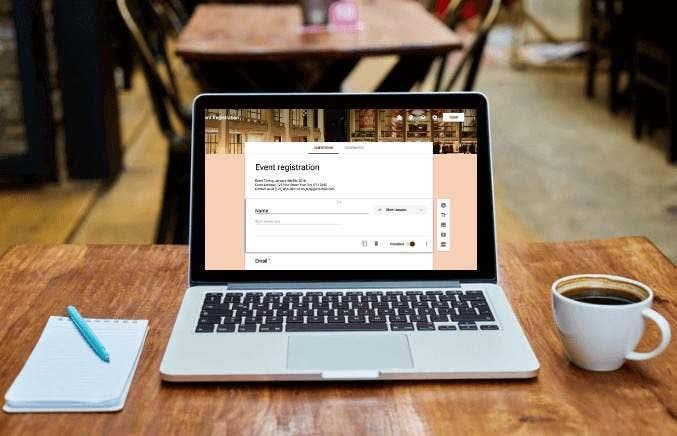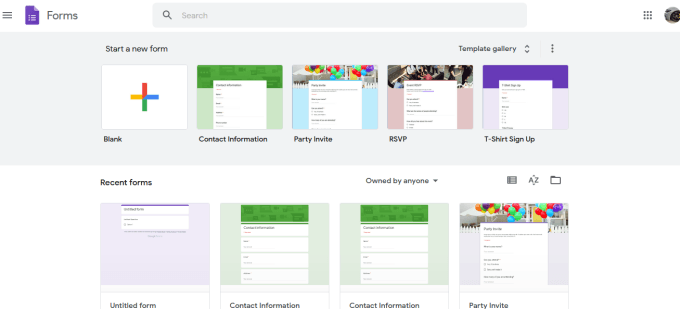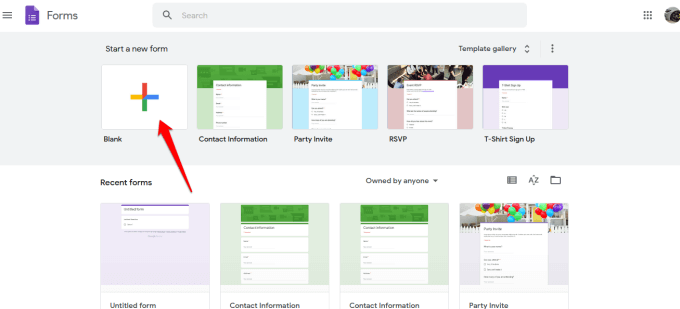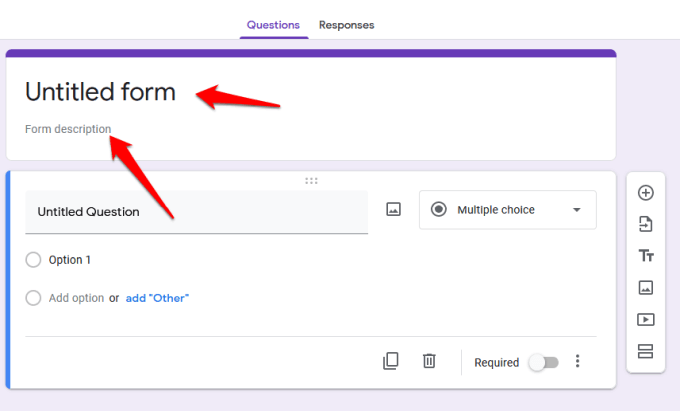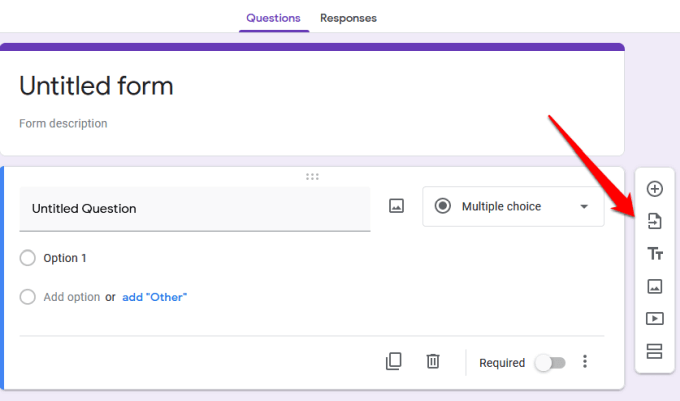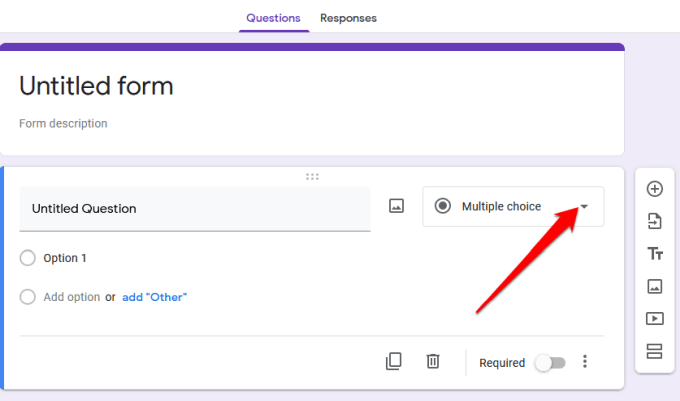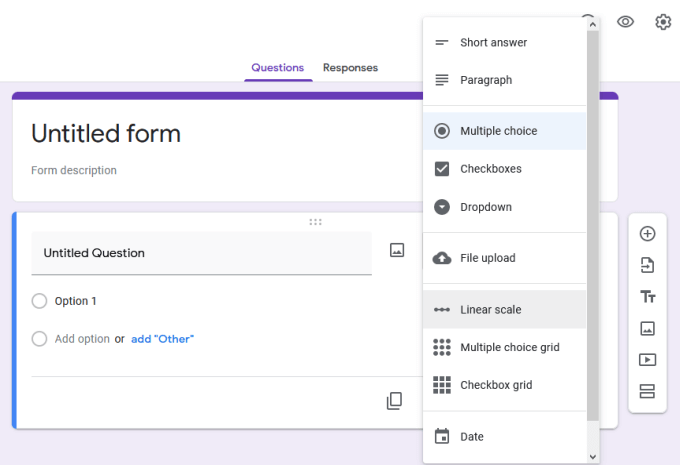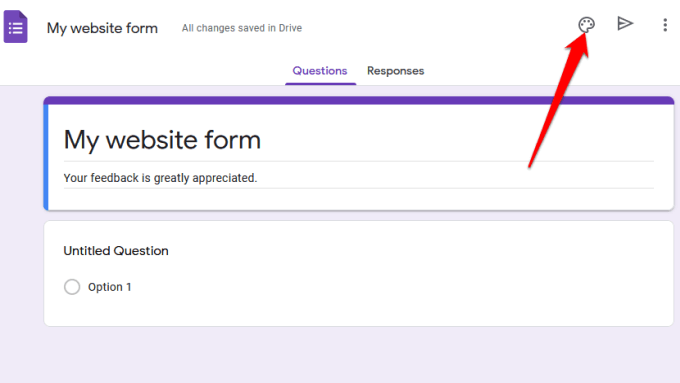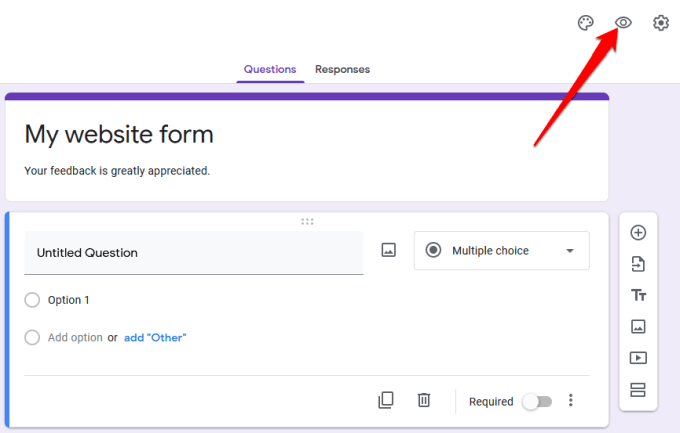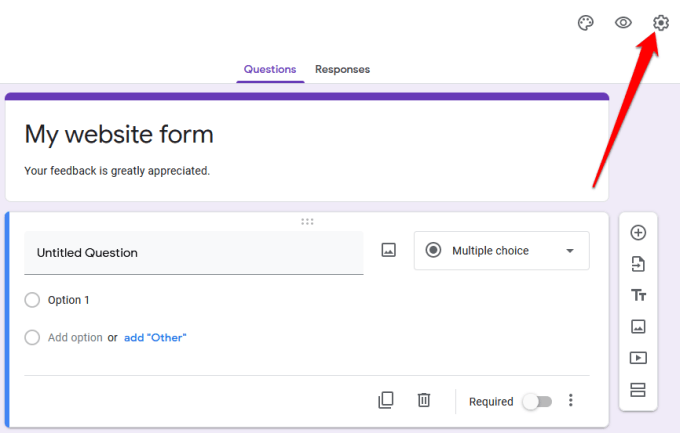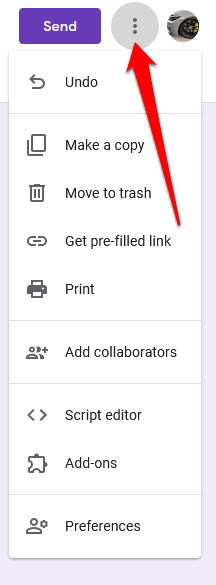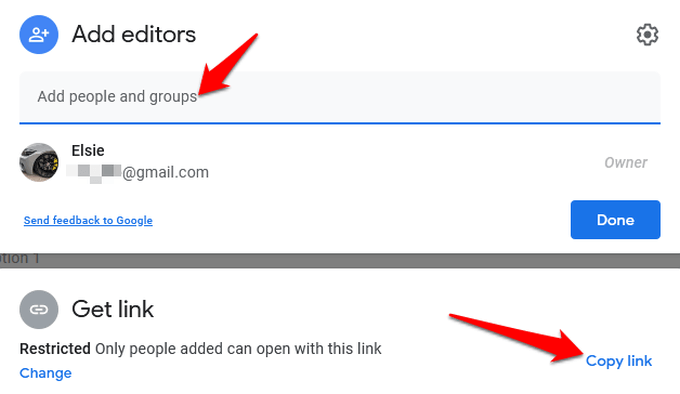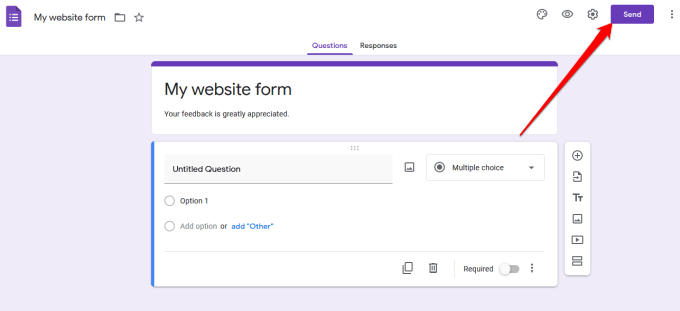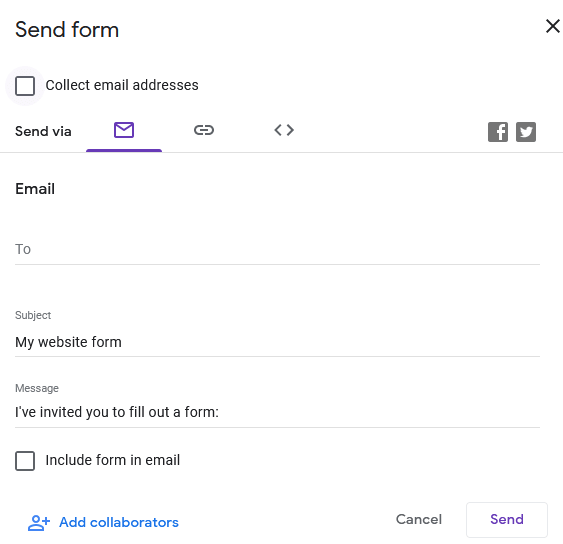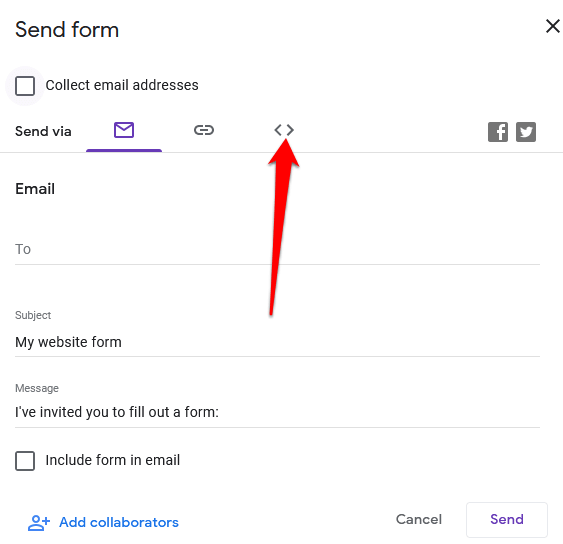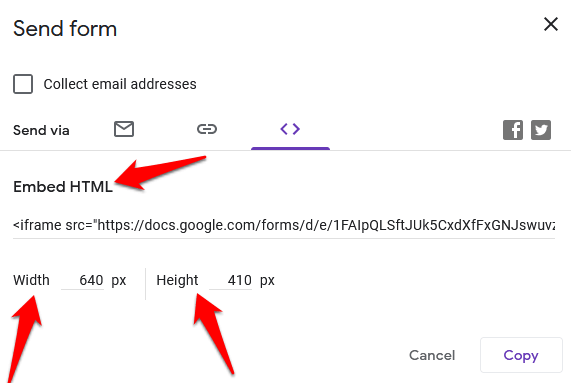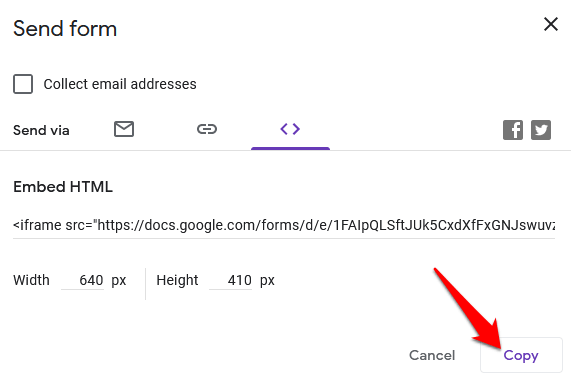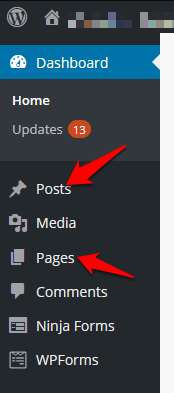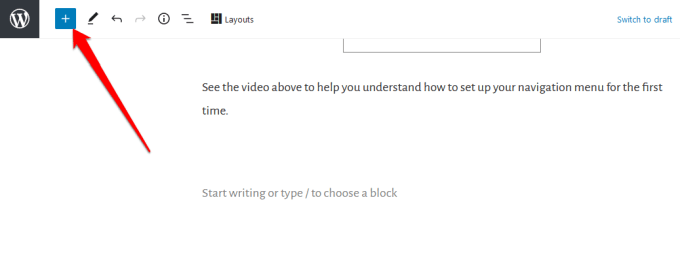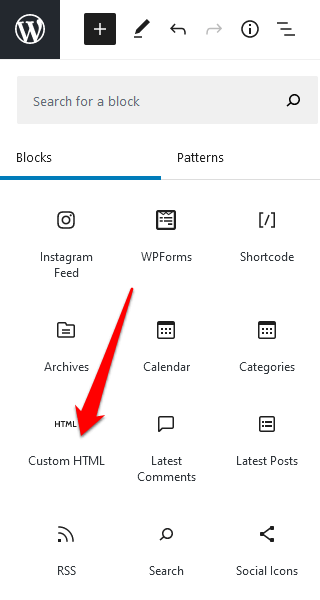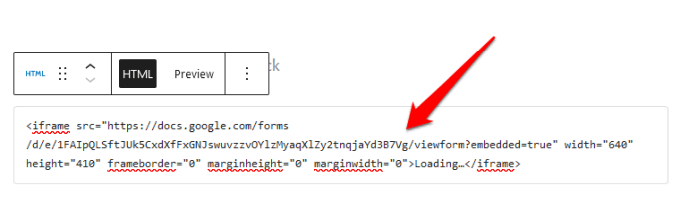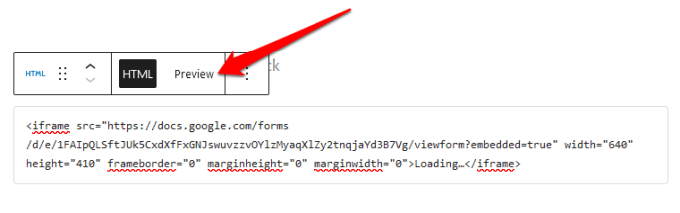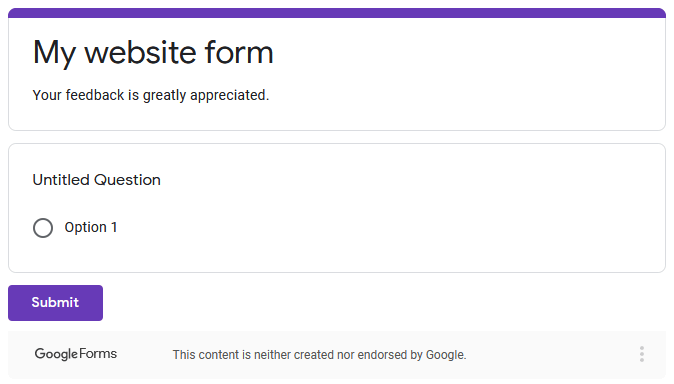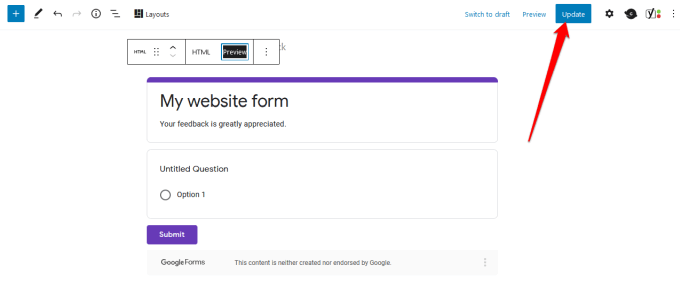Ha nehezen talál egy űrlapot a webhelyére, telepíthet egy beépülő modult az alapvető funkciókhoz, de ez tovább lassíthatja webhelyét , ha már sok beépülő modulja van.
A Google Űrlapokkal nemcsak gyorsabban adhat hozzá űrlapot webhelyéhez, hanem több funkciót is elérhet. Például beszúrhat médiafájlokat, importálhat kérdéseket, egyszerűen integrálhatja a WordPress-szel és az e-mailekkel, megoszthat több platformon, és további tárhelyet élvezhet a Google Drive-ban .
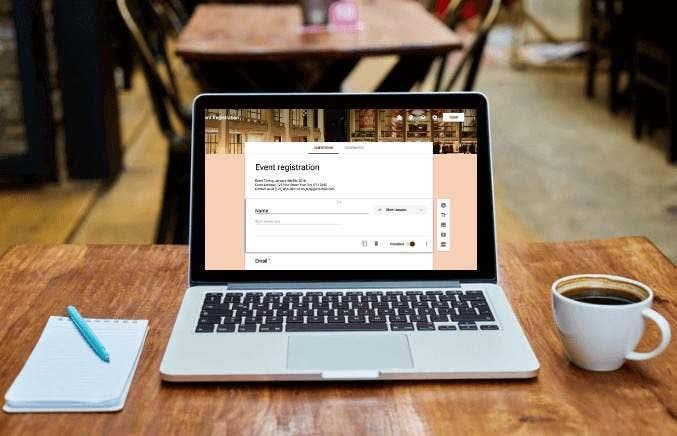
Ezenkívül a Google Űrlapok segítségével együttműködhet csapattársaival, és nyomon követheti a különböző csatornákból származó űrlapok összes eredményét, nem csak a webhelyéről.
Így ágyazhatja be gyorsan a Google Űrlapokat webhelyébe néhány egyszerű lépéssel.
Google-űrlapok beágyazása webhelyére
A kezdéshez szüksége lesz egy Google-űrlapra és annak beágyazási kódjára, amelyet el kell helyeznie ahhoz az oldalhoz vagy bejegyzéshez, ahol meg szeretné jeleníteni az űrlapot a webhelyén.
Hozzon létre egy Google-űrlapot
- Google Űrlap létrehozásához győződjön meg arról, hogy be van jelentkezve Google-fiókjába, majd válassza ki a Google Űrlapok ikont a Google Apps menüben. Alternatív megoldásként keresse fel a forms.google.com webhelyet .
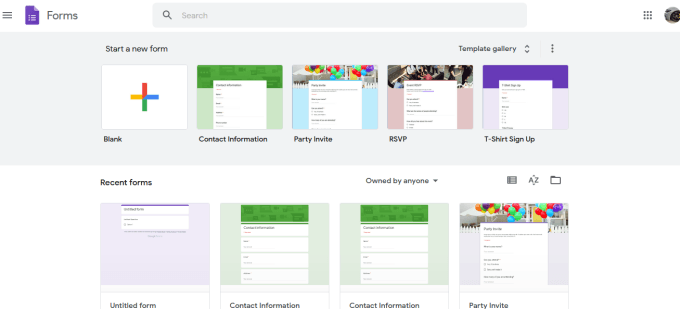
- Válassza ki az Üres csempét az eszköztáron az űrlap létrehozásához a semmiből, vagy válasszon sablont a rendelkezésre álló lehetőségek közül.
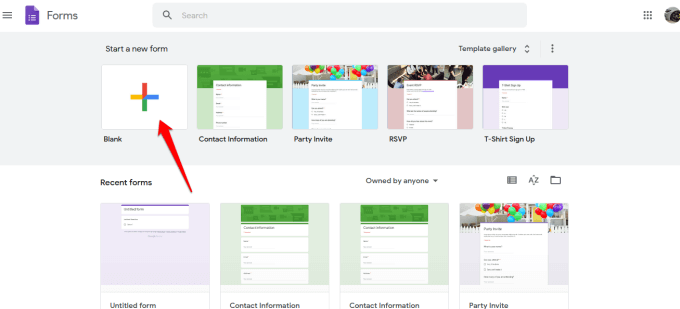
- Adjon hozzá címet és leírást az űrlaphoz.
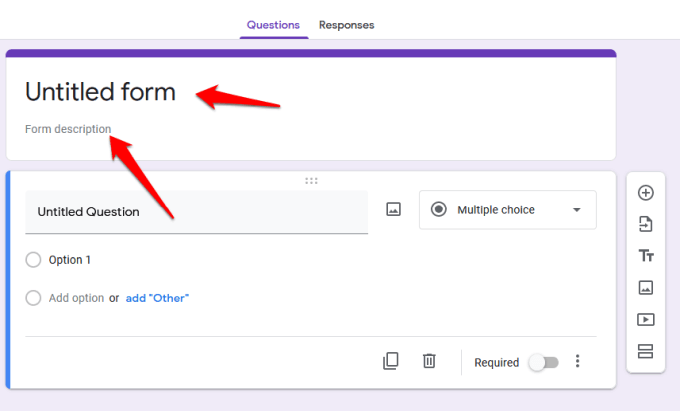
- Ezután használja a jobb oldali eszköztárat kérdések hozzáadásához, kérdések importálásához egy másik űrlapról, videók és képek feltöltéséhez, vagy szakasz hozzáadásához.
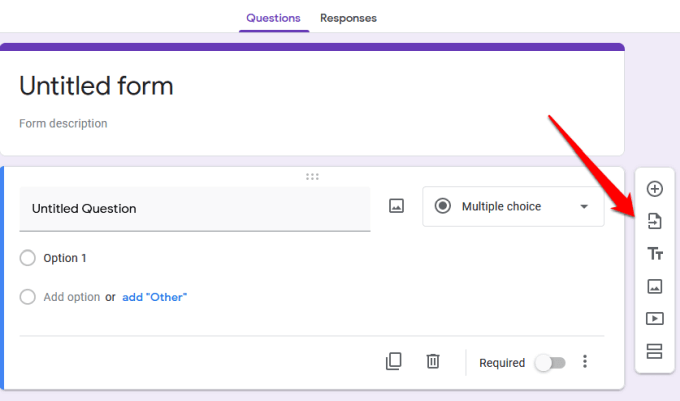
- Ha ki szeretné választani a választípust, válassza ki a választípus szakasz melletti nyilat.
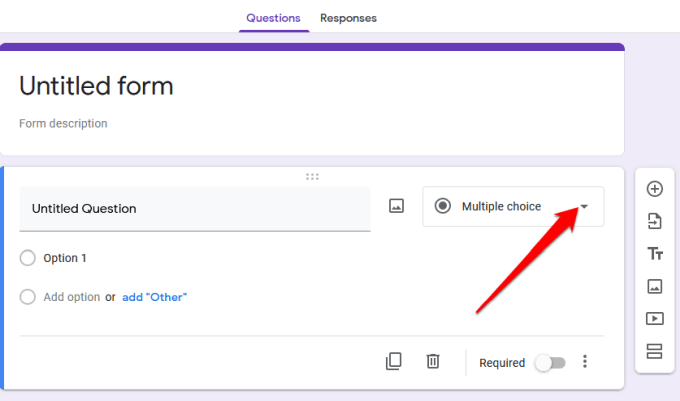
- A lehetőségek közül választhat, hogy a felhasználók rövid választ vagy bekezdést, feleletválasztót hagyjanak-e, jelölje be a jelölőnégyzeteket, vagy válasszon lehetőségeket egy legördülő menüből.
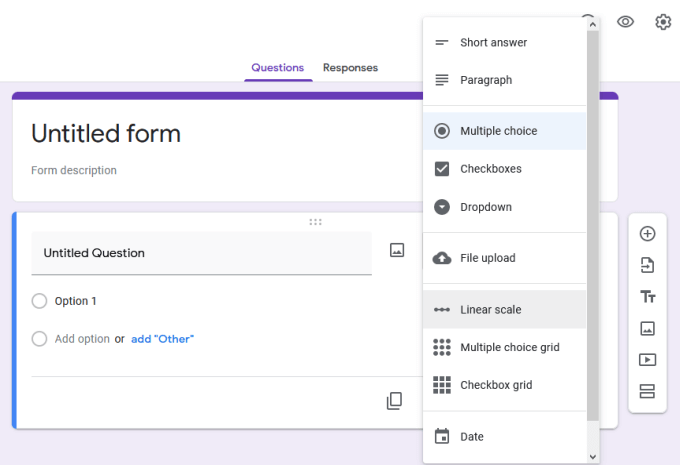
- Az űrlap témájának testreszabásához vagy módosításához használja a paletta ikont a képernyő jobb felső sarkában.
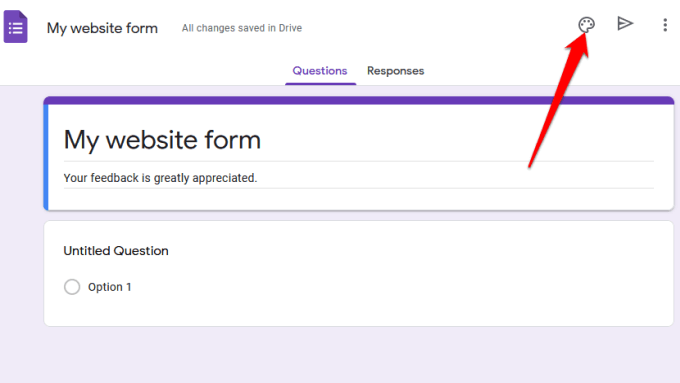
- A végleges terv előnézetét a szem ikon segítségével is megtekintheti, mielőtt elmentené és beágyazná a webhelyére.
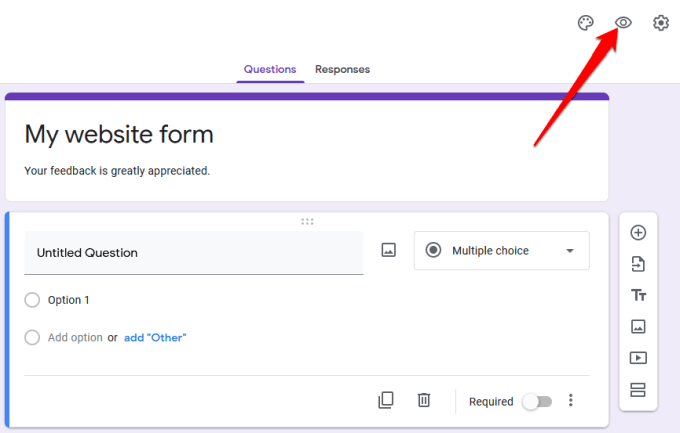
- Ha e-mail címeket szeretne gyűjteni, egy-egy válaszra korlátozni szeretné a felhasználókat, vagy engedélyezni szeretné a válaszok szerkesztését az űrlap elküldése után, válassza a Speciális beállításokat (fogaskerék ikon).
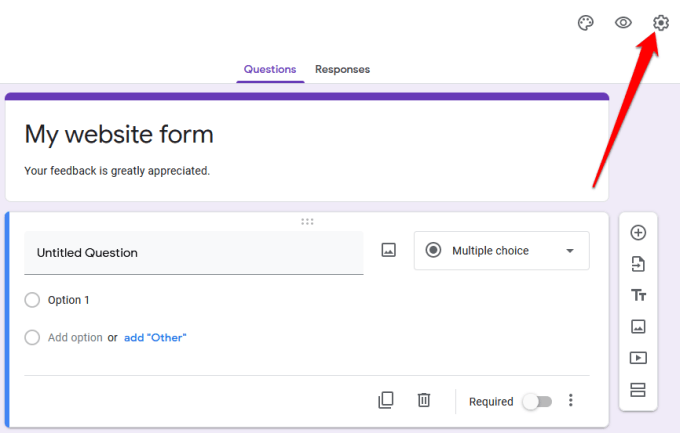
- Válassza a hárompontos ikont további lehetőségekért, például együttműködők hozzáadásához, műveletek visszavonásához, beállítások hozzáadásához vagy bővítményekhez a Google Workspace Marketplace webhelyről.
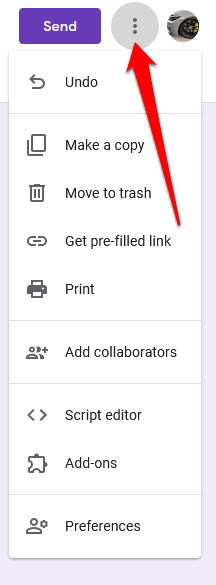
Megjegyzés : Az Együttműködők hozzáadása lehetőséget választva kifejezetten meghívhatja csapata tagjait, hogy dolgozzanak az űrlapon. Meghívókat küldhet a linkmegosztási lehetőség használatával, vagy beírhatja az e-mail címüket, és e-mailben értesítést kapnak a meghívóval együtt.
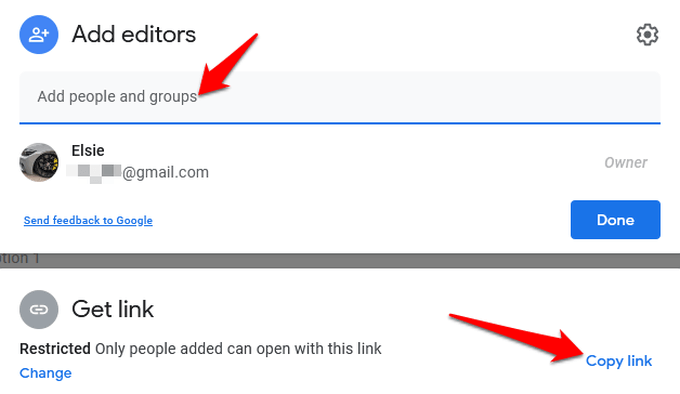
Illessze be Google-űrlapját webhelyére
Most, hogy készen van a Google Űrlapja, a következő lépés az, hogy hozzáadja a webhelyéhez. Ehhez be kell szereznie az űrlap beágyazási kódját, amely egy egyedi kódrészlet, amelyet hozzá kell adni ahhoz az oldalhoz vagy bejegyzéshez, ahol meg szeretné jeleníteni az űrlapot.
- Az űrlap beágyazási kódjának lekéréséhez válassza a Küldés lehetőséget az űrlapszerkesztő ablakának jobb felső sarkában.
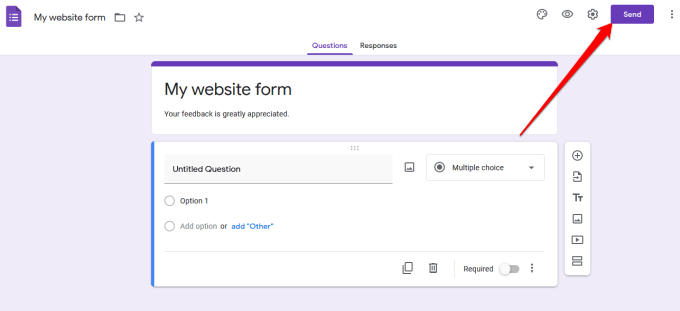
- A Küldés űrlapon különféle lehetőségeket láthat, amelyek segítségével megoszthatja az űrlapot, például linken, e-mailben, közösségi médiában vagy HTML-ben. Kiválaszthatja, hogy megosztja-e az űrlapot a Facebookon vagy a Twitteren, vagy elküldi az előfizetői e-mail-listájára.
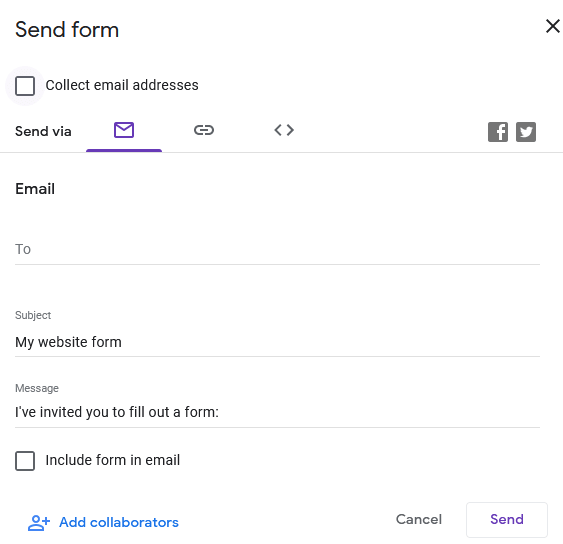
- Ahhoz, hogy beágyazza az űrlapot a webhelyére, a HTML opciót kell használnia. Válassza a <> lapot.
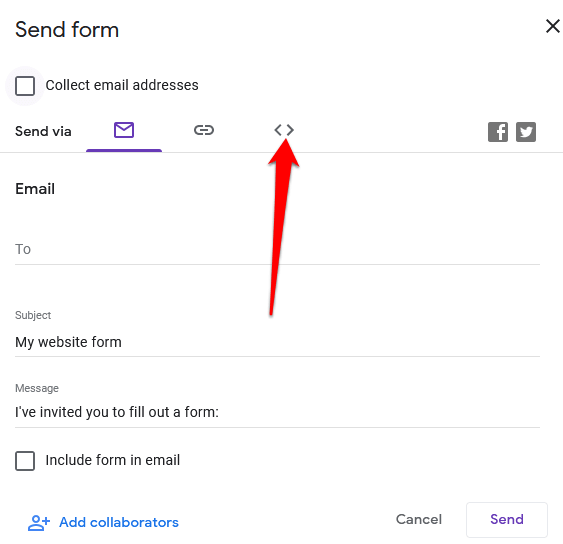
- A HTML beágyazása mezőben megjelenik egy kódrészlet, valamint a szélesség és magasság mezők, amelyekben módosíthatja a beágyazott űrlap méretét.
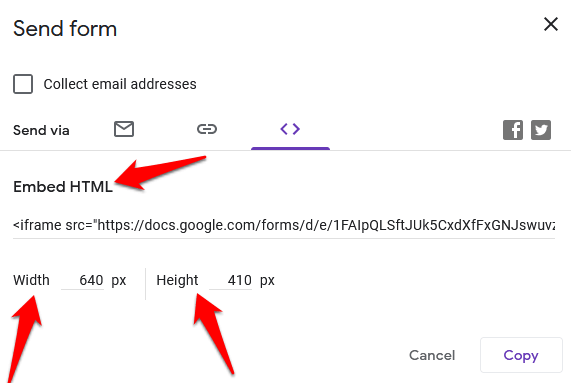
- Válassza a Másolás lehetőséget a beágyazási kód másolásához, és lépjen a webhely irányítópultjára.
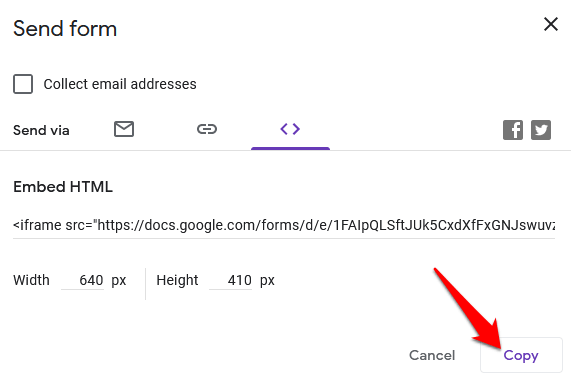
Adja hozzá Google-űrlapjának beágyazási kódját webhelyéhez
Most, hogy megvan a beágyazási kód, jelentkezzen be webhelye adminisztrátori irányítópultjára, és lépjen arra az oldalra vagy bejegyzésre, ahová be szeretné ágyazni az űrlapot.
Megjegyzés : Az ebben az útmutatóban található utasítások a Gutenberg/Block Editort használó WordPressre vonatkoznak .
- Az első lépés egy egyéni HTML blokk hozzáadása . Ehhez nyissa meg a blokkszerkesztőt az Oldalak vagy a Bejegyzések elem kiválasztásával az adminisztrációs panelen, és keresse meg a szerkeszteni kívánt oldalt vagy bejegyzést.
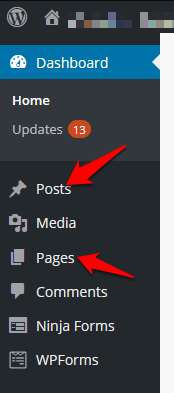
- Válassza a Blokk hozzáadása (+) ikont a blokkszerkesztő bal felső részén, a WordPress logo mellett
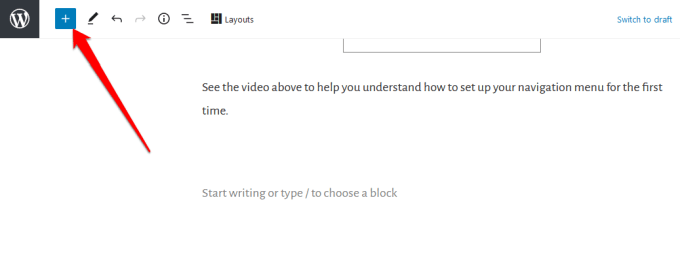
- Lépjen a Formázás szakaszba, és görgessen lefelé az Egyéni HTML kiválasztásához .
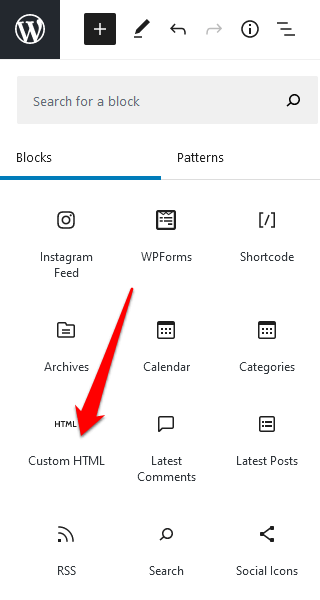
- Illessze be a korábban másolt HTML-kódrészletet a megadott mezőbe.
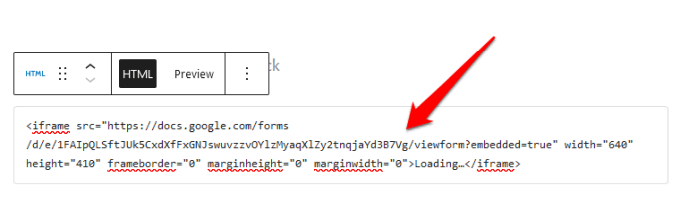
- Az Egyéni HTML blokk eszköztárában válassza az Előnézet lapot, hogy megtekinthesse, hogyan fog megjelenni az űrlap a webhelyén.
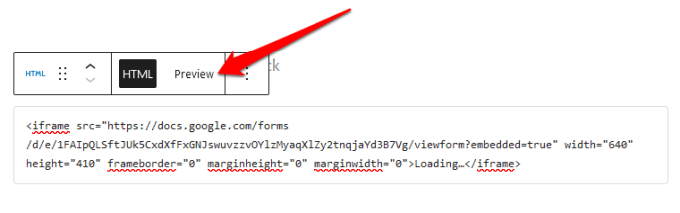
- Google Űrlapja megjelenik az oldalon vagy a bejegyzésében.
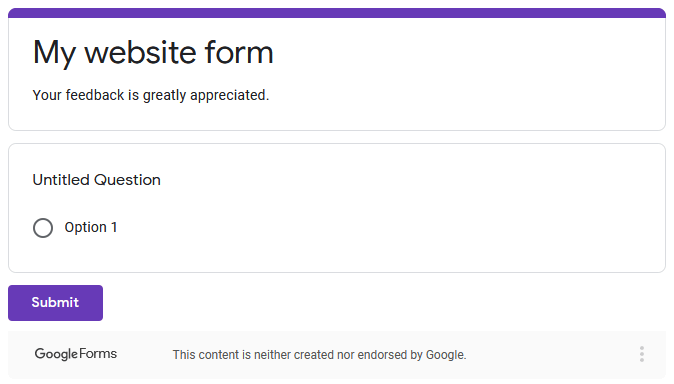
- A módosítások mentéséhez feltétlenül frissítse bejegyzését vagy oldalát a szerkesztés után.
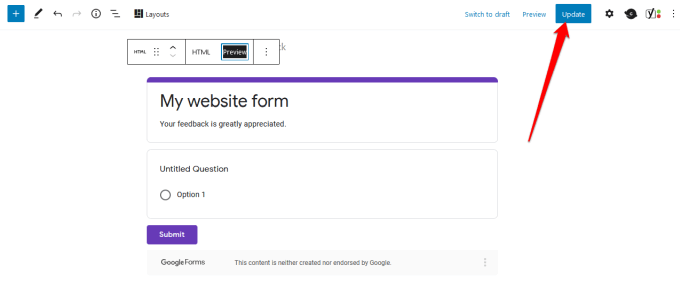
Alakítsa ki a tökéletes űrlapot webhelyéhez
Függetlenül attól, hogy felmérést szeretne hozzáadni webhelyéhez, megrendelőlapot az online áruházhoz, eseményregisztrációt vagy kapcsolatfelvételi űrlapot szeretne hozzáadni, a Google Űrlapok segítségével tökéletes űrlapokat készíthet webhelyéhez.
Tekintse meg útmutatóinkat arról, hogyan ágyazhatja be a Google Naptárat a webhelyébe , és hogyan hozhat létre saját kuponokat a WordPressben a további funkciók és a jobb felhasználói élmény érdekében.
Sikerült létrehoznia és beágyaznia a Google Űrlapokat webhelyére ennek az útmutatónak a segítségével? Oszd meg velünk a megjegyzésekben.