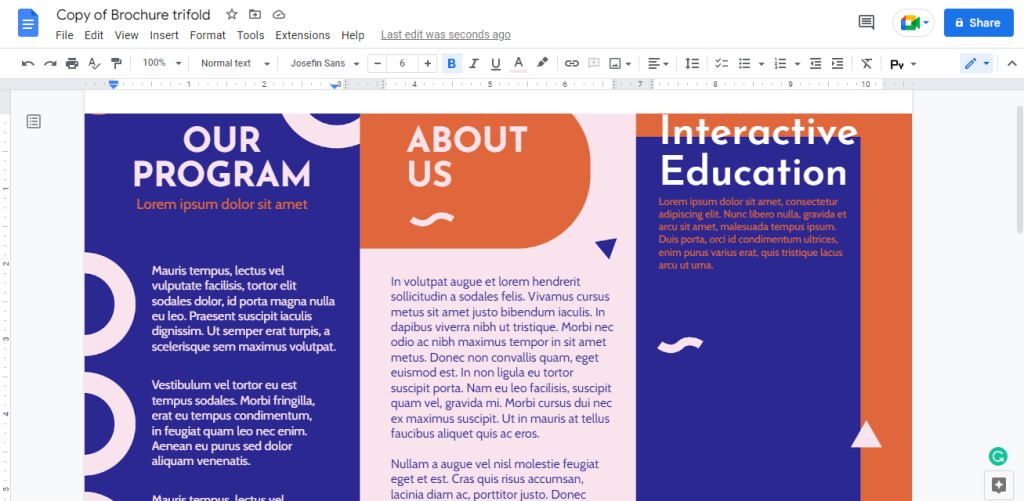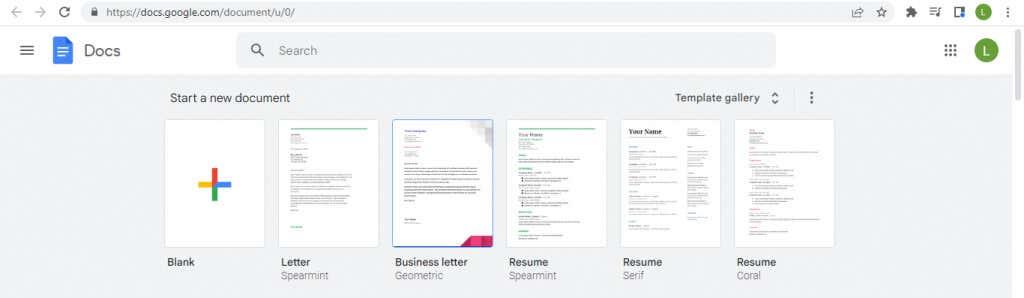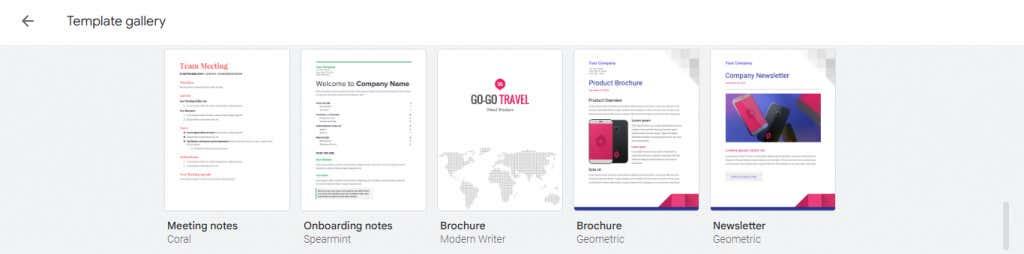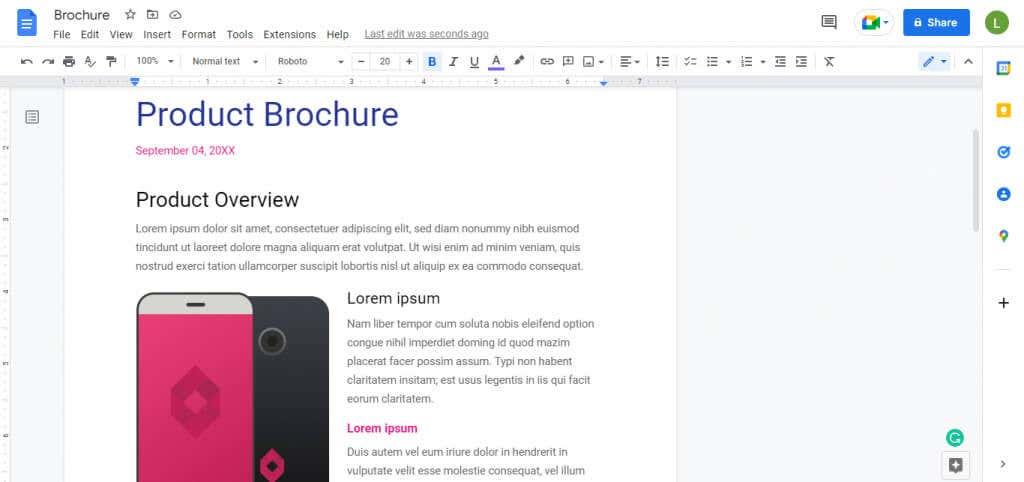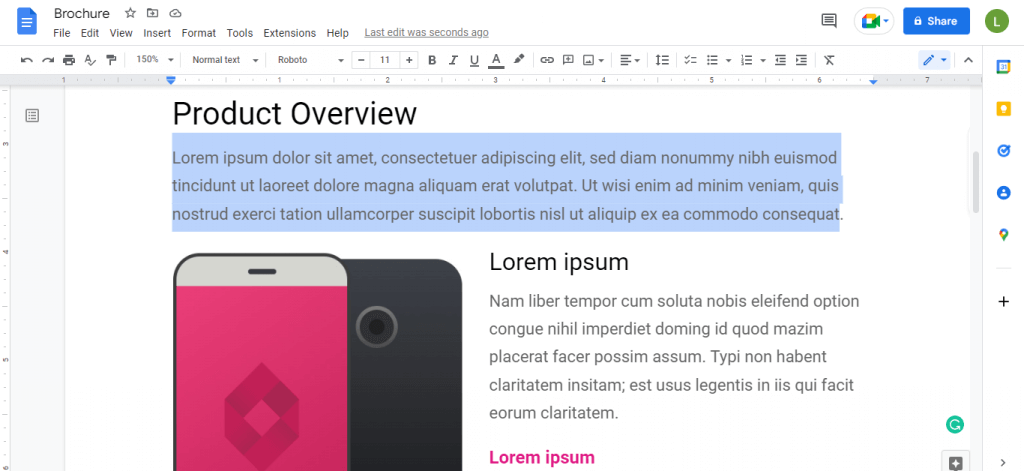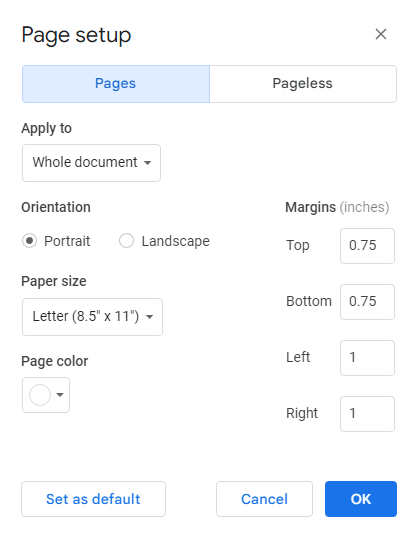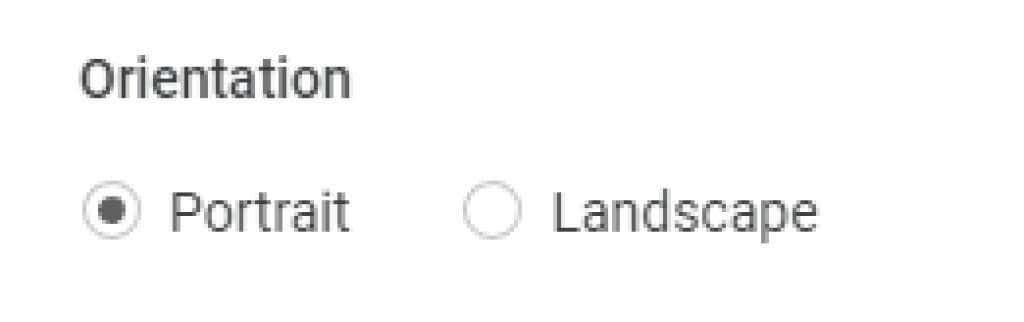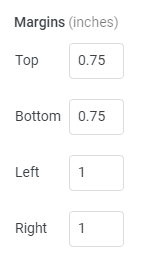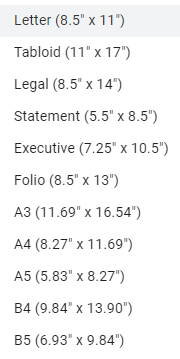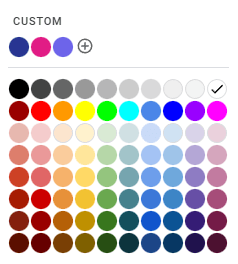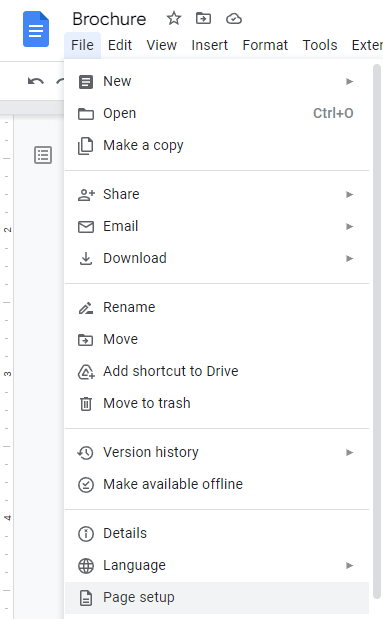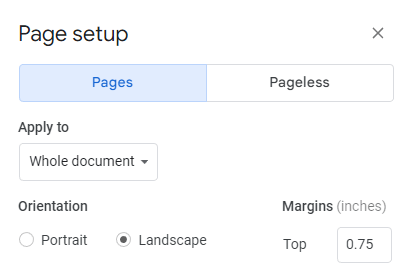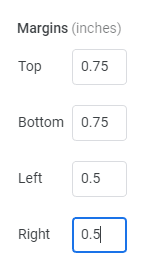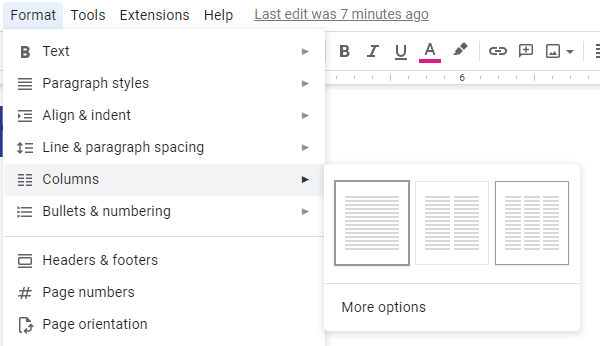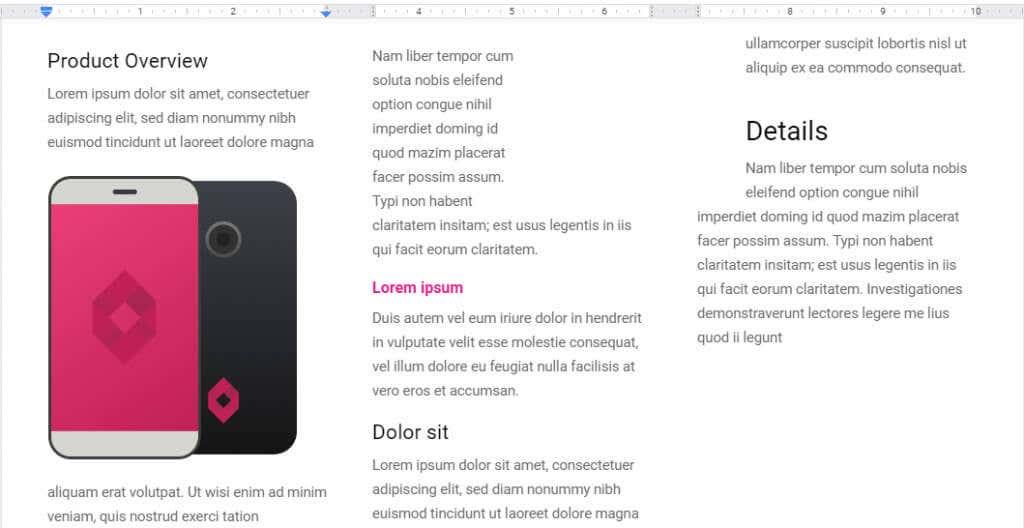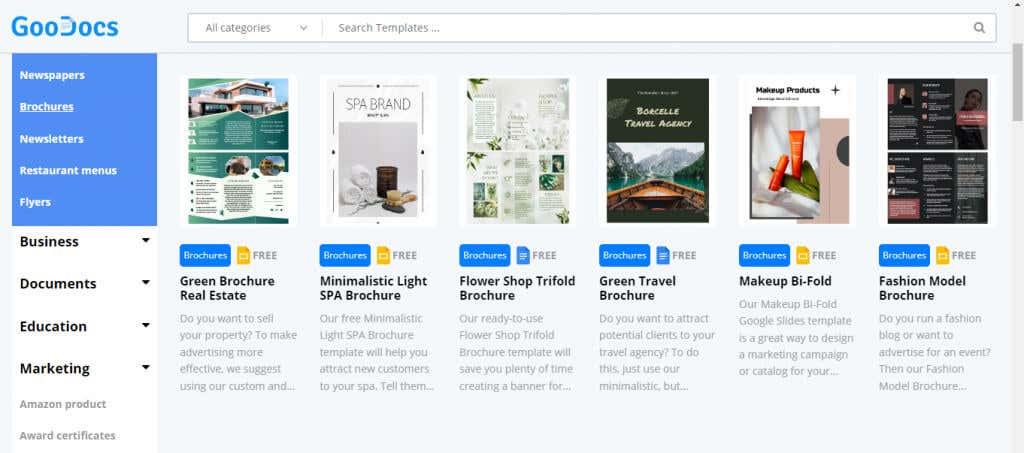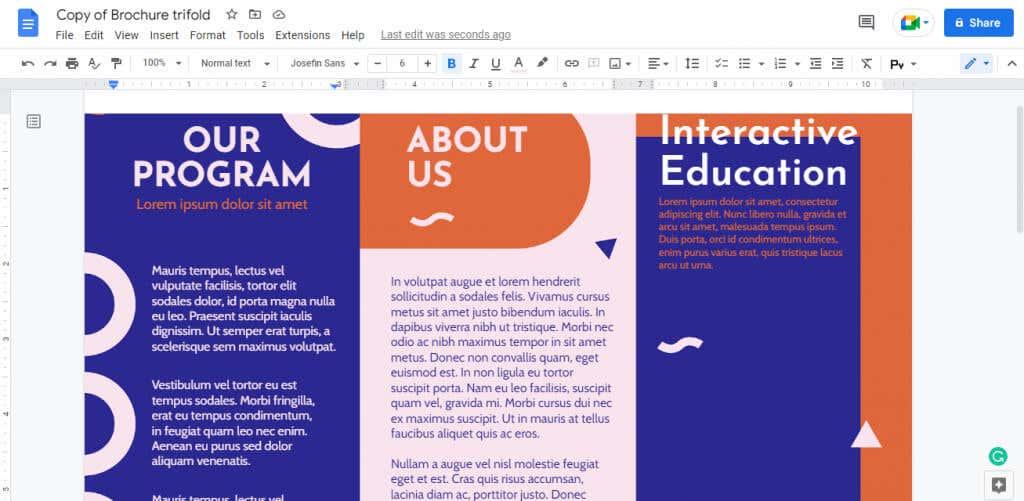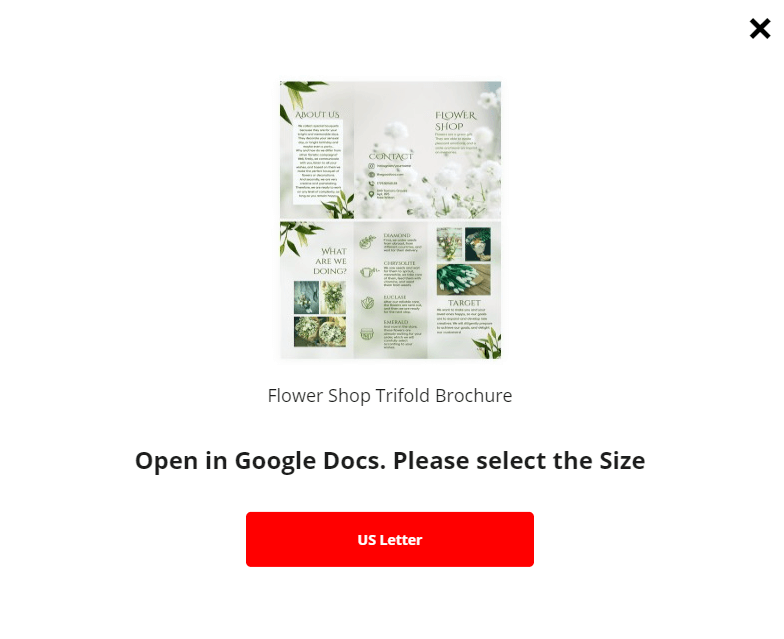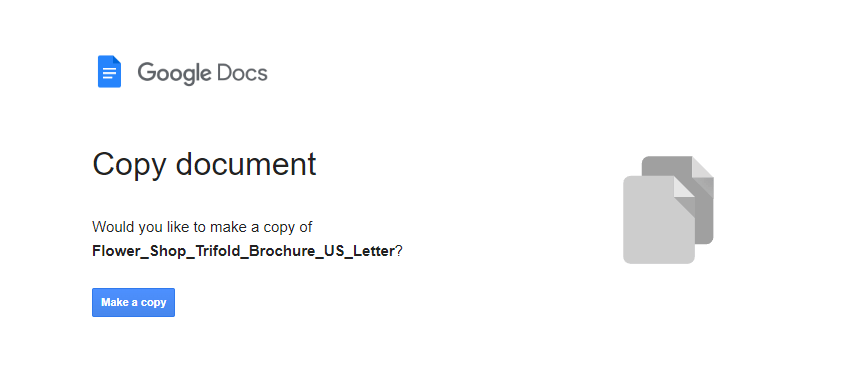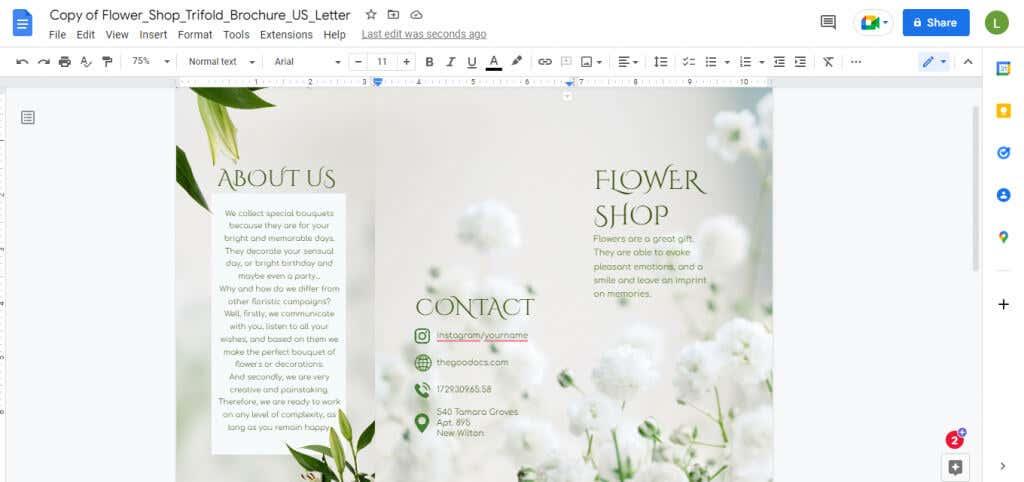Nem kell hirdetési ügynökséget bérelnie néhány brosúra elkészítéséhez a legújabb kampányához. A Google Dokumentumok ingyenes és hozzáférhető, egyszerű módszerekkel készíthet önállóan egy nagyszerű brosúrát.
Lehet, hogy a Google Dokumentumok nem tartalmaznak sok prospektussablont, de a sablon testreszabása az Ön igényei szerint egyszerű. Ön is létrehozhat egy háromszoros füzetet, vagy használhat harmadik féltől származó sablont, hogy még egyszerűbbé tegye. Kezdjük el.
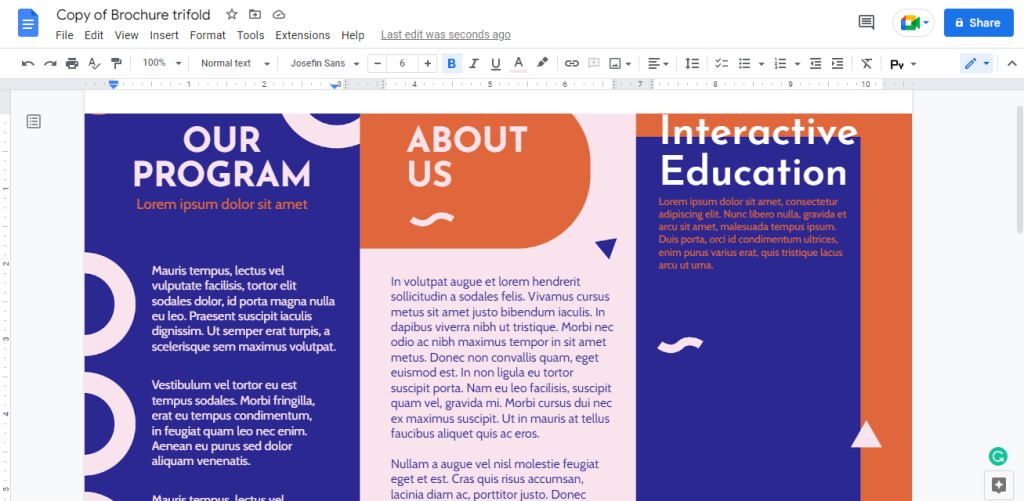
Hogyan készítsünk brosúrát a Google Dokumentumokban
- Nyissa meg a Google Dokumentumokat böngészőjében a docs.google.com oldalon. Természetesen be kell jelentkeznie Google Fiókjába, hogy ez működjön.
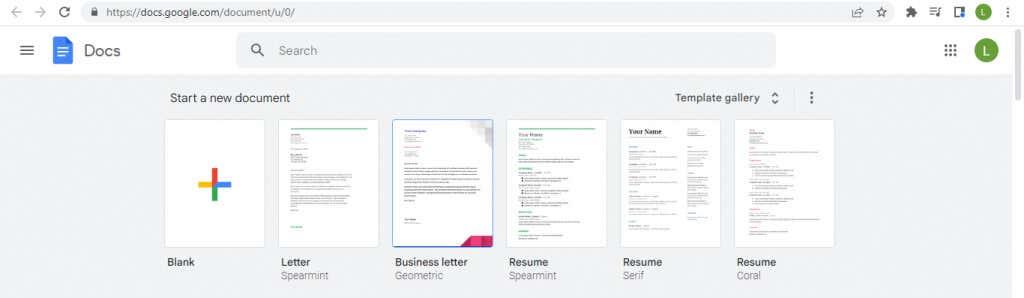
- Néhány gyakori sablon már fent látható, de válassza a Sablongaléria lehetőséget, hogy egyszerre tekintse meg őket.

- A galériában sokféle sablon található – görgessen lefelé, amíg meg nem lát néhány lehetőséget a prospektusokhoz.
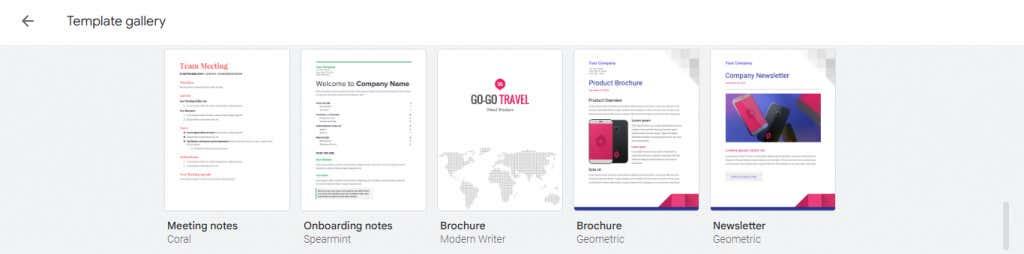
- A sablon kiválasztásával egy új dokumentum nyílik meg, amelynek formázása már a helyén van, és üres szöveggel van kitöltve.
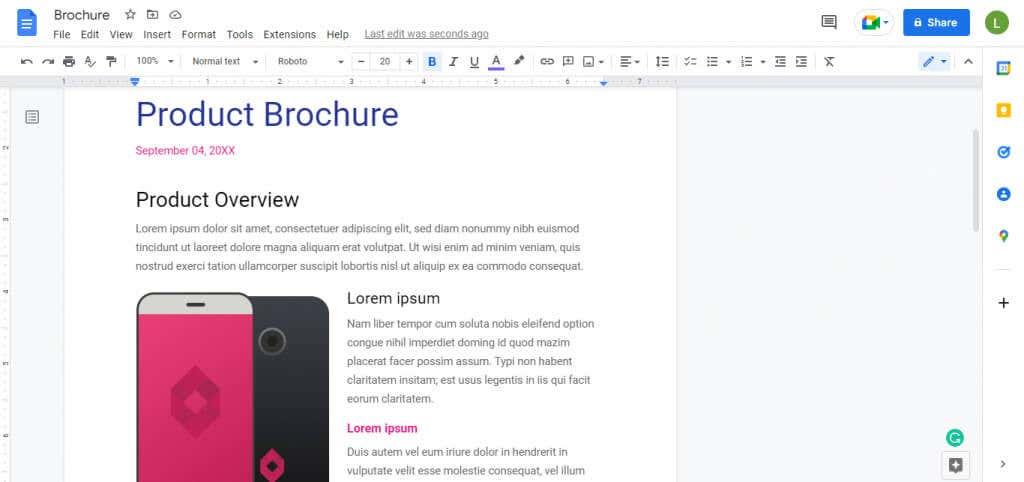
- Most csak cserélje ki a szöveget a saját tartalommal, és adjon hozzá képeket a márkalogókkal.
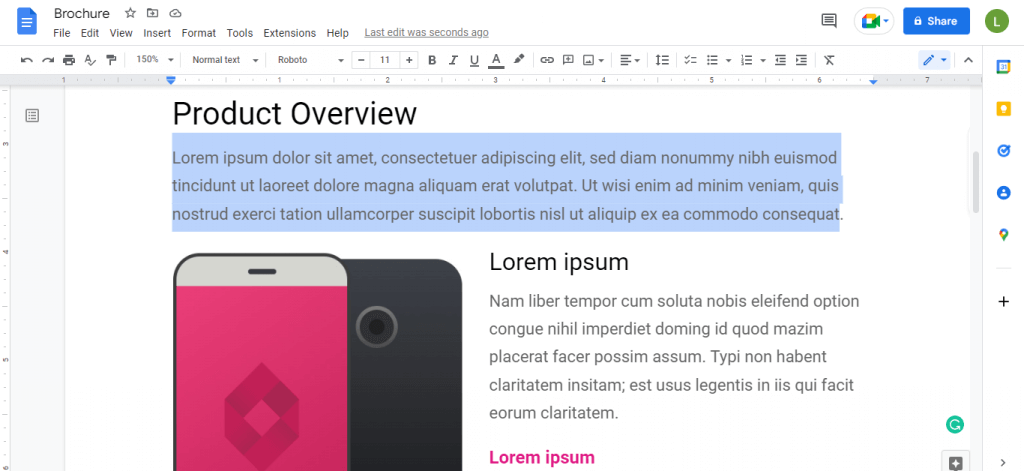
Ez egy elég tisztességes brosúrát ad megfelelő margókkal és szép elrendezéssel. Elkezdheti kinyomtatni ezeket, ha elégedett, vagy személyre szabhatja őket.
A prospektussablon testreszabása a Google Dokumentumokban
Könnyen szerkeszthet egy sablont, hogy bármilyen írott vagy vizuális tartalmat hozzáadhasson, de mi a helyzet magának az oldalnak a formázásával? Ez is könnyű.
Nyissa meg bármelyik brosúrasablont, és válassza a Fájl > Oldalbeállítás menüpontot . Itt testreszabhatja a brosúra oldalformázásának minden aspektusát.
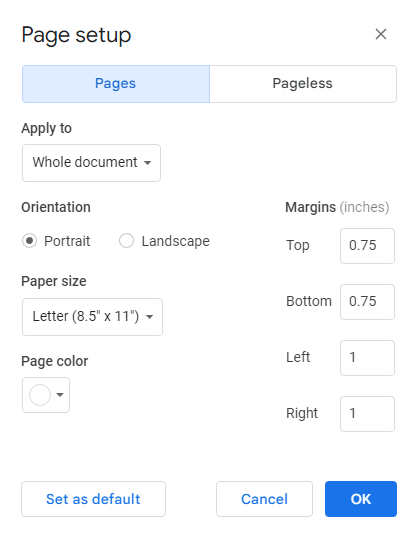
Orientáció
Az oldal tájolása alapértelmezés szerint Álló , ami ideális egyszerű brosúrákhoz. Háromszoros prospektus készítéséhez azonban szüksége van a Fekvő tájolás vízszintes elrendezésére.
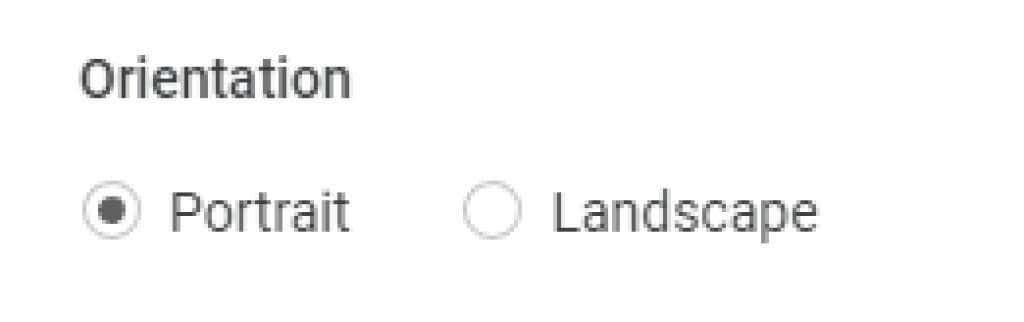
Margók
A meglévő margók minden oldalon elegendő helyet hagynak, de bármikor beállíthatja őket egyéni igényei szerint . Általában nem jó ötlet a margókat teljesen eltávolítani, kivéve, ha az elrendezés már elegendő üres helyet hagy a széleken.
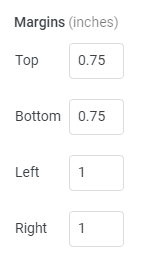
Oldalméret
Az Oldalméret alatti legördülő menüre kattintva megjelenik az oldalméretek listája. Minden bejegyzésnek van neve és méretei hüvelykben. A Letter általában a megfelelő lehetőség, de nyugodtan válasszon bármilyen más méretet a listából.
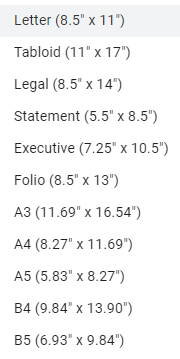
Oldalszín
A Google Dokumentumok prospektussablonjainak háttere fehér, de ez nem jelenti azt, hogy ehhez ragaszkodnia kell. A promóciós anyagokhoz előnyös lehet némi háttérszín , és ez alól a brosúrák sem kivételek.
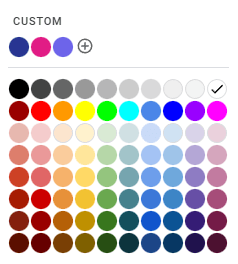
Háromszoros brosúra létrehozása a Google Dokumentumokban
A Google Dokumentumok sablongalériája kiválóan alkalmas többoldalas üzleti brosúrákhoz, de a sokkal elterjedtebb háromszoros brosúrához nem talál sablont. Ehelyett saját maga is létrehozhat egyet egy egyszerű módosítással .
- Először nyissa meg az Oldalbeállítást a Fájl menüből.
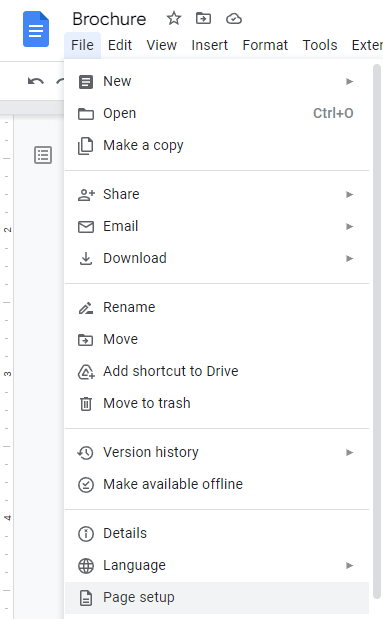
- Állítsa a tájolást Fekvőre . A háromrészes elrendezés elhelyezéséhez extra helyre lesz szüksége.
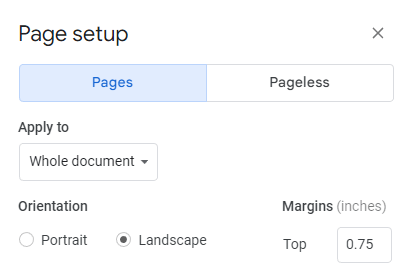
- Csökkentheti a margókat is, különösen a bal és a jobb oldalon . Egy röpirattal az a célunk, hogy a lehető legtöbb információt elférjen.
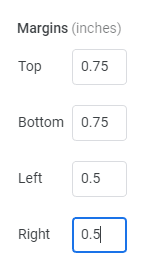
- Kattintson az OK gombra a módosítások alkalmazásához az aktuális dokumentumra.
- Most lépjen a Formátum > Oszlopok menüpontra, és válassza ki a jobb oldalon a háromoszlopos lehetőséget.
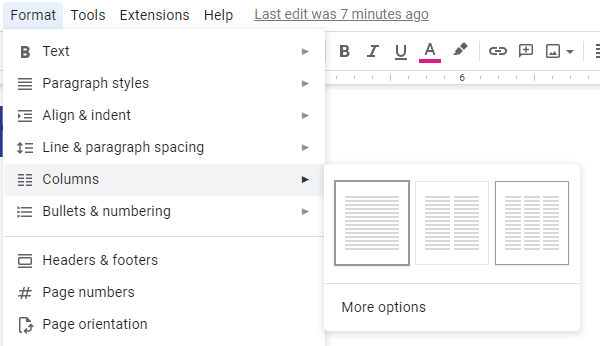
- Ha van tartalom az oldalon, azt a rendszer automatikusan három oszlopba rendezi. Az oszlopok közötti margókat a kis kék nyilakkal állíthatja be, ügyelve arra, hogy elegendő hely álljon rendelkezésre a hajtogatáshoz.
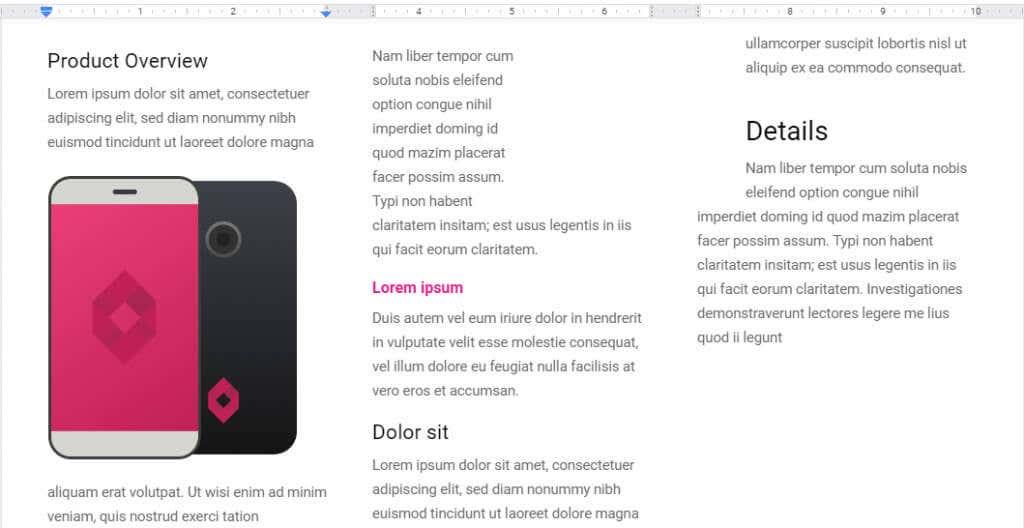
A beillesztett képektől és az általános kialakítástól függően érdemes lehet játszani az oldallal és az oszlop margóival, amíg azok szépen illeszkednek. Ezután nyomtassa ki a füzeteket, és kezdje el hajtogatni.
Ugyanezt az eljárást használhatja két hajtogatású brosúra létrehozásához is. Csak válassza ki a dupla oszlop opciót az ötödik lépésben, és ennek megfelelően állítsa be a margókat.
Harmadik féltől származó sablonok használata
A Google Dokumentumok-sablonok meglehetősen unalmasak lehetnek, és nincs is olyan sok közül, amelyek közül választhat. Ha nincsenek ötletes tervezési ötletei, próbálja ki egy harmadik féltől származó sablonnal.
Számos webhely kínál brosúrasablonokat a Google Dokumentumokhoz. Ehhez az oktatóanyaghoz a GooDocs brosúratervét próbáljuk ki
.
Az oldal hihetetlen sokféle brosúratervet kínál teljesen költségmentesen, mindenféle üzleti igényt lefedve. A Google Dokumentumokkal kompatibilis sablonok kék ikonját viselik, és közvetlenül importálhatók.
- Keresse meg a GooDocs prospektussablonjait , hogy megtalálja az Önnek tetsző dizájnt.
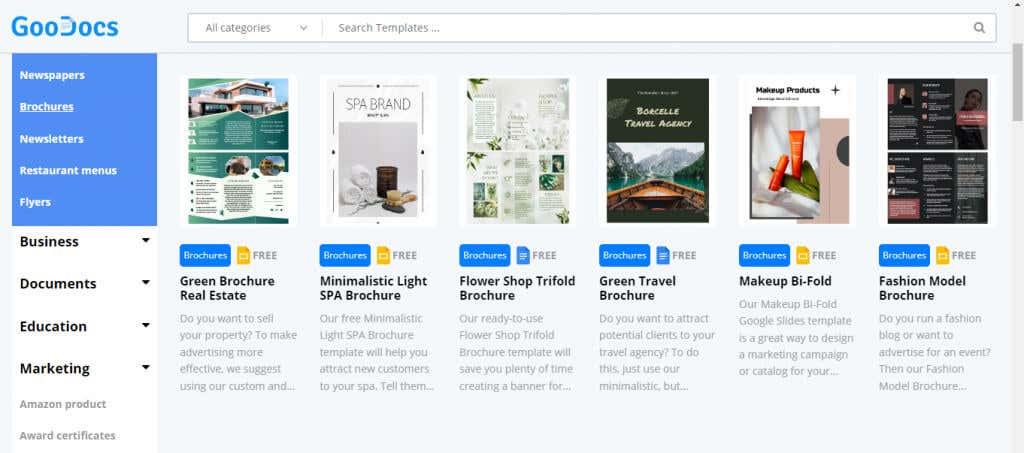
- Ha kiválaszt egy sablont, megnyílik az adott oldal, és tisztábban láthatja, hogyan néz ki a brosúra. A sablon használatához kattintson a jobb oldalon található SABLON SZERKESZTÉSE gombra.
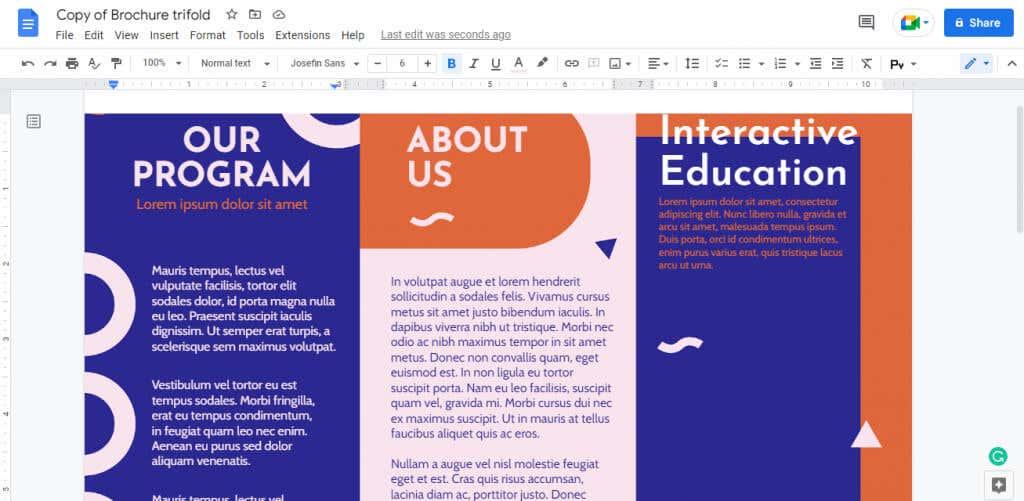
- Ennek a sablonnak csak egy mérete van, de néhánynál több lehetőség is lehet. A folytatáshoz erősítse meg a kívánt méretet.
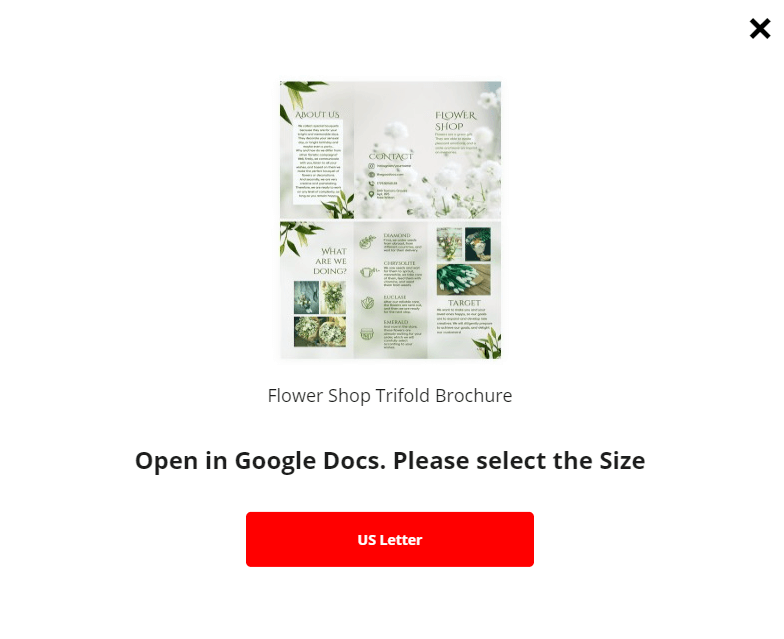
- Néhány másodperc várakozás után a Google Dokumentumokba kerül. Ha bejelentkezett Google-fiókjába a böngészőben, most készíthet másolatot a Google Dokumentumokban saját használatra.
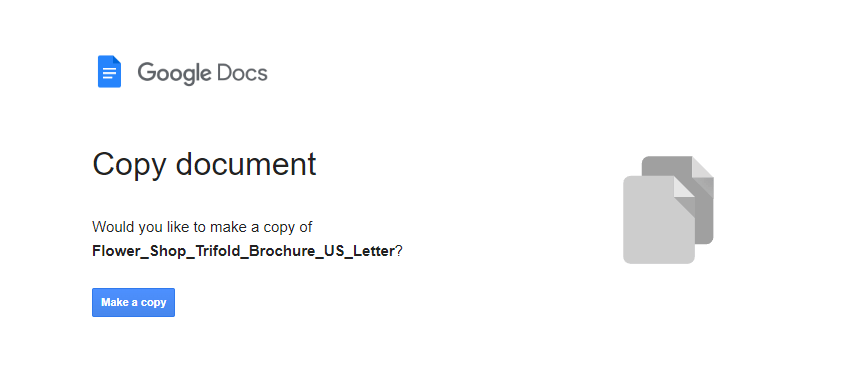
- A sablon egy új dokumentumban nyílik meg, minden formázással. Csak cserélje ki a tartalmat, és máris megkezdheti a nyomtatást.
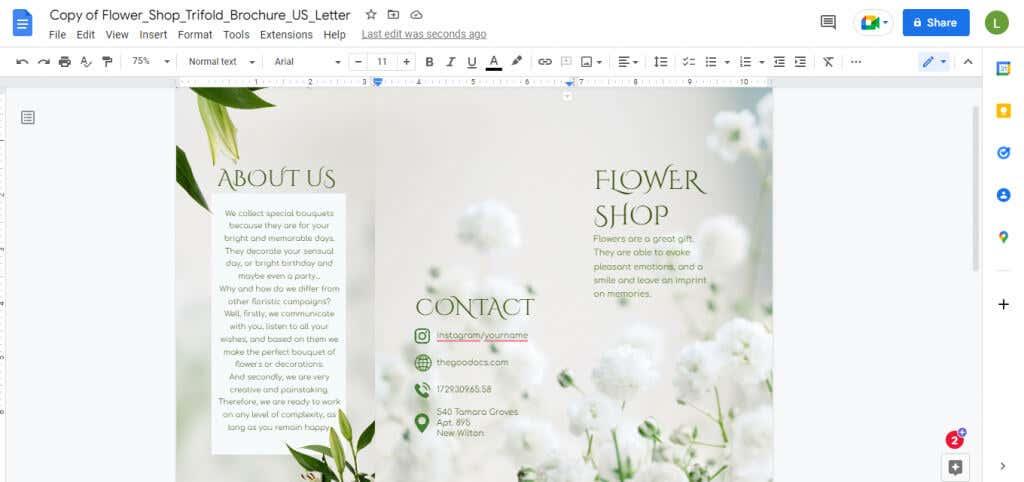
Mi a legjobb módja brosúra vagy brosúra készítésének a Google Dokumentumokban?
A brosúra létrehozásának legegyszerűbb módja a Google Dokumentumok prospektussablonjának testreszabása saját tartalommal és formázással. Akár kétoldalas prospektusra, akár háromszoros brosúrára van szüksége, mindkettőt elkészítheti saját maga.
Ennek ellenére egyszerűbb lehet olyan harmadik féltől származó sablon importálása, amely már rendelkezik ezekkel a funkciókkal. Másolhat egy szép háromrészes sablont egy olyan webhelyről, mint a GooDocs, és csak szerkesztheti a tartalmat.
Ez lehetővé teszi a szükséges Google Dokumentumok-bővítmények használatát, és a dokumentum mentését a saját Google Drive-ra. Tartsa szemmel a margókat, és kezdje el kinyomtatni a füzeteket, ha elégedett.