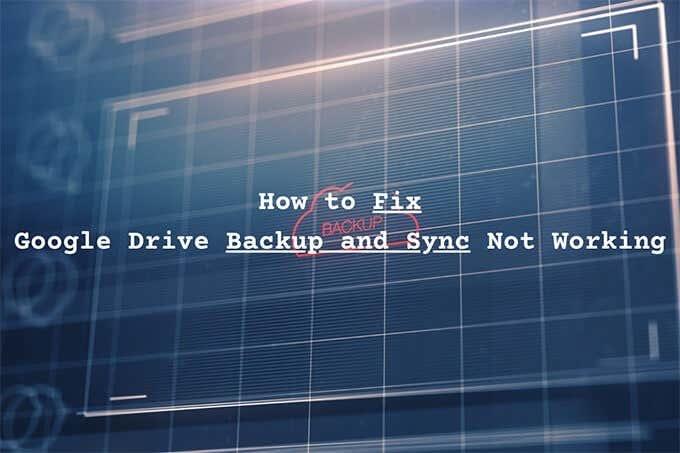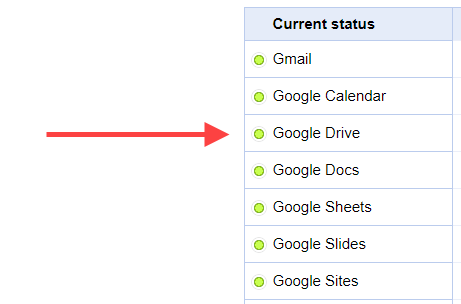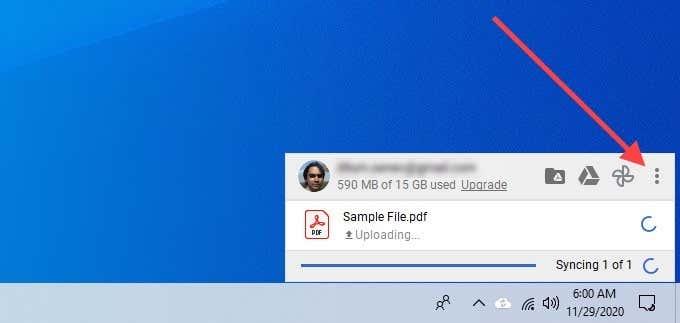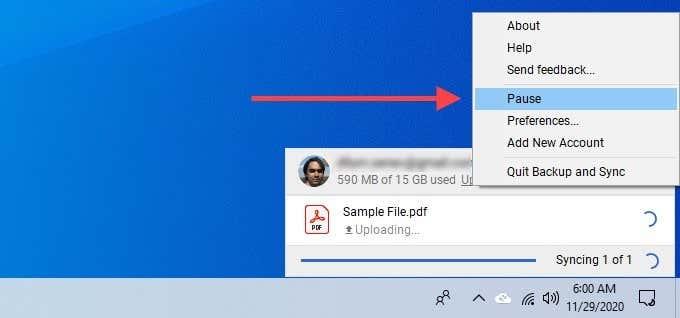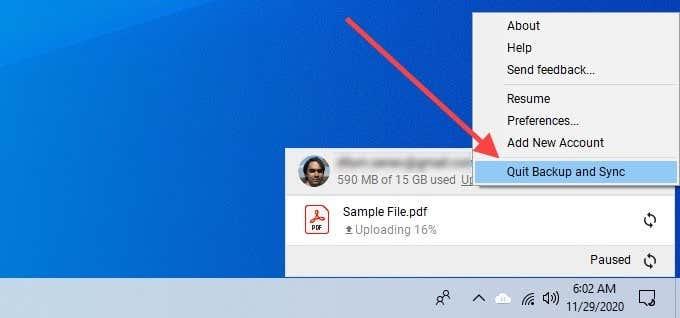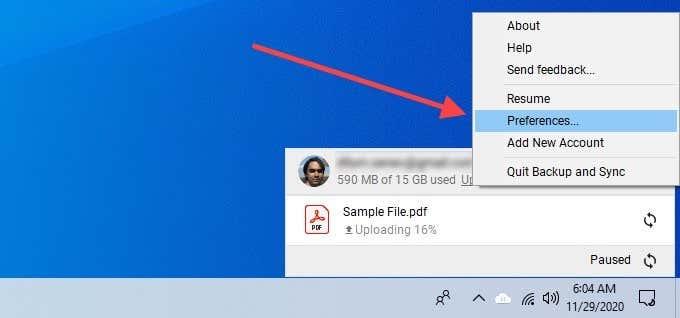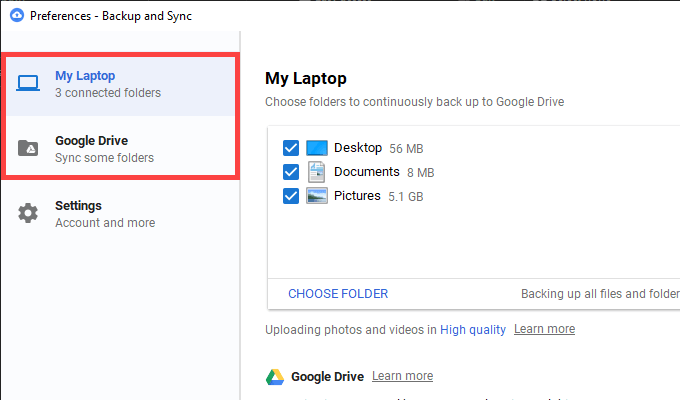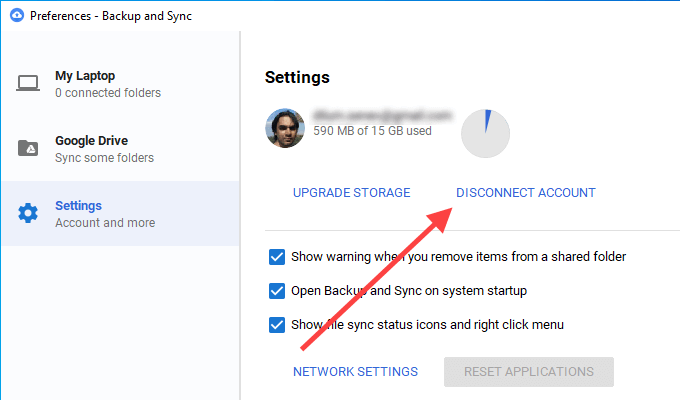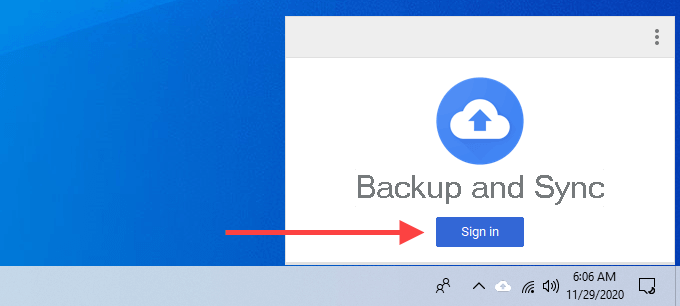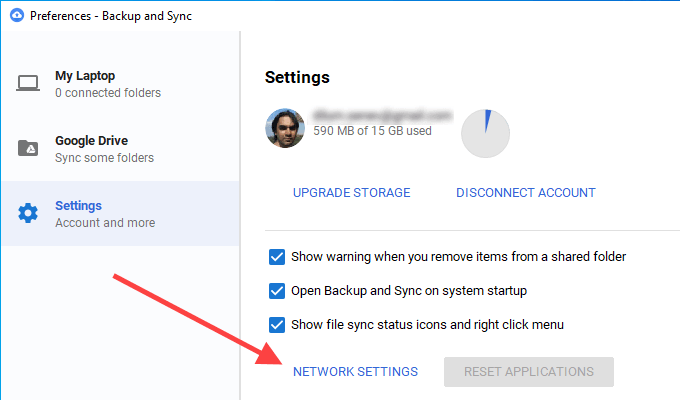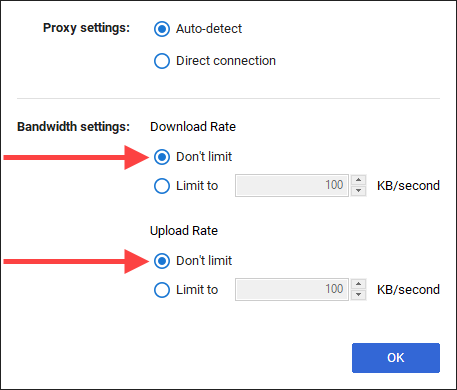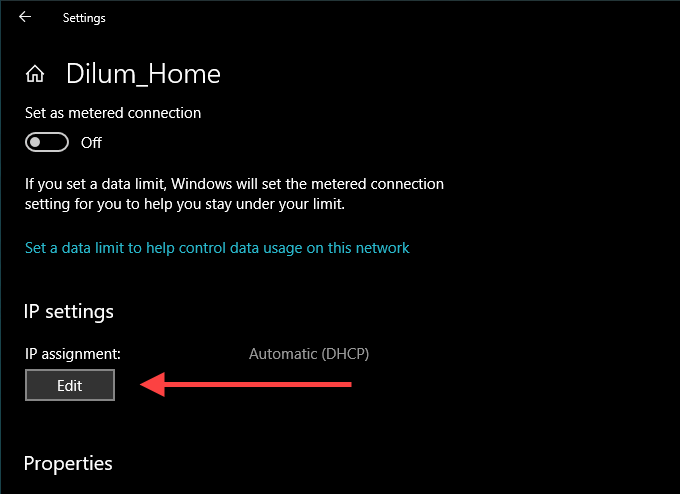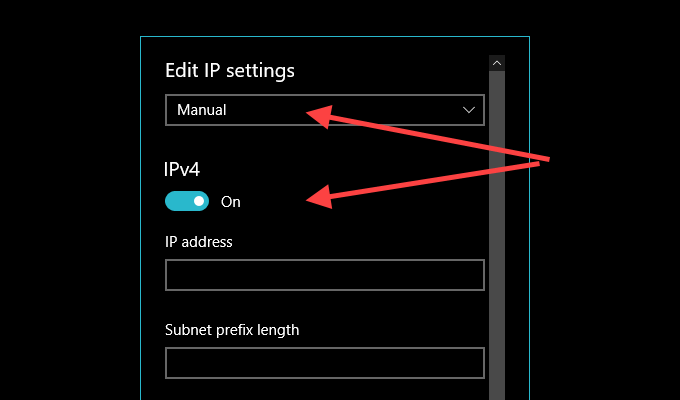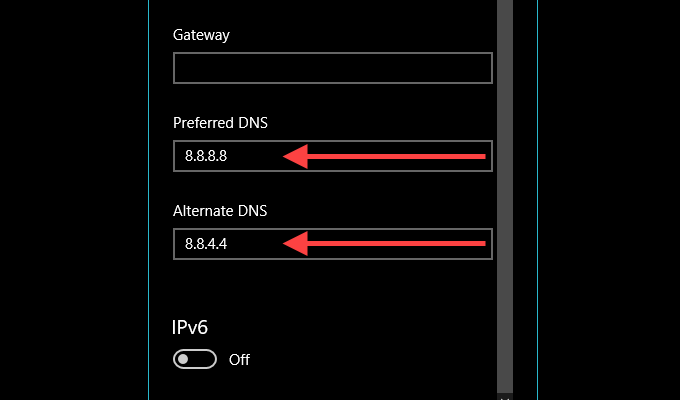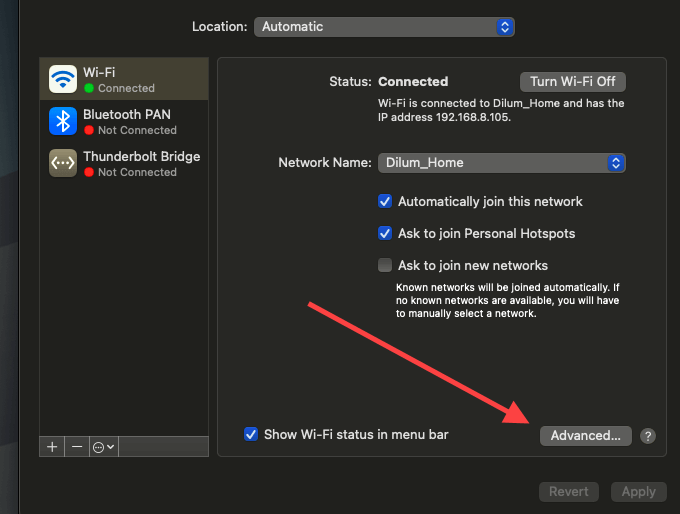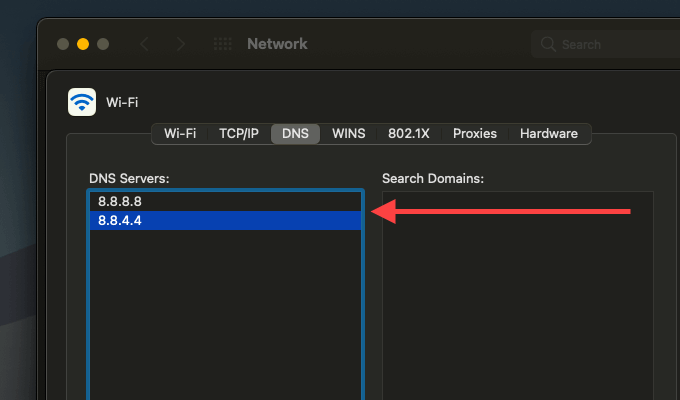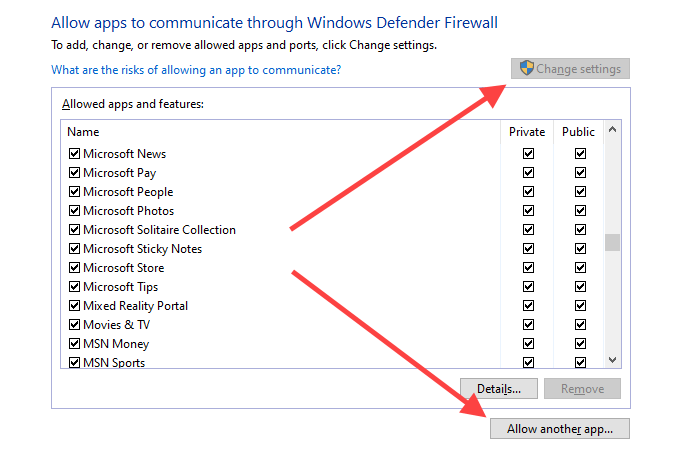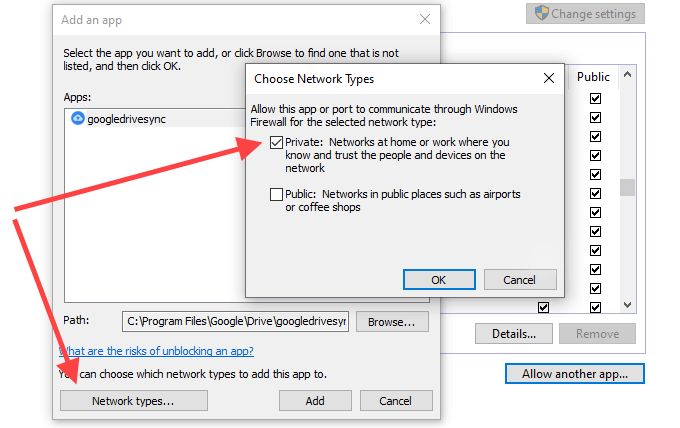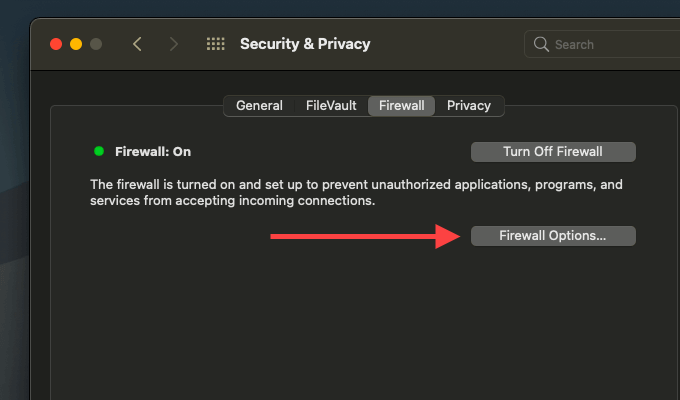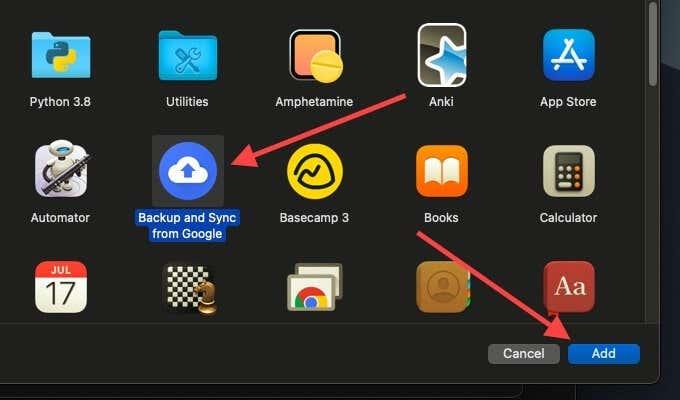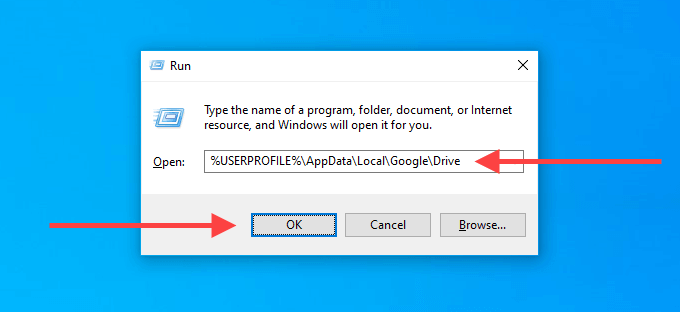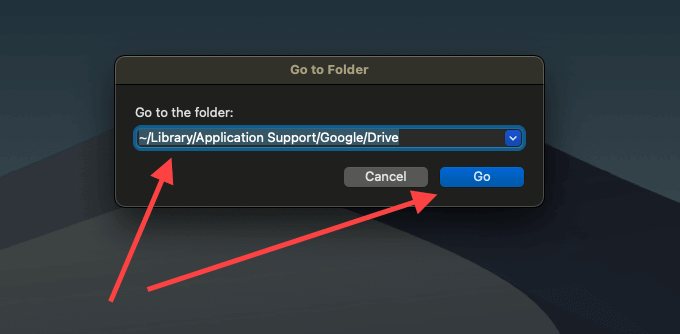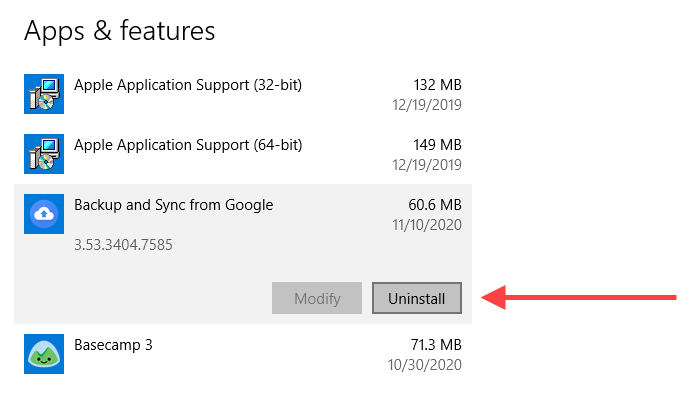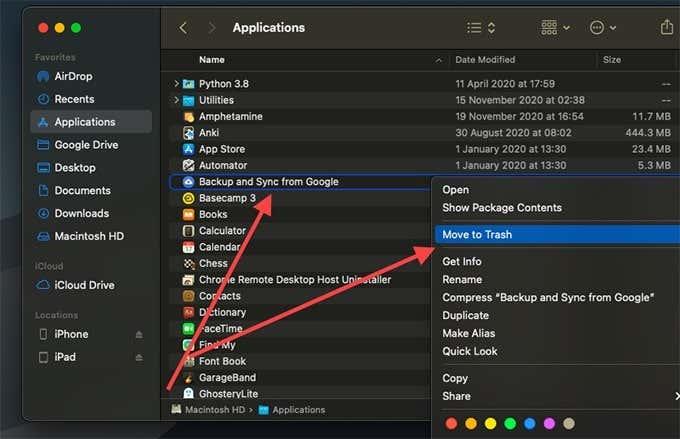A Google Drive helyi szinkronizálási kliense – a Biztonsági mentés és szinkronizálás – általában nem okoz gondot a fájlok és mappák biztonsági mentése vagy szinkronizálása PC-n és Mac-en. De néha egyszerűen leállhat. A hibák és hibák, a csatlakozási problémák és a nem megfelelően konfigurált beállítások néhány oka annak, hogy ez megtörténik.
Ha úgy találja, hogy a Google Drive Backup and Sync nem működik megfelelően a számítógépén, hajtsa végre a következő javításokat. Segítségükkel kezelheti a lassú vagy elakadt fel- és letöltéseket, valamint más olyan problémákat, amelyekkel a felhőalapú tárolási szolgáltatás használata során találkozhat.
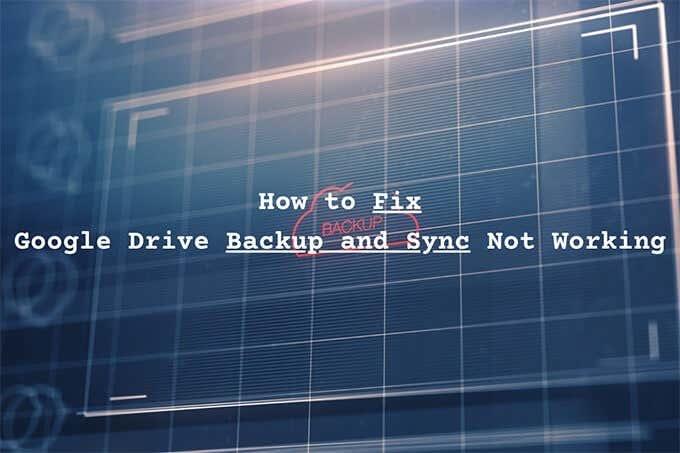
Ellenőrizze a kiszolgáló állapotát
Ha a Biztonsági mentés és szinkronizálás néhány pillanattal ezelőtt jól működött, a legjobb, ha megbizonyosodik arról, hogy a szerveroldali Google Drive-val nincs hiba.
Kezdje a Google Workspace állapot-irányítópultjával . Ezután ellenőrizze a Google Drive melletti állapotjelzőt . Ha narancssárgán vagy pirosan jelenik meg (a zölddel ellentétben), akkor szolgáltatáskimaradást vagy leállást lát. Ebben az esetben várnia kell, amíg a Google kijavítja a problémát.
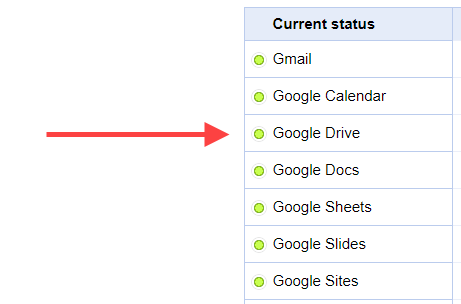
Kliens szüneteltetése és folytatása
A Google Drive Backup and Sync kliensének túl sokáig tart a fájlok és mappák feltöltése vagy letöltése? Vagy úgy tűnik, hogy elakadt? Próbálja meg szüneteltetni és folytatni. A legtöbb esetben ennek normálisan kell működnie.
1. Válassza a Biztonsági mentés és szinkronizálás lehetőséget a tálcán (PC) vagy a menüsoron (Mac). Ezután válassza ki a három pontot a Beállítások menü megnyitásához.
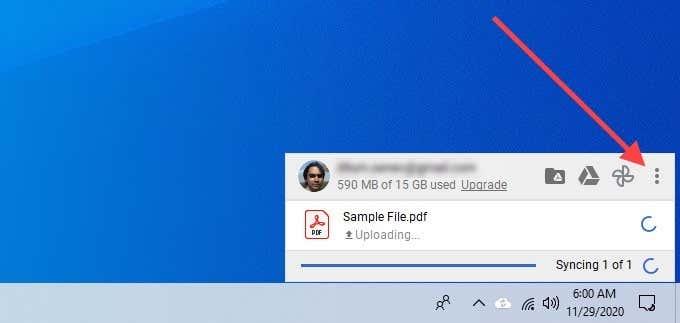
2. Válassza a Szünet lehetőséget .
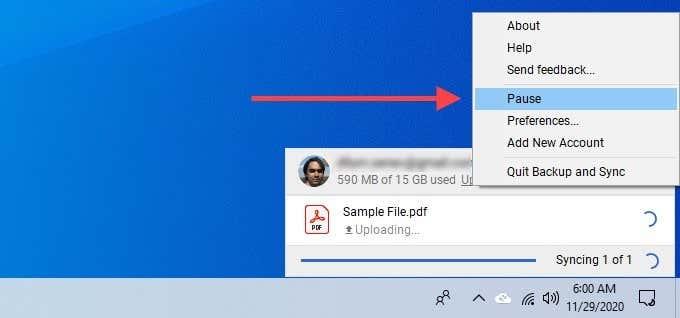
3. Várjon néhány másodpercet. Ezután nyissa meg újra a Beállítások menüt, és válassza a Folytatás lehetőséget .
Nyissa meg újra a Biztonsági mentés és szinkronizálás alkalmazást
A Biztonsági mentés és szinkronizálás kilépése és újraindítása egy másik javítás, amely segíthet megoldani a lassú vagy elakadt fel- és letöltéseket.
1. Válassza a Biztonsági mentés és szinkronizálás lehetőséget .
2. Nyissa meg a Beállítások menüt, és válassza a Szünet lehetőséget . Ezután válassza a Kilépés a Biztonsági mentésből és szinkronizálásból lehetőséget .
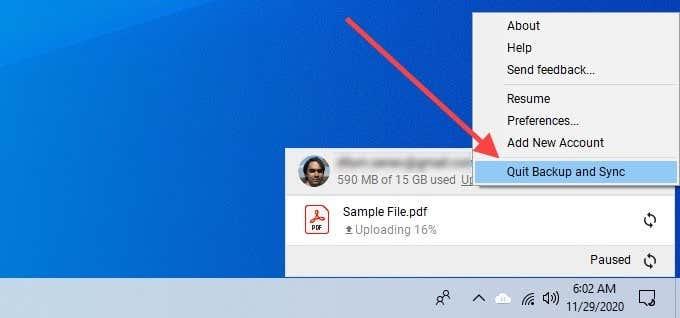
3. Indítsa újra a Biztonsági mentés és szinkronizálás alkalmazást a Google -tól a Start menün (PC) vagy az Indítópadon (Mac) keresztül.
Indítsa újra a Routert
Tetves internetsebességgel néz szembe mindenhol PC-jén vagy Mac-én? Nyisson meg néhány webhelyet, játsszon le néhány videót, vagy futtasson sebességtesztet a megerősítéshez. Ha a dolgok lassúnak tűnnek, próbálja meg újraindítani az útválasztót. Ha ez megtörtént, szüneteltesse és folytassa a Biztonsági mentés és szinkronizálás klienst, hogy újra elinduljon.

Indítsa újra a számítógépet
Egy ideje újraindította PC-jét vagy Mac-jét? Egy túl régóta működő számítógépen sokféle probléma jelentkezhet. Próbálja meg most megtenni, és ellenőrizze, hogy a Google Drive Backup and Sync továbbra sem működik-e.
Ellenőrizze a Mappabeállításokat
Ha a Biztonsági mentés és szinkronizálás nem tud biztonsági másolatot készíteni vagy szinkronizálni egy adott mappát a számítógépén vagy a Google Drive-ban, meg kell erősítenie, hogy megfelelően konfigurálta-e.
1. Nyissa meg a Beállítások menüt a Biztonsági mentés és szinkronizálás alkalmazásban.
2. Válassza a Beállítások lehetőséget .
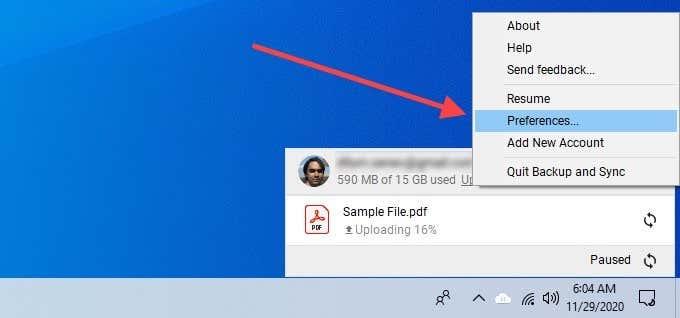
3. Váltson a Sajátgép és a Google Drive lapok között, és ellenőrizze, hogy kiválasztotta-e azokat a mappákat, amelyekről biztonsági másolatot szeretne készíteni és szinkronizálni szeretne.
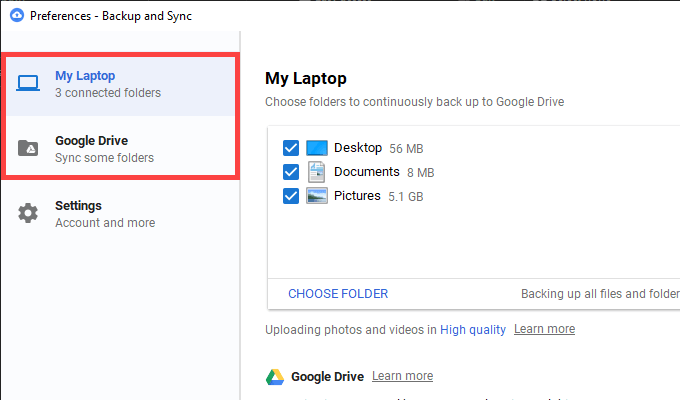
4. A változtatások mentéséhez kattintson az OK gombra .
Kijelentkezés/Visszajelentkezés
Ha kijelentkezik, majd újra bejelentkezik Google Fiókjába, az is megoldhatja a lassú vagy elakadt Backup and Sync klienst. Nem veszít el semmilyen helyileg szinkronizált fájlt.
1. Nyissa meg a Beállítások menüt a Biztonsági mentés és szinkronizálás alkalmazásban. Ezután válassza a Beállítások lehetőséget .
2. Váltson a Beállítások lapra, és válassza a Fiók leválasztása lehetőséget a szinkronizálási kliensből való kijelentkezéshez.
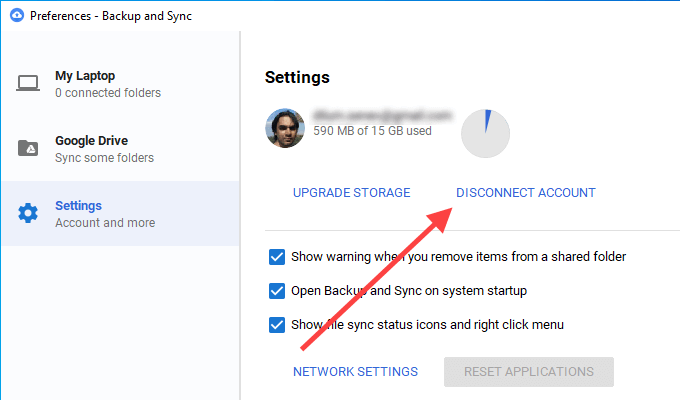
3. Indítsa újra a PC-t vagy a Mac-et.
4. Jelentkezzen be újra a Biztonsági mentés és szinkronizálás szolgáltatásba Google Fiókjával, és válassza ki azokat a fájlokat és mappákat, amelyekről biztonsági másolatot szeretne készíteni és szinkronizálni.
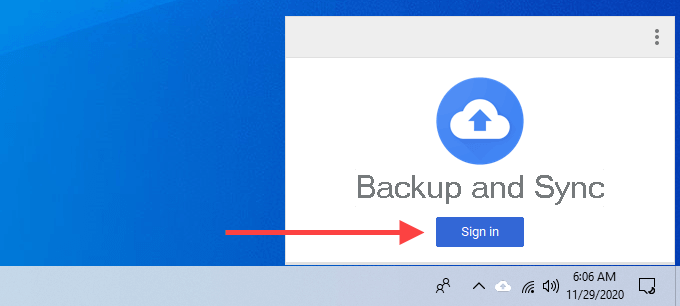
5. Válassza a Folytatás lehetőséget minden olyan kérdésnél, amely a fájlok egyesítését kéri. Ez segít elkerülni a fájlok szinkronizálását a semmiből.
Ellenőrizze a sávszélesség-beállításokat
Győződjön meg arról, hogy a Google Drive Backup and Sync kliensét nem korlátozza a korlátozó letöltési vagy feltöltési sebesség.
1. Nyissa meg a Biztonsági mentési és szinkronizálási beállítások panelt.
2. Váltson a Beállítások fülre, és válassza a Hálózati beállítások lehetőséget .
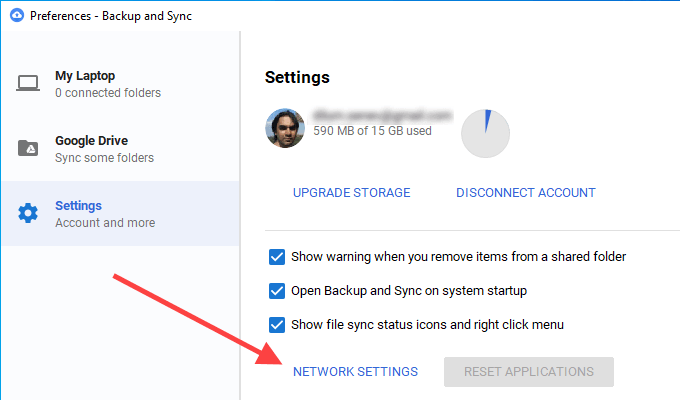
3. Győződjön meg arról, hogy a Ne korlátozza lehetőség van kiválasztva mindkét Letöltési sebesség Feltöltési sebesség alatt .
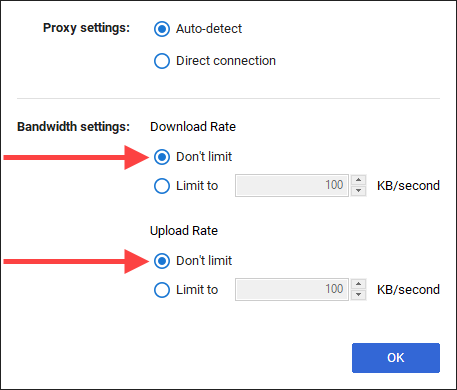
DNS-kiszolgálók váltása
Ha a Biztonsági mentés és szinkronizálás folyamatos kapcsolódási problémákkal szembesül, segíthet a Domain Name System (DNS) beállításainak módosítása számítógépén a Google DNS-re.
DNS módosítása — PC
1. Nyissa meg a Start menüt, és válassza a Beállítások lehetőséget .
2. Válassza a Hálózat és internet lehetőséget .
3. Váltson a Wi-Fi fülre, és válassza ki a Wi-Fi kapcsolatot.
4. Görgessen le az IP-beállításokhoz , és válassza a Szerkesztés lehetőséget .
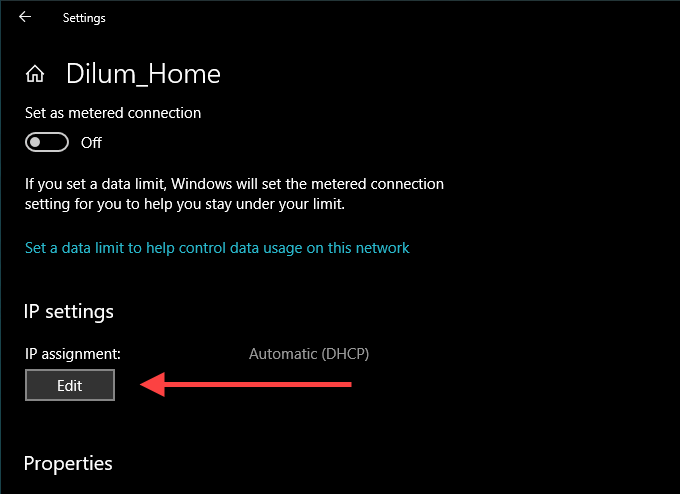
5. Válassza a Kézi lehetőséget , és engedélyezze az IPv4 -et .
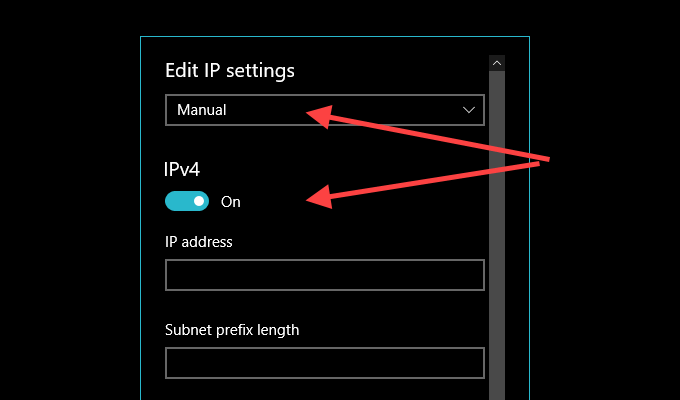
6. Írja be a következőket a Preferred DNS és az Alternate DNS mezőkbe:
8.8.8.8
8.8.4.4
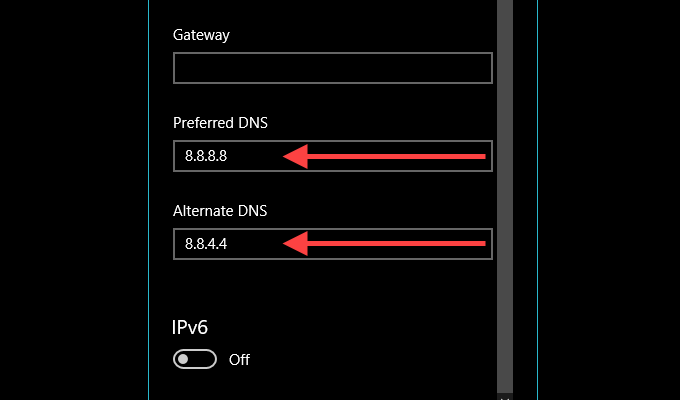
7. Válassza a Mentés lehetőséget .
DNS módosítása – Mac
1. Nyissa meg a Mac Vezérlőközpontját , válassza a Wi-Fi lehetőséget , majd válassza a Hálózati beállítások lehetőséget .
2. A Wi-Fi oldalsó lapon válassza a Speciális lehetőséget .
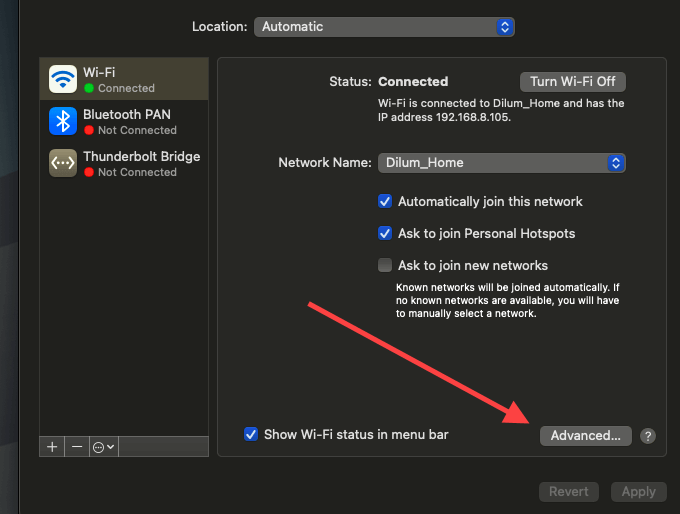
3. Váltson a DNS lapra, és cserélje le a jelenlegi DNS-kiszolgálókat a következőkre:
8.8.8.8
8.8.4.4
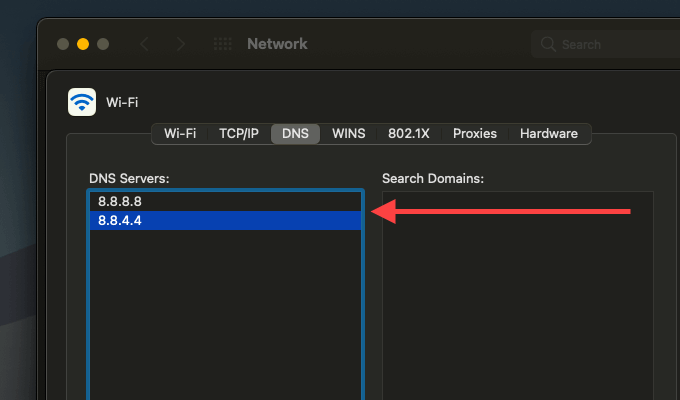
4. Válassza az OK lehetőséget .
Hozzáadás a tűzfalkivételekhez
Próbálja meg tűzfal kivételként hozzáadni a Google Drive Backup and Sync kliensét. Ennek meg kell akadályoznia, hogy a PC vagy Mac tűzfala megzavarja azt.
Hozzáadás a tűzfalhoz – PC
1. Nyissa meg a Start menüt, írja be a Windows Security parancsot , majd válassza a Megnyitás lehetőséget .
2. Válassza a Tűzfal és hálózatvédelem lehetőséget .
3. Válassza az Alkalmazás engedélyezése a tűzfalon lehetőséget .
4. Válassza a Beállítások módosítása lehetőséget , majd kattintson a Másik alkalmazás engedélyezése gombra .
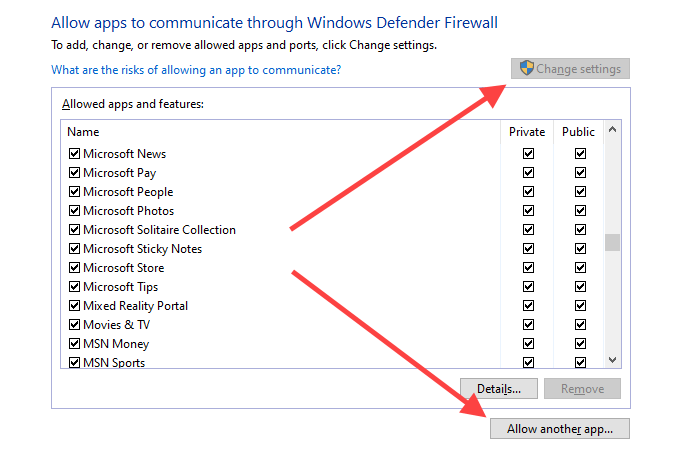
5. Válassza a Tallózás lehetőséget , és navigáljon a Helyi lemez (C:) > Program Files > Google > Drive elemhez . Ezután válassza ki a googledrivesync nevű fájlt , és válassza a Megnyitás lehetőséget .
6. Válassza a Hálózattípusok lehetőséget, jelölje be a Privát jelölőnégyzetet , majd kattintson az OK gombra .
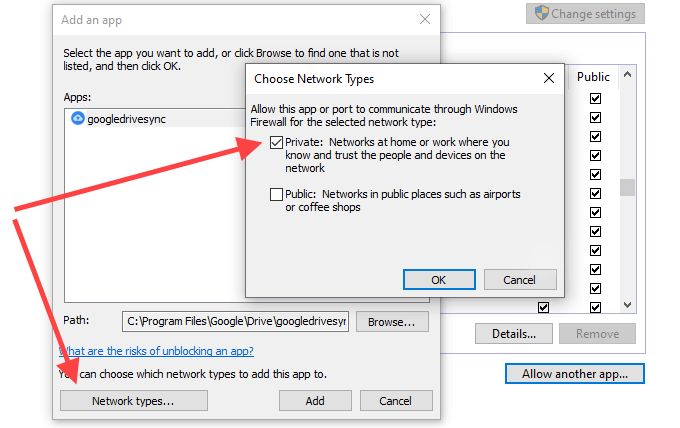
7. Válassza a Hozzáadás lehetőséget .
Hozzáadás a tűzfalhoz – Mac
1. Nyissa meg az Apple menüt, és válassza a Rendszerbeállítások lehetőséget .
2. Válassza a Biztonság és adatvédelem lehetőséget.
3. Váltson a Tűzfal lapra, válassza a Kattintson a zárra a módosításokhoz , majd válassza a Tűzfal beállításai lehetőséget .
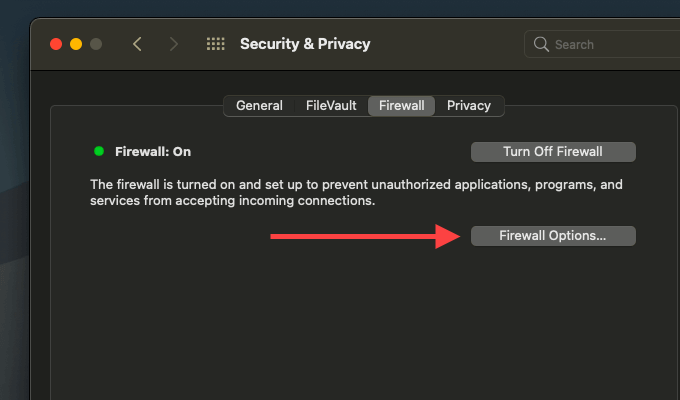
4. Válassza a Biztonsági mentés és szinkronizálás lehetőséget a Google -tól , és válassza a Hozzáadás lehetőséget .
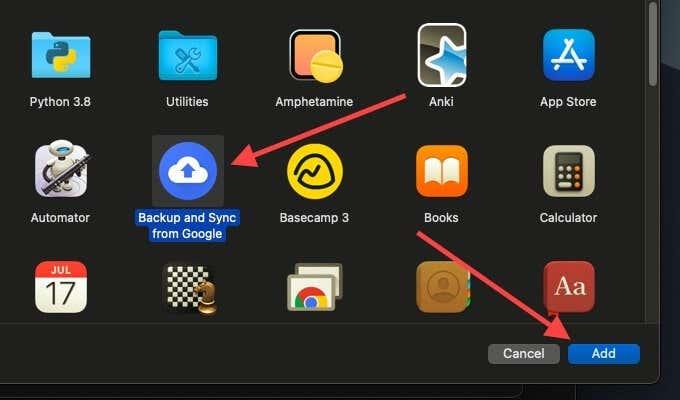
Törölje a Biztonsági mentés és szinkronizálás konfigurációját
Ha a fenti javítások egyike sem segített, próbálja meg törölni a Biztonsági mentés és szinkronizálás profiljához kapcsolódó konfigurációs fájlokat. Ennek el kell távolítania a korrupt beállításokat, amelyek elrontják a dolgokat. Mielőtt elkezdené, lépjen ki a Backup and Sync alkalmazásból.
Konfigurációs fájlok törlése – Windows
1. Nyomja meg a Windows+R billentyűkombinációt a Futtatás mező megnyitásához.
2. Másolja ki és illessze be az alábbi elérési utat:
%USERPROFILE%\AppData\Local\Google\Drive
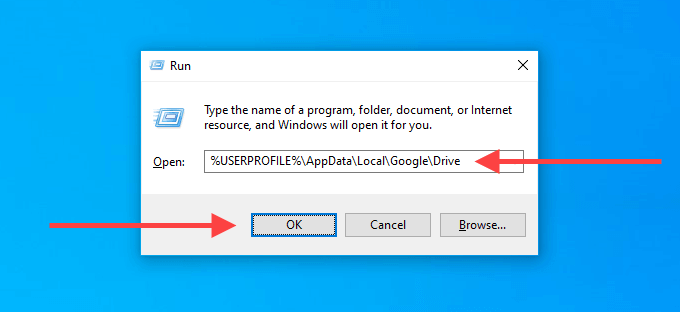
3. Válassza az OK lehetőséget .
4. A megjelenő File Explorer ablakban törölje a user_default feliratú mappát .
Konfigurációs fájlok törlése – Mac
1. Nyissa meg a Findert, és nyomja meg a Command+Shift+G billentyűkombinációt .
2. Másolja és illessze be a következő elérési utat:
~/Könyvtár/Alkalmazástámogatás/Google/Drive/
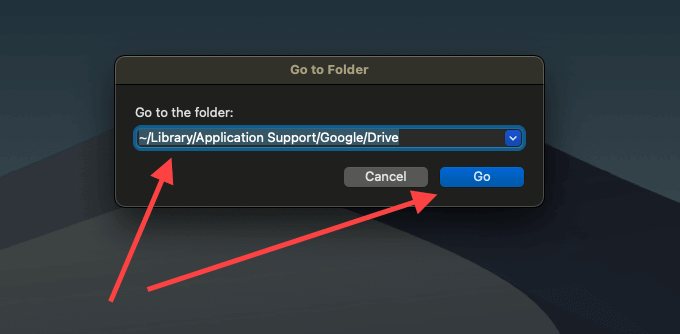
3. Válassza az Ugrás lehetőséget .
4. A megjelenő Finder ablakban helyezze át a user_default feliratú mappát a Kukába.
Telepítse újra a Backup and Sync alkalmazást
Továbbra is problémái vannak a Biztonsági mentés és szinkronizálás funkcióval? Ideje újratelepíteni a semmiből. Ez nem törli a helyileg szinkronizált fájlokat, így az ügyfél újratelepítése után egyesítheti őket. Mielőtt elkezdené, lépjen ki a Backup and Sync kliensből.
Távolítsa el a Backup & Sync alkalmazást – Windows
1. Kattintson jobb gombbal a Start menüre, és válassza az Alkalmazások és szolgáltatások menüpontot .
2. Keresse meg és válassza a Biztonsági mentés és szinkronizálás a Google-tól lehetőséget .
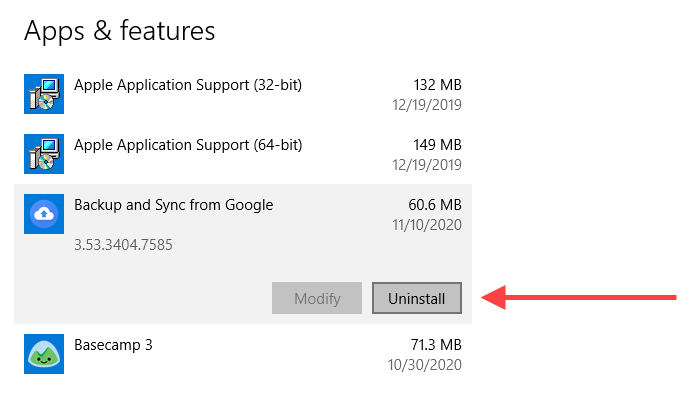
3. Válassza az Eltávolítás lehetőséget a számítógépről való eltávolításhoz.
Távolítsa el a Backup & Sync alkalmazást – Mac
1. Nyissa meg a Findert, és válassza az Alkalmazások lehetőséget .
2. Keresse meg a Biztonsági mentés és szinkronizálás a Google -tól lehetőséget, és kattintson rá jobb gombbal .
3. Válassza az Áthelyezés a kukába lehetőséget .
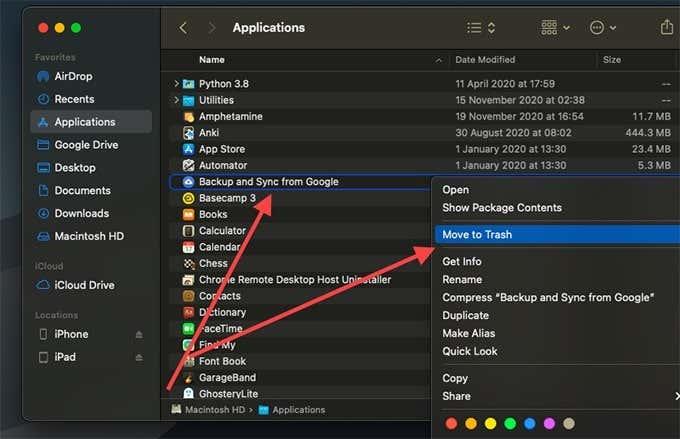
Miután eltávolította a Backup and Sync alkalmazást a PC-ről vagy Mac -ről, töltse le újra a Backup and Sync klienst , és telepítse újra. Ezután jelentkezzen be Google Fiókjával, és állítsa be.
A Google biztonsági mentési és szinkronizálási problémái megoldva
A Google Backup and Sync számos más okból is leállhat. Néha egy Windows frissítés kidobhatja. Ennek oka lehet a Google Drive elégtelen felhőtárhelye is. Próbálja ki a fenti hibaelhárítási lépéseket, hogy ne kelljen manuálisan feltöltenie és letöltenie a Google Drive-ból.