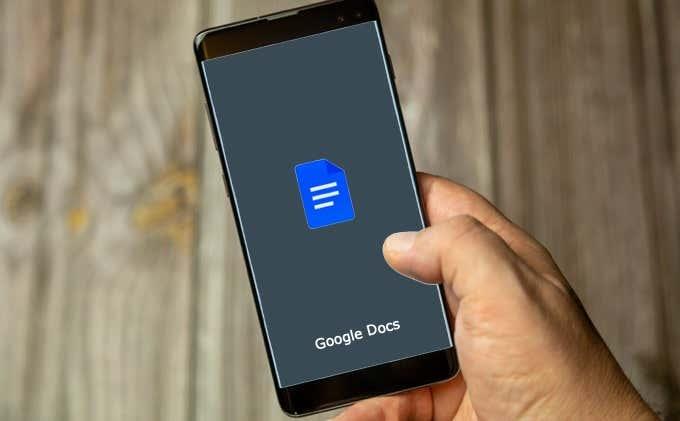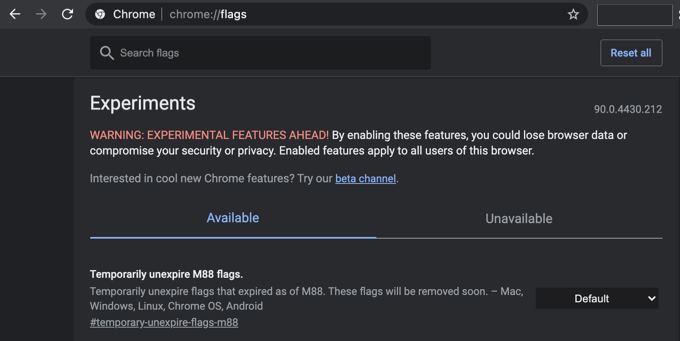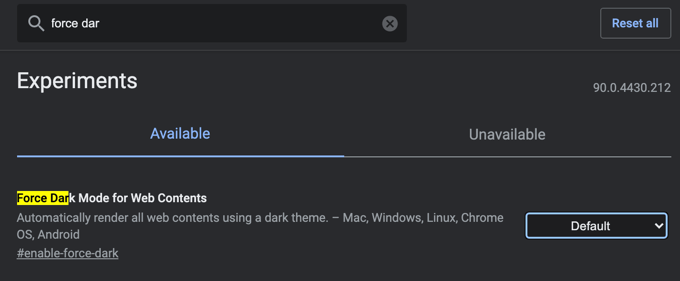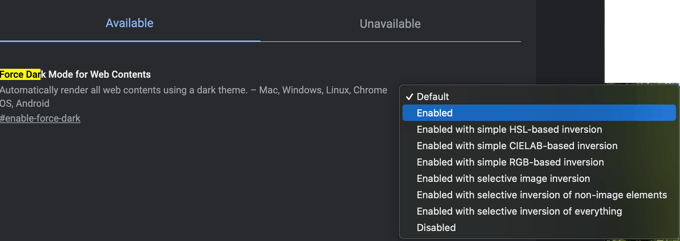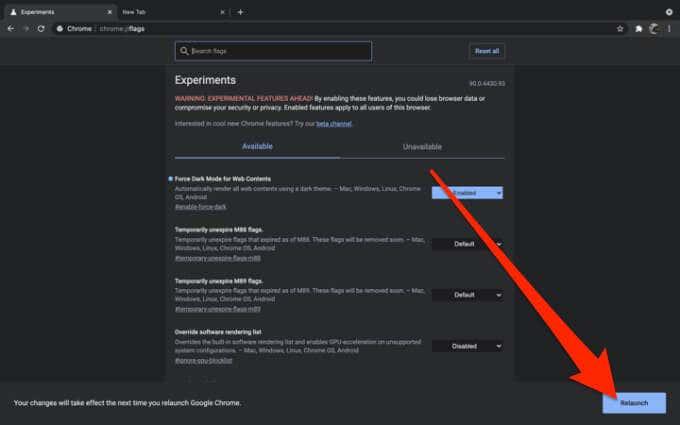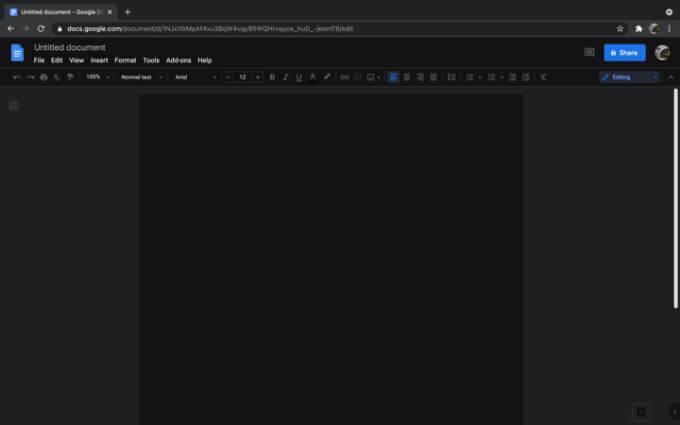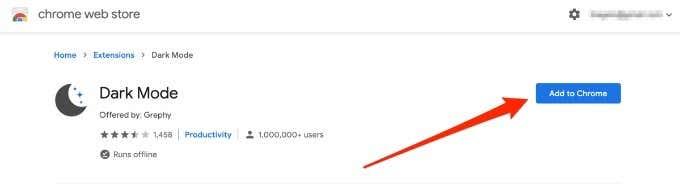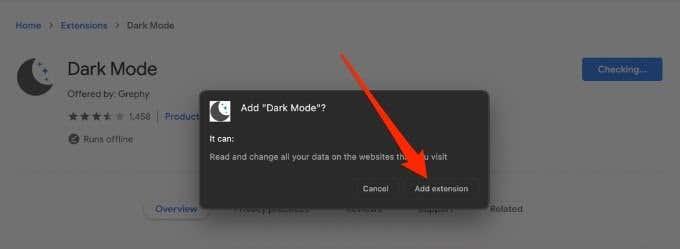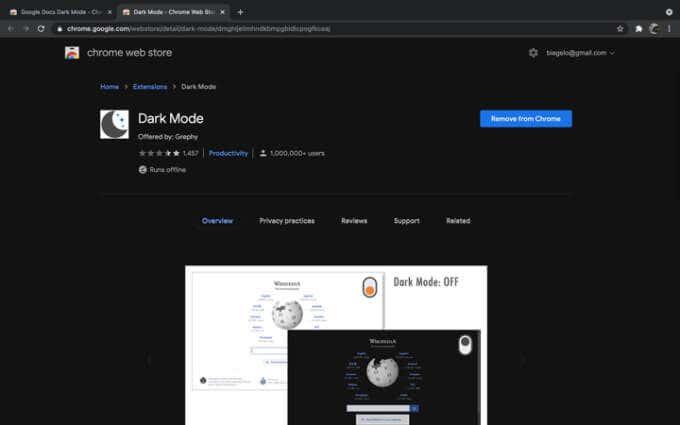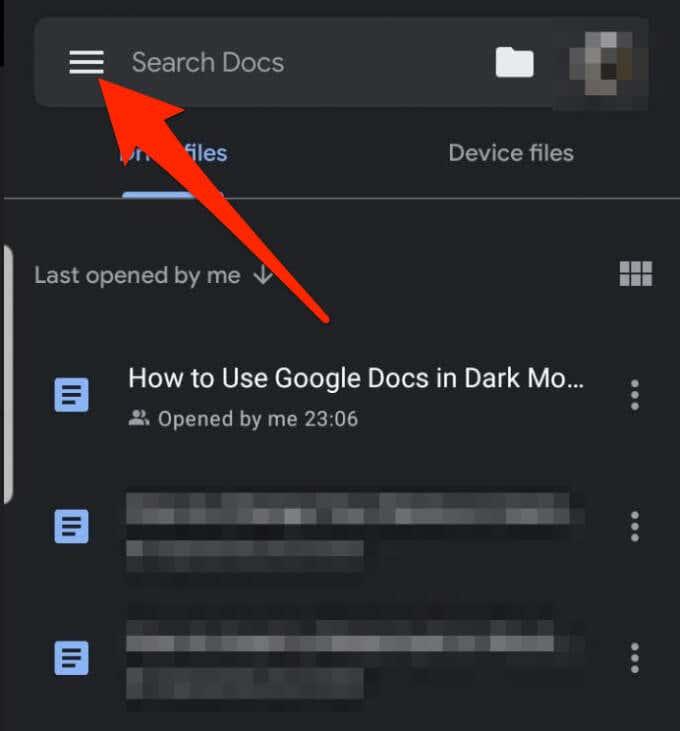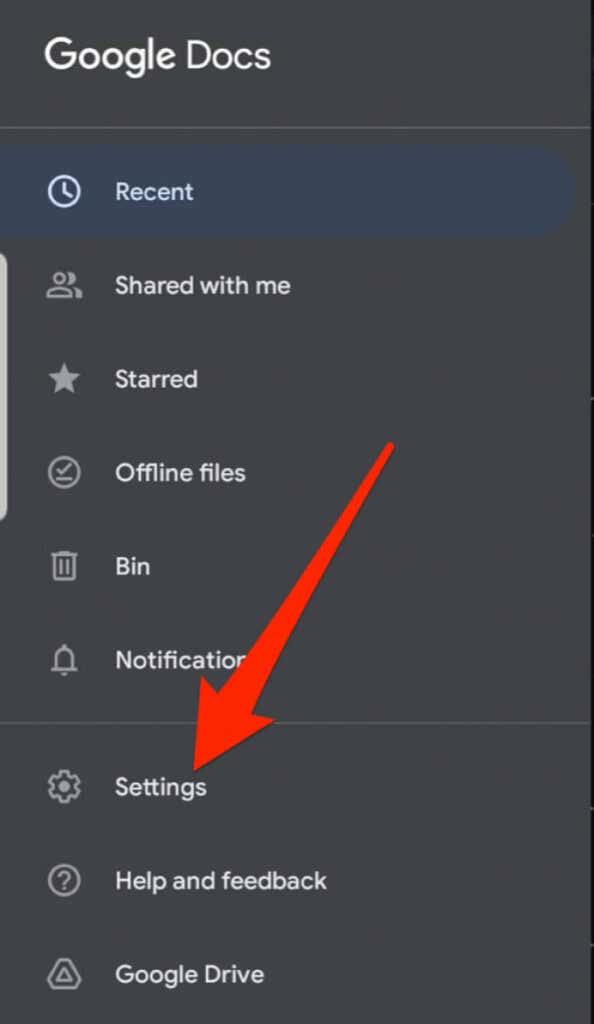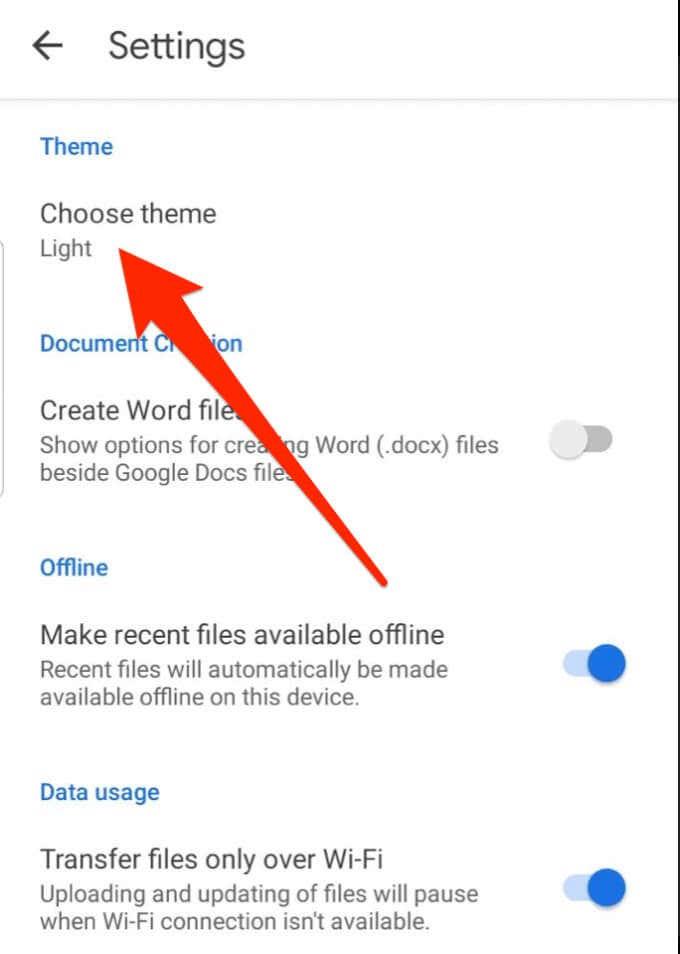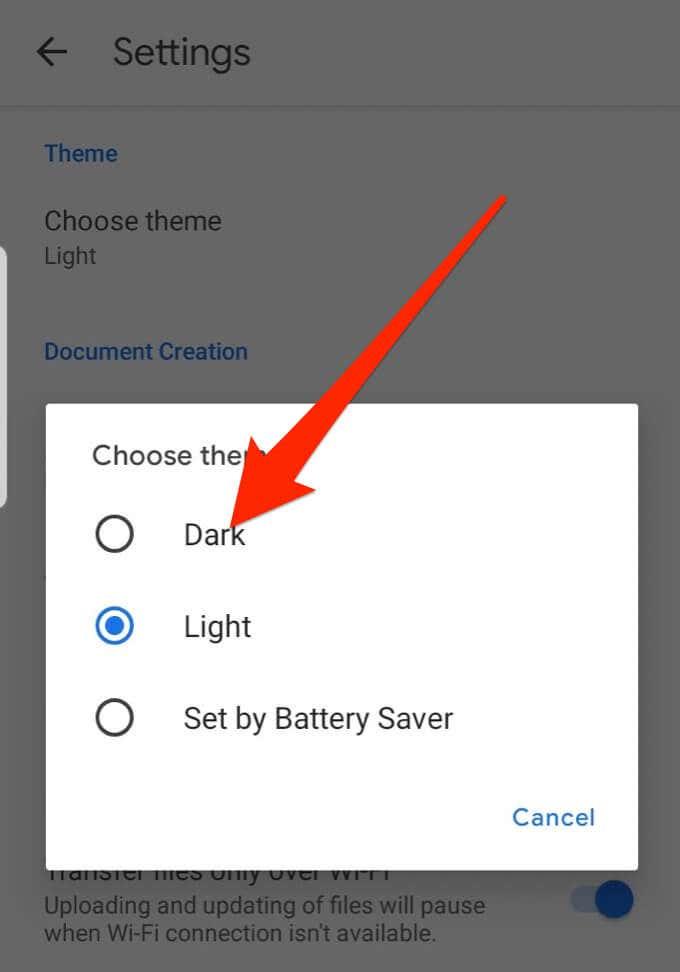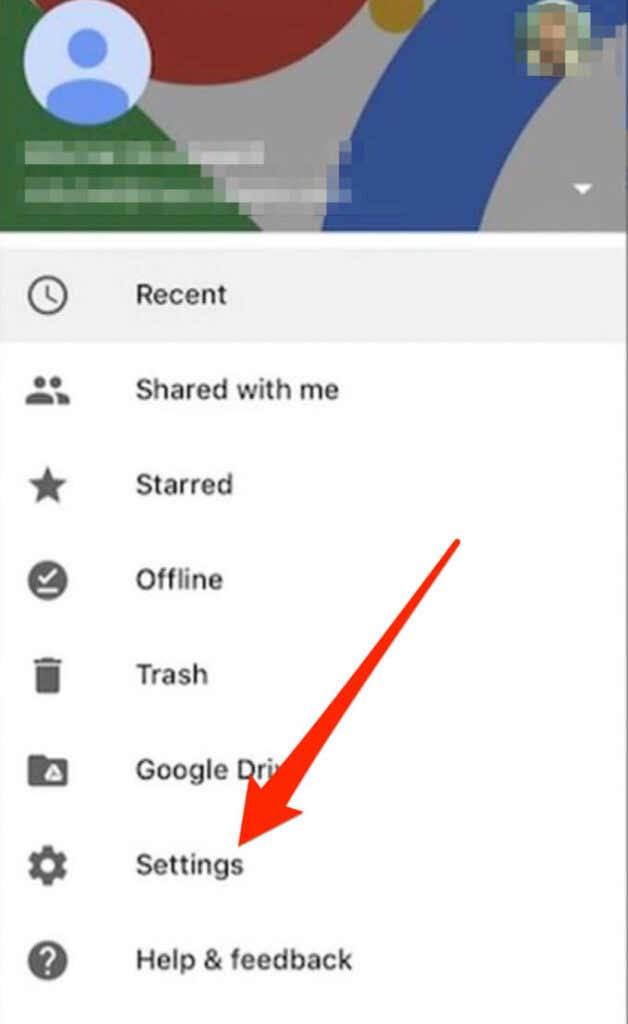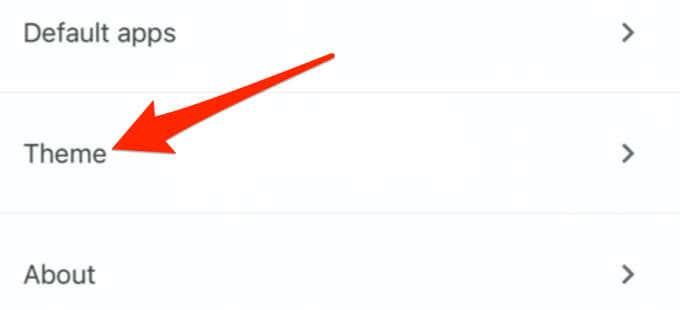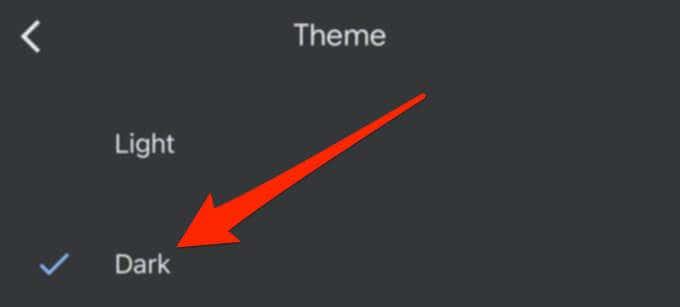A Google Dokumentumok alapértelmezés szerint a világos témát használja, de a sötét mód ideális, ha éjszaka vagy gyenge fényviszonyok mellett használja a készüléket. A sötét mód a szem megerőltetésének csökkentésének egyik módja a kék fényszűrő használata vagy a képernyő fényerejének módosítása mellett anélkül, hogy lemerítené az eszköz akkumulátorát .
Ez az útmutató elmagyarázza, hogyan használhatja a Google Dokumentumokat sötét módban asztali számítógépeken és mobileszközökön. Győződjön meg arról, hogy engedélyezte a sötét módot az Online Tech Tips alkalmazásban a jobb felső sarokban található kapcsolóra kattintva!
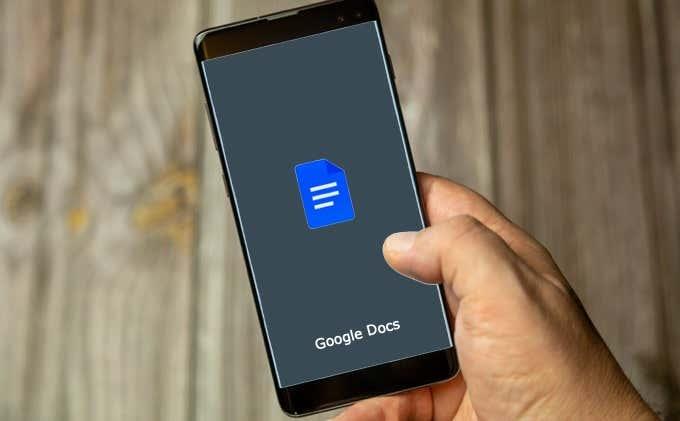
A sötét mód engedélyezése a Google Dokumentumokban
A Google Dokumentumokban nincs beépített mód a sötét mód vagy az éjszakai téma bekapcsolására és használatára az asztalon. Ha Chrome böngészőt használ, a sötét mód funkció a Chrome zászló mögé rejtőzik , amely lehetővé teszi a böngésző különböző testreszabásaihoz való hozzáférést és a potenciálisan közelgő Chrome-funkciók kipróbálását.
Megjegyzés: Előfordulhat, hogy a Chrome-jelzők nem érhetők el mindenki számára, és a jelzők befolyásolhatják a böngésző teljesítményét .
Ezen túlmenően, ennek a jelzőnek a módosítása minden meglátogatott webhelyet érint, ezért ügyeljen erre. Minden webhely sötét módba kerül, függetlenül attól, hogy a webhelyek támogatják-e vagy sem. Személy szerint ez egy kicsit túl sok volt számomra, mivel teljesen elfeketítette a Gmailt és egy csomó más webhelyet, amelyeket általában használok. Az alábbiakban néhány alternatívát mutatok be, amelyeket csak a Google Dokumentumokhoz használhat.
- Írja be a chrome://flags kifejezést a Chrome böngésző címsorába, és nyomja meg az Enter billentyűt .
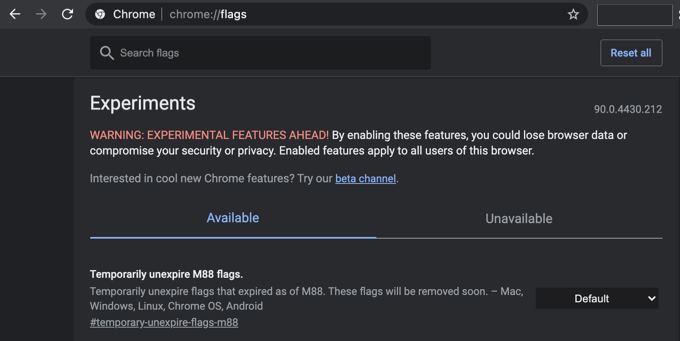
- Írja be a Force Dark Mode módot a keresőmezőbe.
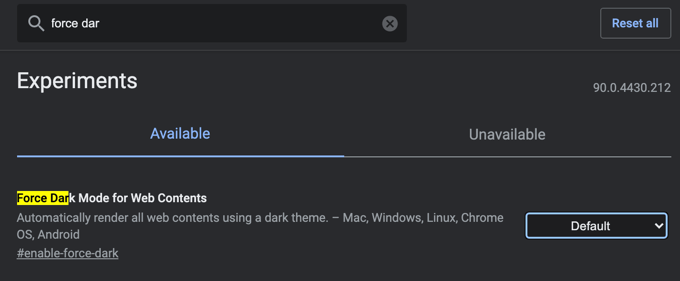
- Válassza az Engedélyezve lehetőséget a Force Dark Mode for Web Contents melletti legördülő menüből .
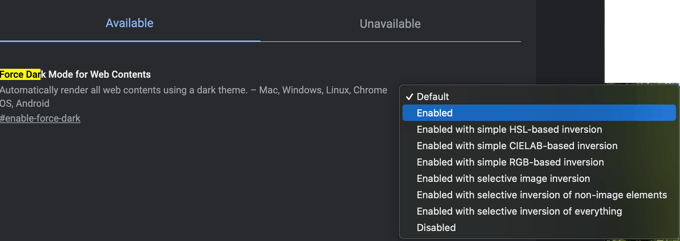
- Mentse el a munkát a böngészőjében, majd válassza az Újraindítás lehetőséget a módosítások alkalmazásához.
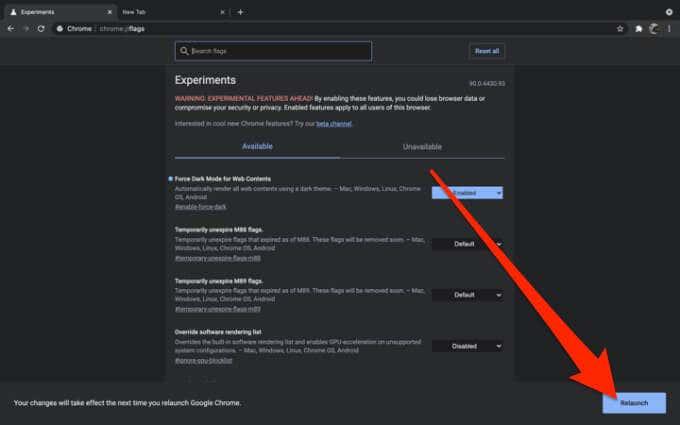
- Amikor a Google Dokumentumok webhely újra megnyílik, sötét módban lesz, és a betűszín fehér lesz.
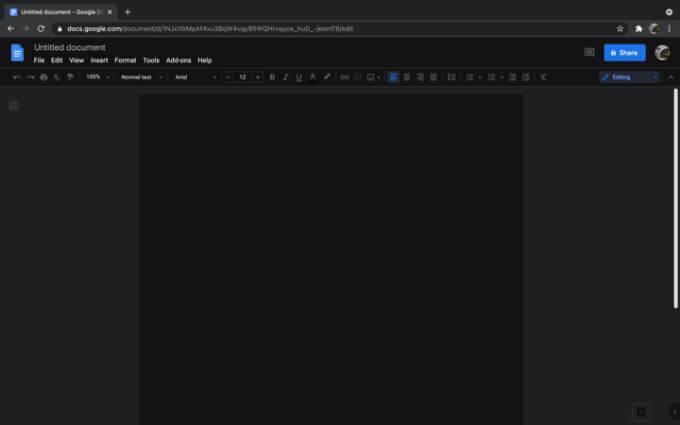
Alternatív megoldásként telepíthet egy harmadik féltől származó böngészőbővítményt, hogy sötét módot kapjon a Google Dokumentumokban. A Sötét mód és a Google Dokumentumok Sötét mód a legjobb Chrome-bővítmények közé tartoznak, amelyek lehetővé teszik a sötét módot az asztali számítógépeken, mivel könnyen használhatók bonyolult beállítások nélkül. Ha Firefox böngészőt használ, kipróbálhatja a Darkdocs böngészőbővítményt a Google Dokumentumok sötétítésére.
- Nyissa meg a Chrome böngészőt, lépjen a Sötét mód Chrome-bővítmény oldalára, és válassza a Hozzáadás a Chrome-hoz lehetőséget .
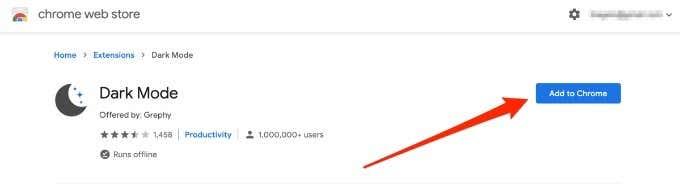
- Válassza a Bővítmény hozzáadása lehetőséget .
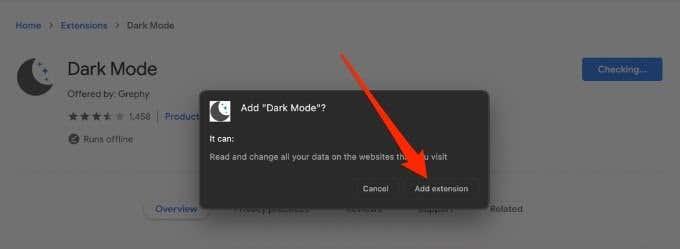
- A sötét mód engedélyezéséhez vagy letiltásához válassza a képernyő jobb felső sarkában található fehér váltógombot .
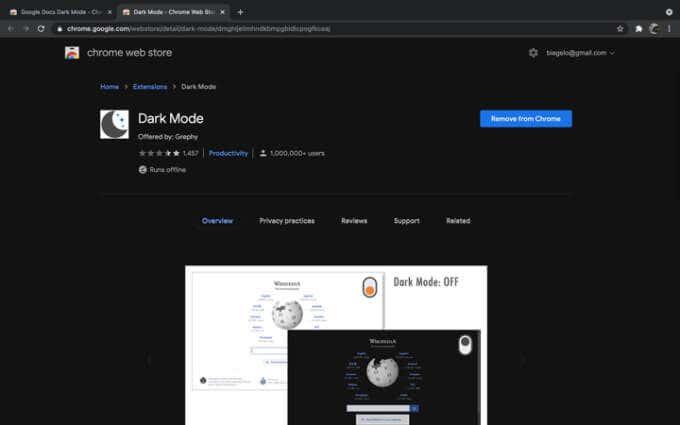
Engedélyezze a Sötét módot a Google Dokumentumokban Android-eszközökön
Az Android-eszközön lévő Google Dokumentumok alkalmazás lehetővé teszi a világos és sötét mód közötti váltást. A rendszerszintű sötét módot az Android-eszközén lévő alkalmazásokban is engedélyezheti, de ha csak a sötét módot szeretné használni a Google Dokumentumokban, kövesse az alábbi lépéseket:
- Nyissa meg a Google Dokumentumokat , és koppintson a Menü elemre .
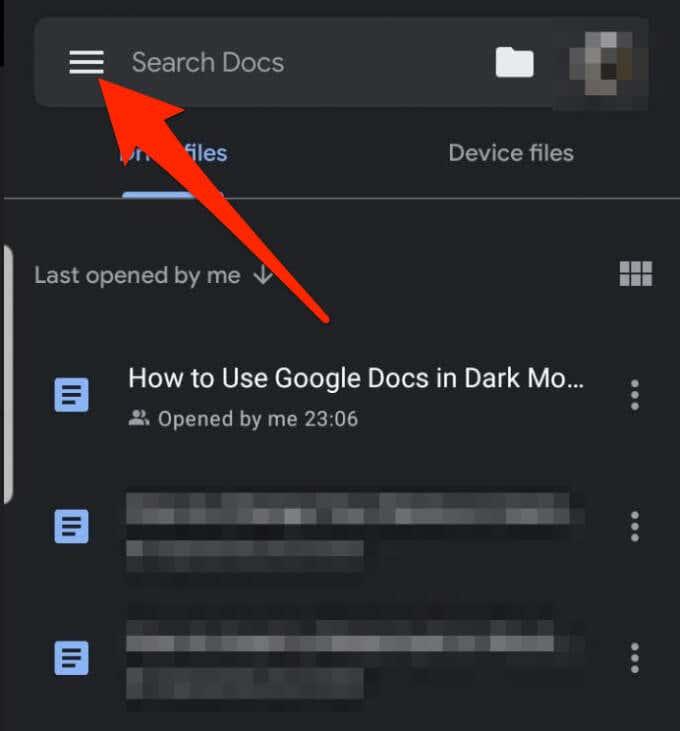
- Koppintson a Beállítások elemre .
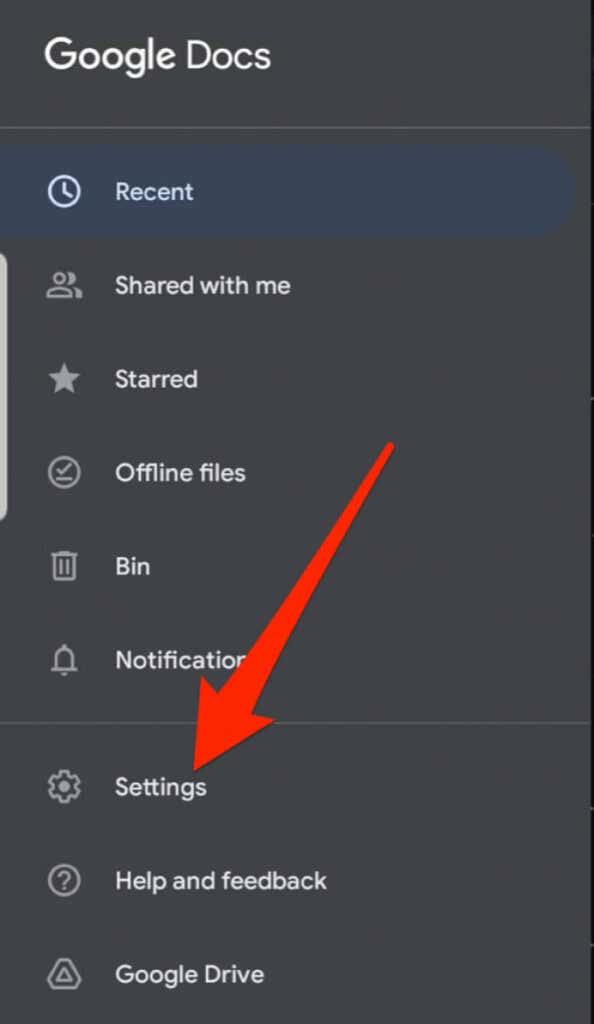
- Koppintson a Téma kiválasztása elemre .
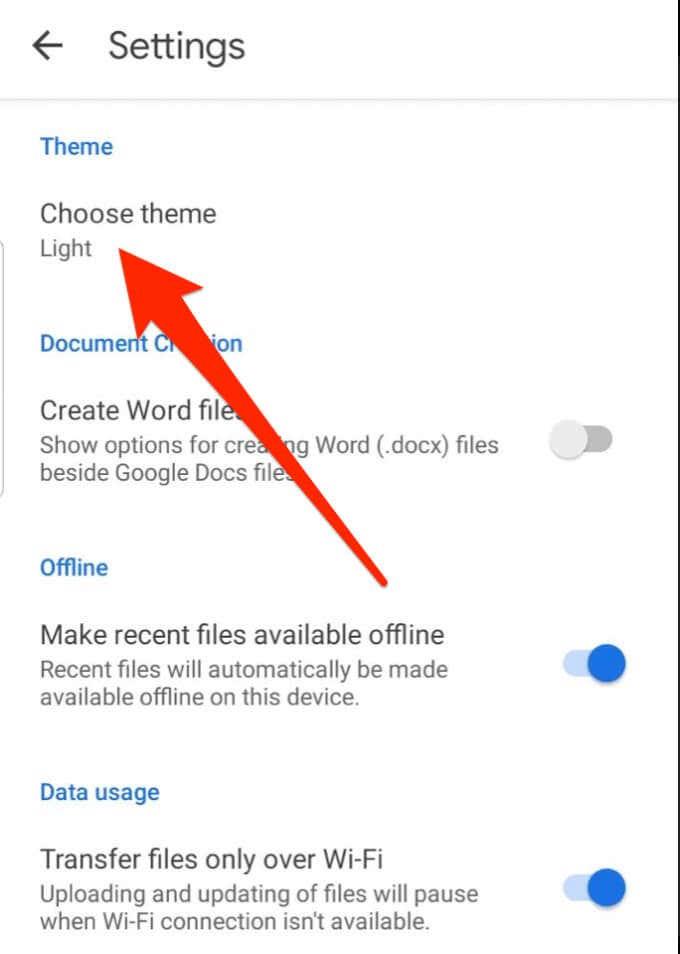
- Válassza a Sötét lehetőséget a Google Dokumentumok sötét módban való használatához.
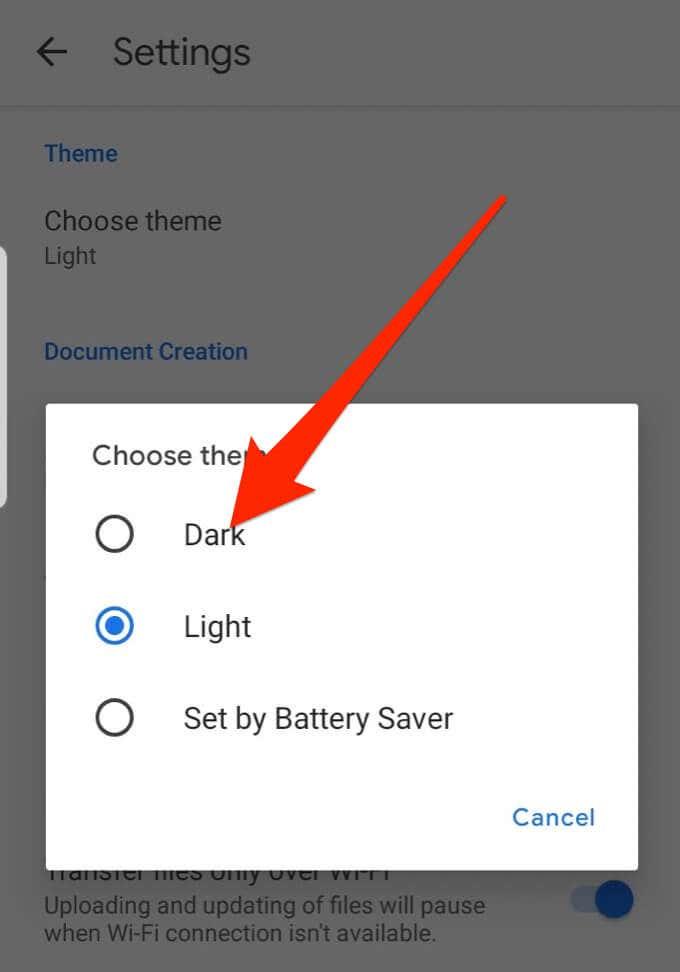
Engedélyezze a Sötét módot a Google Dokumentumokban iOS-eszközökön
A Google Dokumentumokat sötét módban is használhatja iPhone vagy iPad készülékén. A Google hozzáadta a sötét módot az iOS G Suite-hoz , amely magában foglalja a Google Táblázatokat és a Google Diákat.
Minden G Suite-felhasználó, akár professzionális, akár személyes, mostantól használhatja a sötét módot iPhone vagy iPad eszközén a Dokumentumok, Táblázatok és Diák legújabb verziójával.
- Nyissa meg a Google Dokumentumok alkalmazást iPhone-ján.
- Koppintson a Menü elemre a képernyő bal felső sarkában.
- Koppintson a Beállítások elemre .
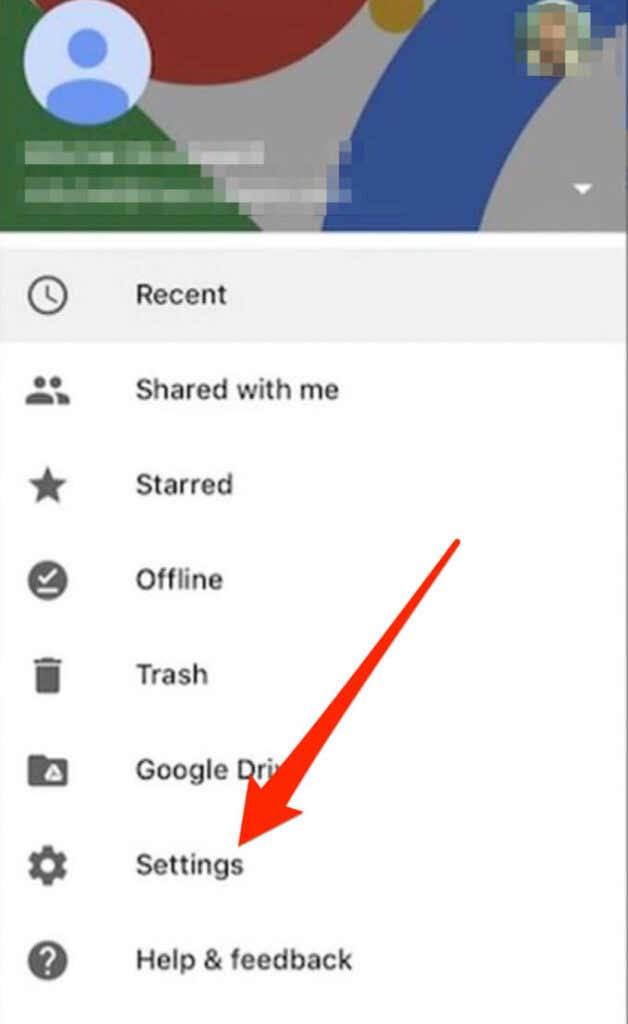
- Koppintson a Téma elemre .
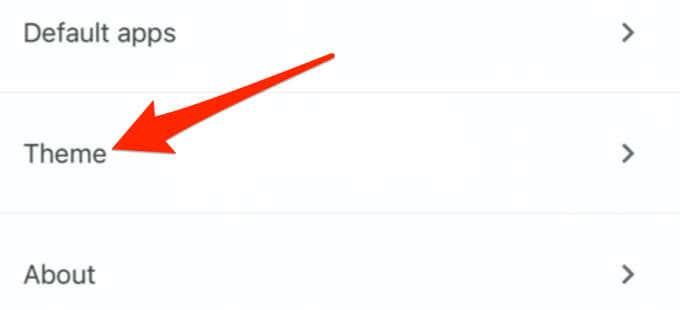
- Válassza a Sötét lehetőséget .
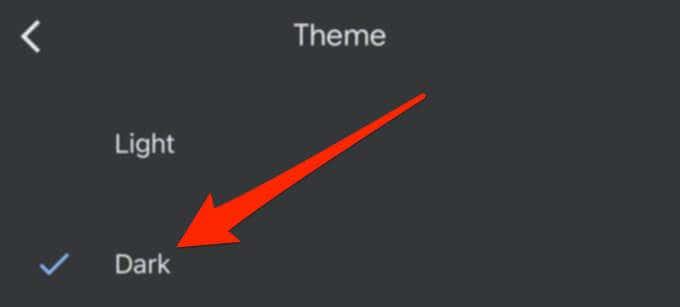
A sötét téma automatikusan hozzáigazítja a dokumentumokat a témához, ezáltal javítva a munka megtekintését.
Engedélyezze a Sötét módot a könnyebb olvashatóság érdekében
Most, hogy a Google Dokumentumokat sötét módban használja, további tippeket olvashat a Google Dokumentumok használatáról, például aláírás beszúrásáról vagy fekvő tájolásra váltásról szélesebb dokumentumok, például poszterek vagy prezentációs diák formázásához.
Ha szereti a Google Dokumentumokat sötét módban, akkor elolvashatja cikkünket arról, hogyan engedélyezheti a sötét módot Windows 10 -ben, a sötét módot macOS -en , a sötét módot a YouTube -on és a sötét módot egy csomó Google-alkalmazáshoz Androidon .