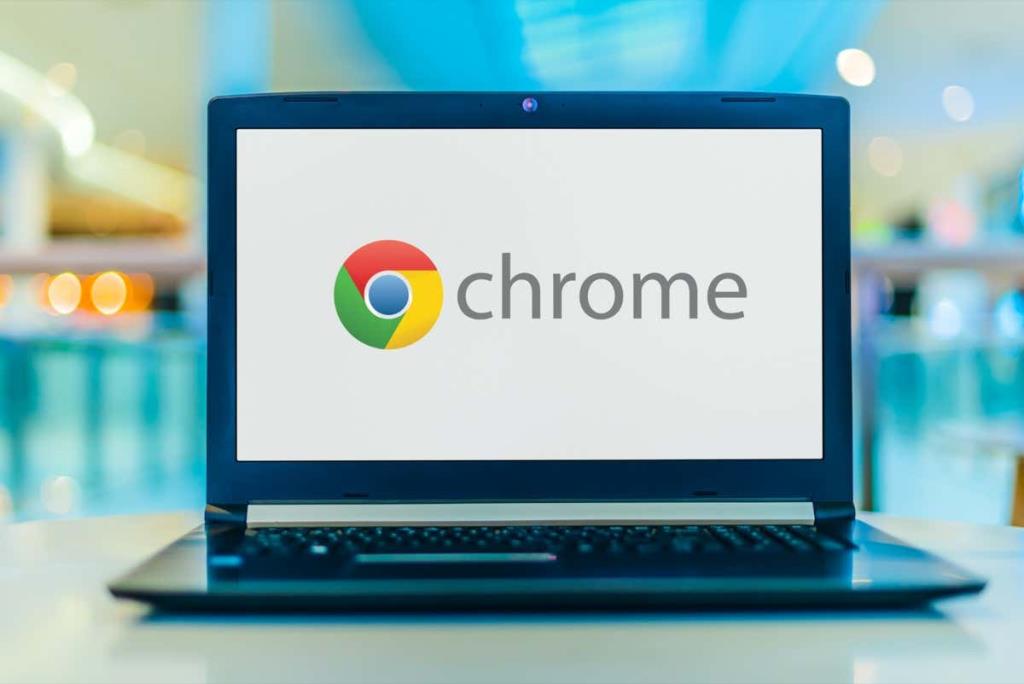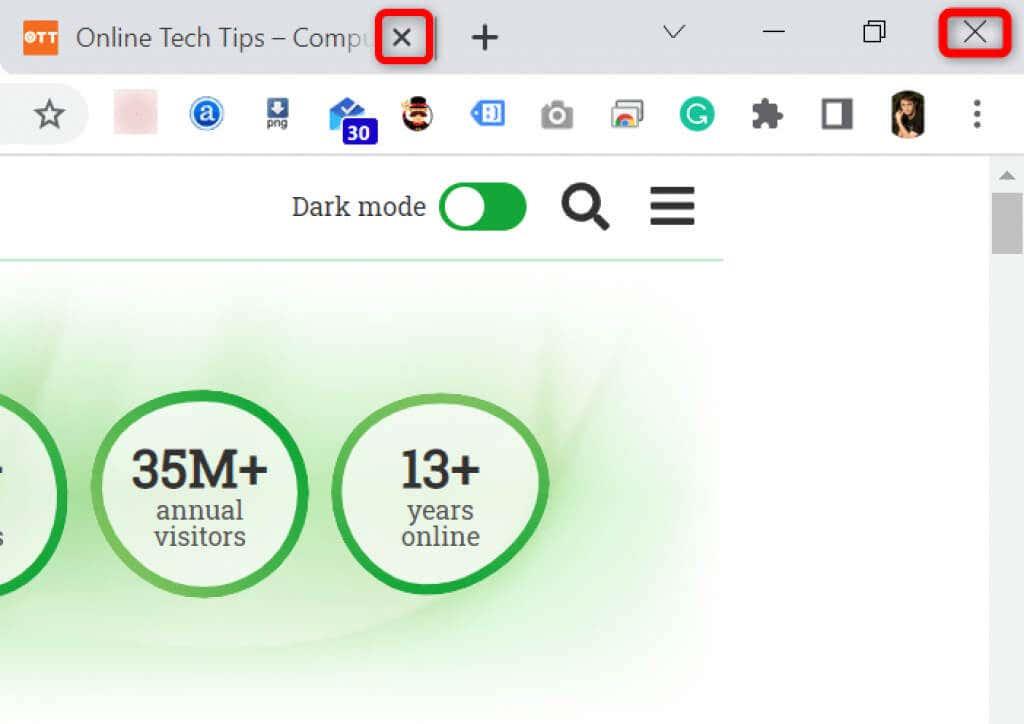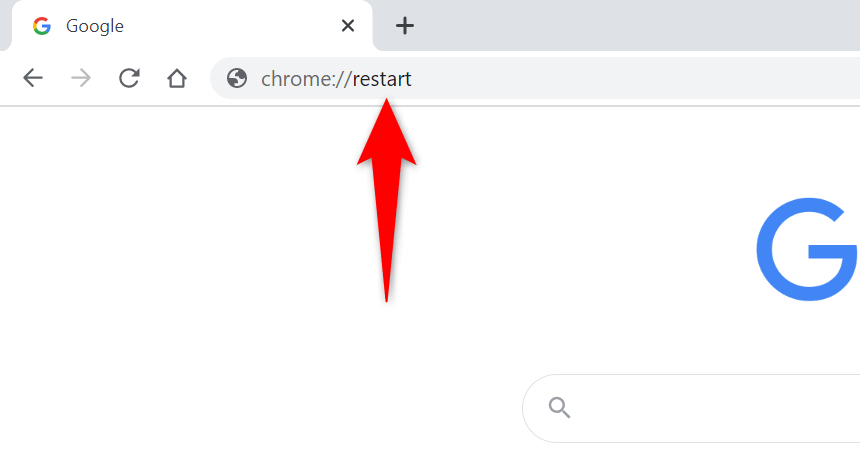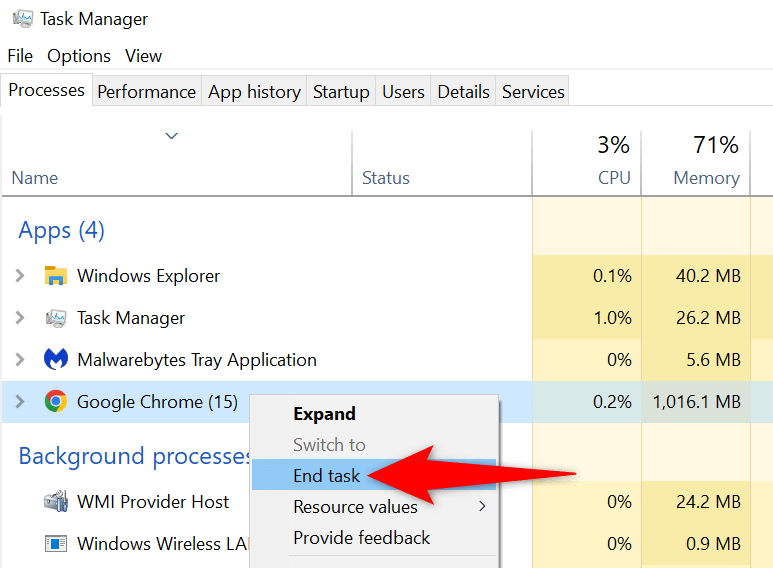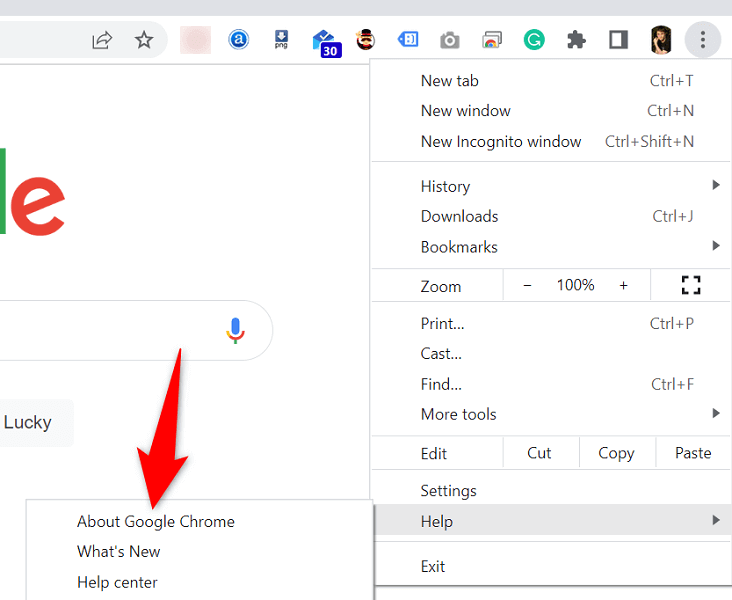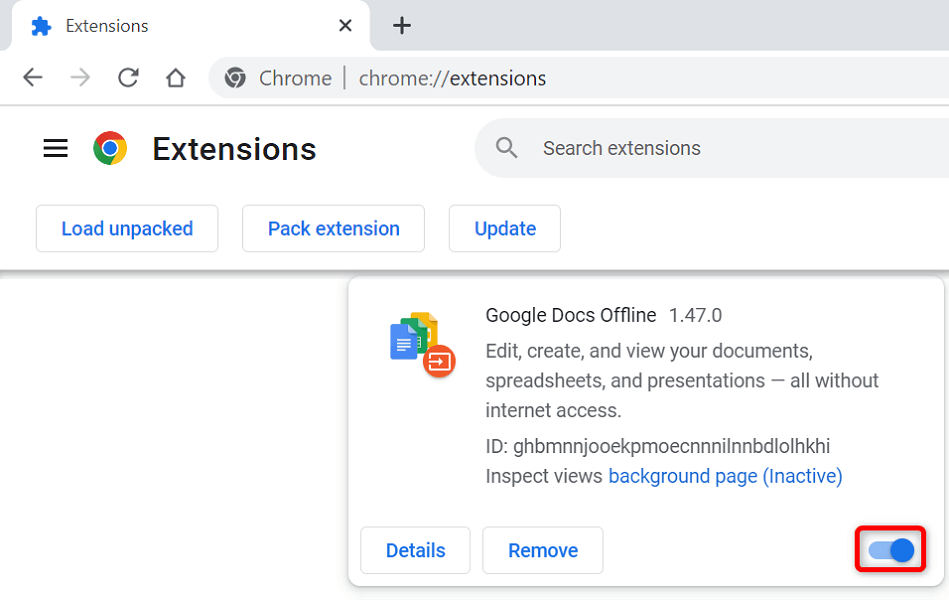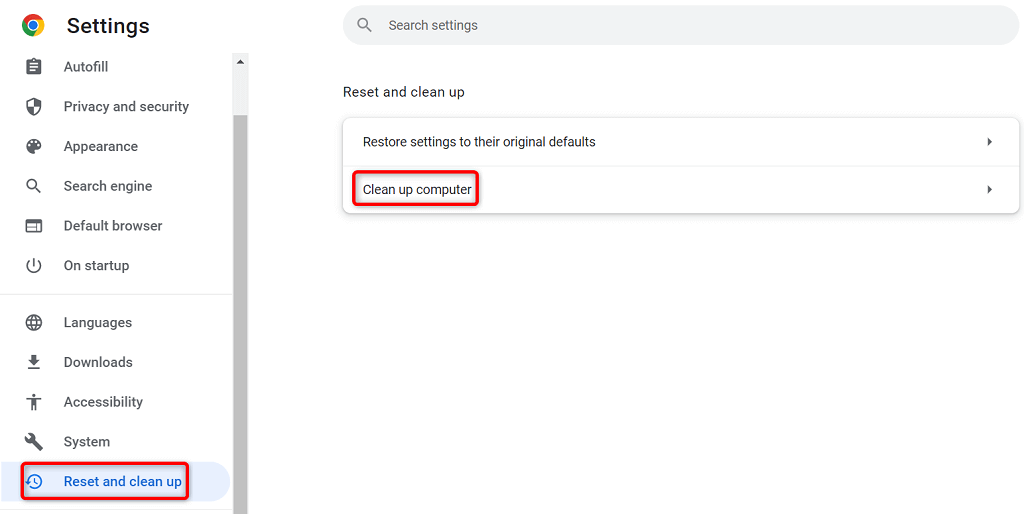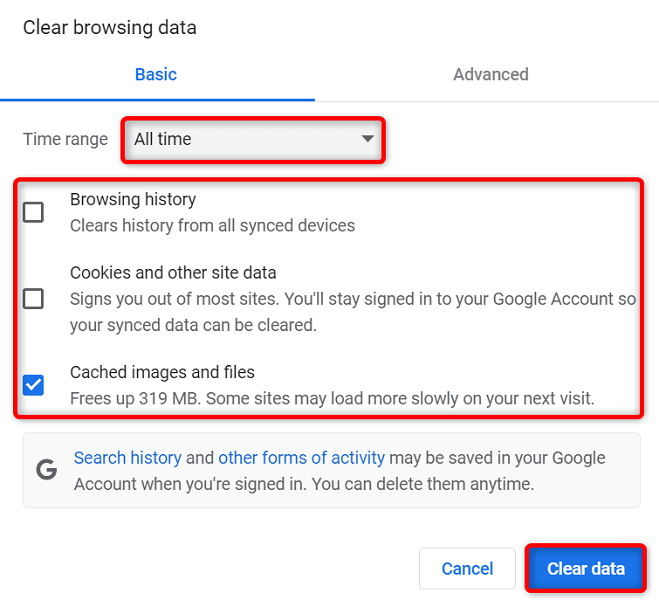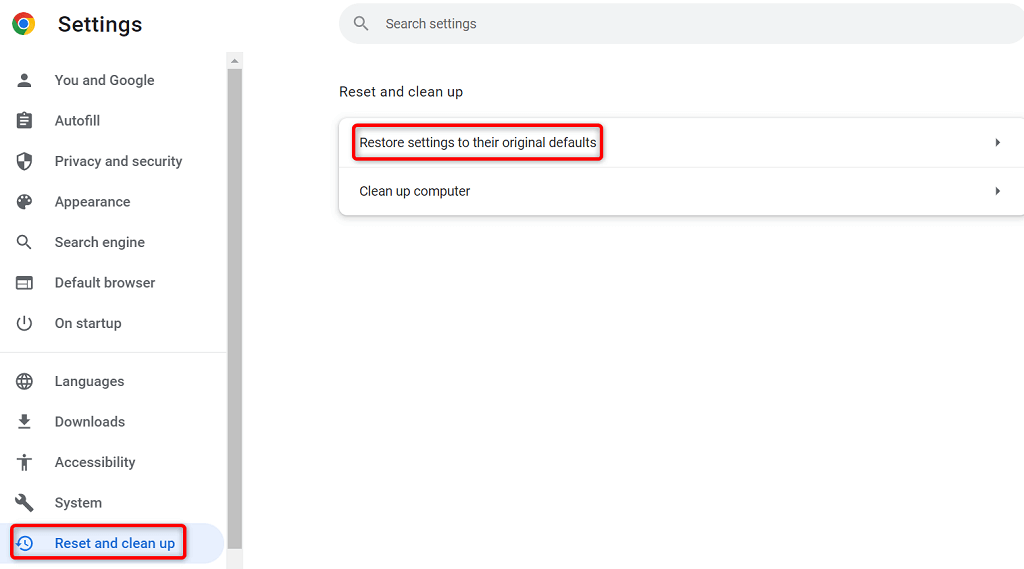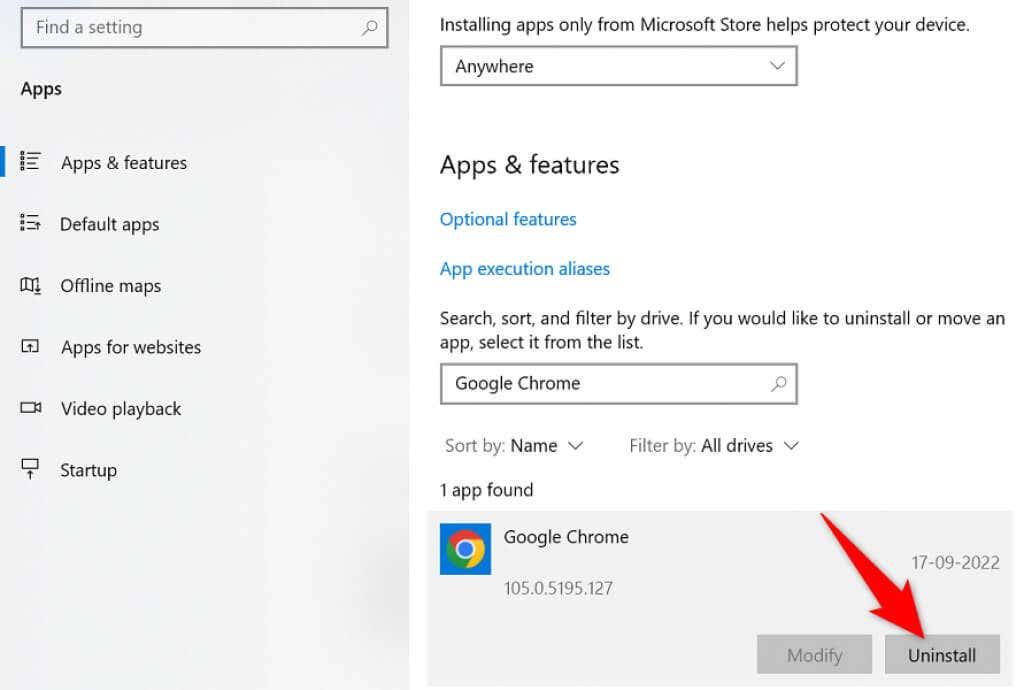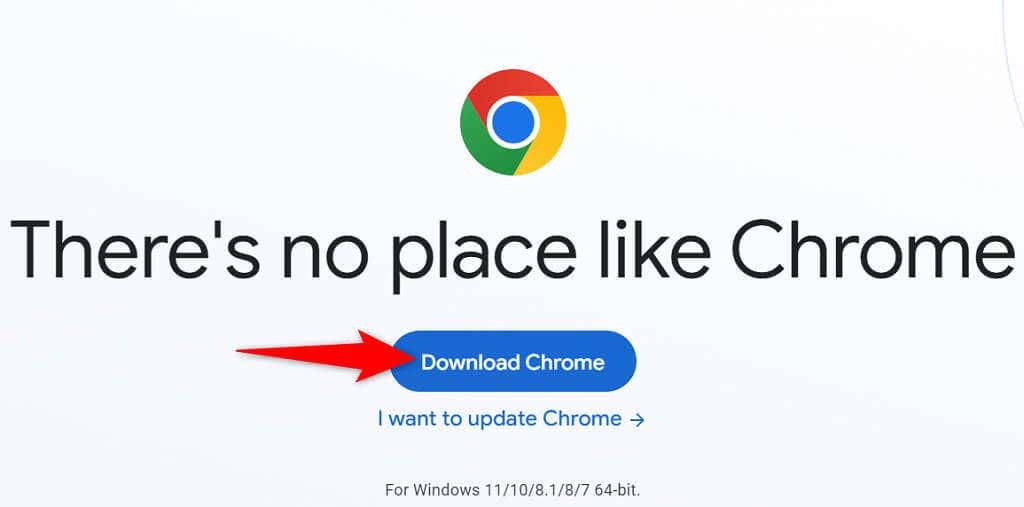A Google Chrome elfogyott a memória hibát , amikor megpróbál elindítani egy webhelyet vagy weboldalt? Ha igen, akkor előfordulhat, hogy böngészője elhasználja számítógépe összes erőforrását, és nem hagy semmit a webhelyek számára. Van néhány módja a probléma megkerülésére, mi pedig megmutatjuk, hogyan.
Amint azt talán már tudja, a Chrome mindig is erőforrás-éhes böngésző volt. Általában a RAM nagy részét használja fel, ami lassúságot és egyéb problémákat okoz a gépen. Néhány itt-ott módosítással megoldhatja a böngészővel kapcsolatos problémát.
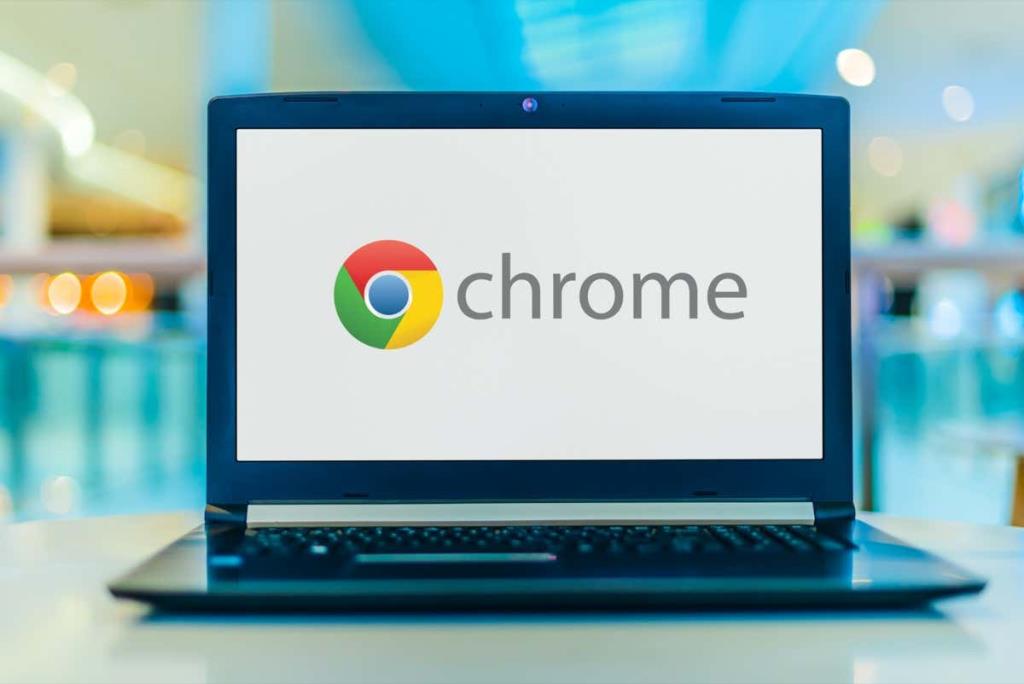
Zárja be a nem használt lapokat a Chrome-ban
A Chrome minden lapja a gép erőforrásait használja , és előfordulhat, hogy több nem kívánt lap is nyitva van. Tedd szokásoddá egy lap bezárását, amint abbahagyja a használatát.
A Chrome-lap bezárásához válassza ki a lap melletti X ikont. Egy teljes böngészőablakot bezárhat, ha az ablak jobb felső sarkában található X -et választja.
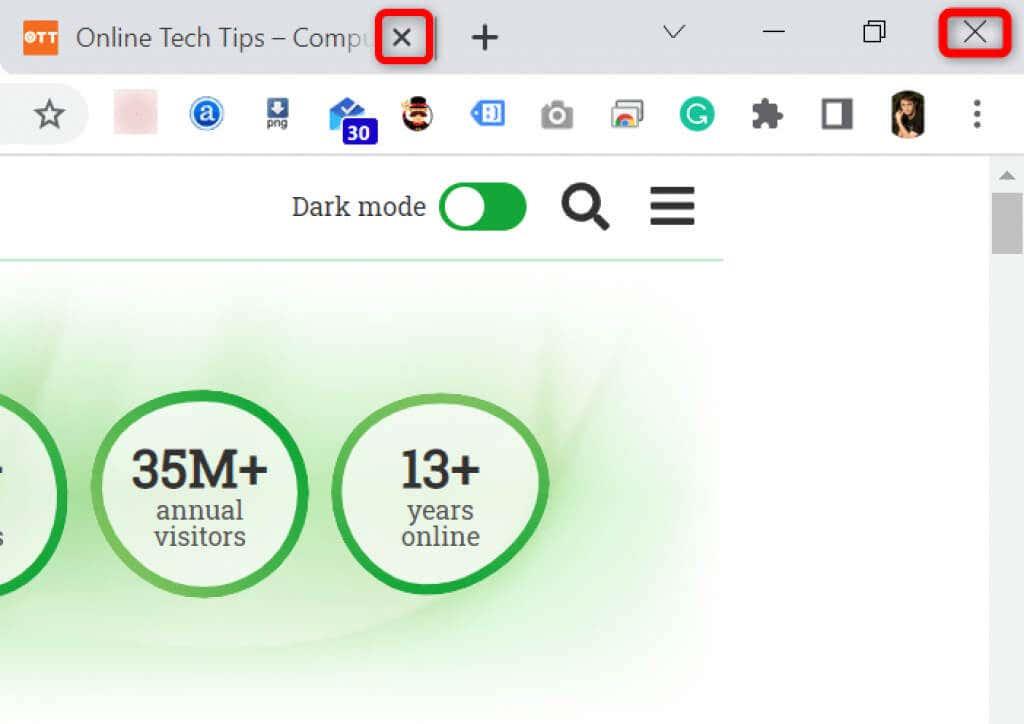
Ha ezt megtette, a Chrome felszabadítja a gép erőforrásait.
Indítsa újra a Chrome böngészőt
Ha a Chrome elfogyott memóriája továbbra is fennáll , próbálja meg kilépni, majd újra megnyitni a böngészőt. Ezzel lehetővé teszi a böngésző számára, hogy minden funkciót kikapcsoljon, majd újra bekapcsoljon. Ezzel a módszerrel számos kisebb problémát kijavíthat.
A Chrome újraindításához írja be a következőket a böngésző címsorába, és nyomja meg az Enter billentyűt :
chrome://restart
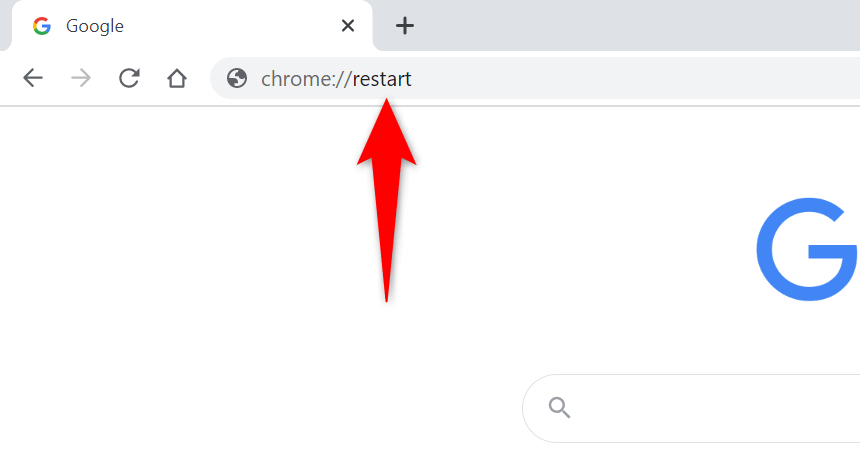
A Chrome automatikusan bezárul, majd újra megnyílik.
A Chrome újraindításának kényszerítése
A Chrome-mal kapcsolatos problémák megoldásának másik módja a böngésző bezárásának kényszerítése . Ez leállítja a böngésző folyamatát a számítógépen, és lehetővé teszi a böngésző teljes bezárását.
Ezt megteheti a Feladatkezelővel Windows PC-n:
- Nyissa meg a Feladatkezelőt úgy, hogy jobb gombbal kattintson a tálcára (a képernyő alján lévő sáv), és válassza a Feladatkezelő lehetőséget . Alternatív megoldásként nyomja meg a Ctrl + Shift + Esc billentyűket a billentyűzeten.
- Nyissa meg a Folyamatok lapot a Feladatkezelőben.
- Kattintson jobb gombbal a Google Chrome -ra a listában, és válassza a Feladat befejezése lehetőséget .
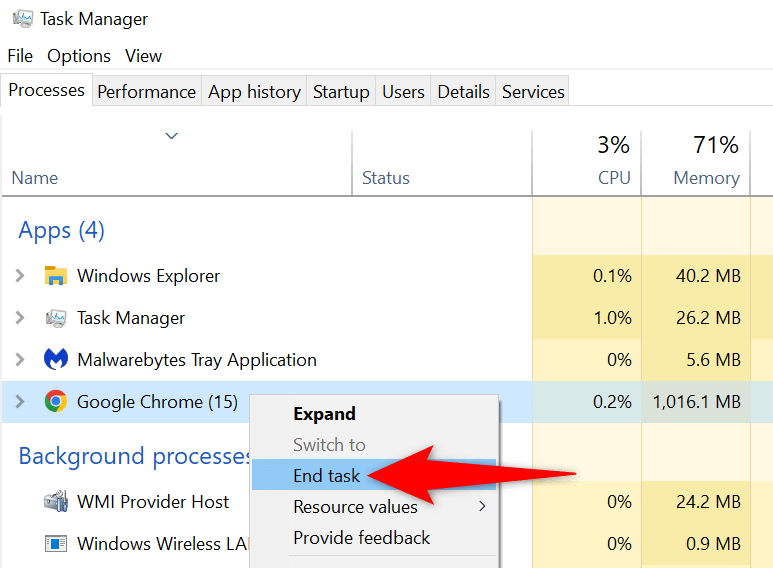
- Indítsa újra a Chrome -ot a választott módszerrel.
Frissítse a Chrome-ot a legújabb verzióra
A rendszerhiba memóriakiesést okozhat a böngészőben. Ezeket a hibákat nem tudja egyedül kijavítani, de frissítheti a böngészőt a problémák esetleges megoldása érdekében.
Egy frissítés általában több hibajavítást is tartalmaz, így a böngésző hatékonyan fut.
- Indítsa el a Chrome -ot, válassza ki a három pontot a jobb felső sarokban, majd válassza a Súgó > A Google Chrome névjegye lehetőséget .
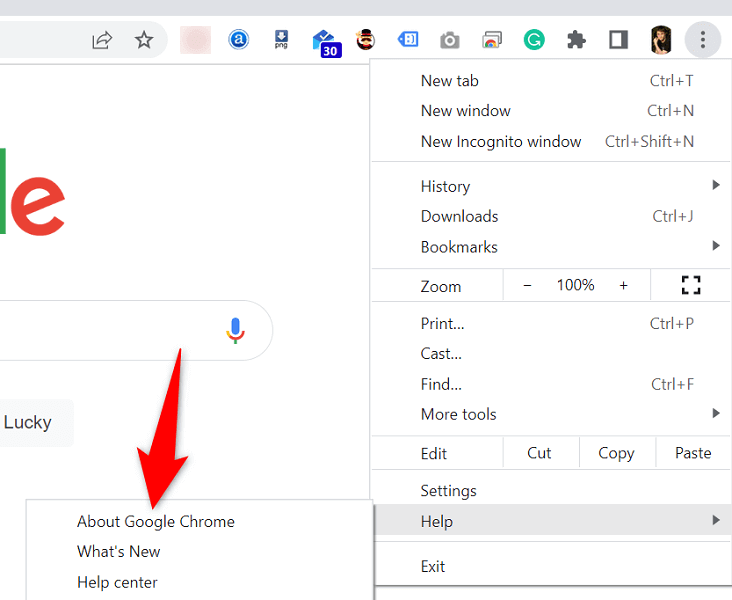
- A Chrome automatikusan elkezdi keresni az elérhető frissítéseket.
- Hagyja, hogy a Chrome telepítse az elérhető frissítéseket.
- Az összes frissítés alkalmazásához válassza az Újraindítás lehetőséget.
Kapcsolja ki a böngészőbővítményeket, hogy megjavítsa a Google Chrome elfogyott memóriáját
A bővítmények segítségével többet hozhat ki kedvenc böngészőjéből, de nem minden bővítmény készül ugyanúgy. Ezek némelyike sérült lehet, ami különféle problémákat okozhat a böngészőben.
Kikapcsolhatja a Chrome-bővítményeket, hogy megnézze, ez javítja-e a memóriahasználati hibát. A telepített bővítményeket bármikor újraaktiválhatja.
- Indítsa el a Chrome -ot, írja be a következőt a címsorba, és nyomja meg az Enter billentyűt :
chrome://extensions/
- Kapcsolja ki az összes bővítmény kapcsolóját.
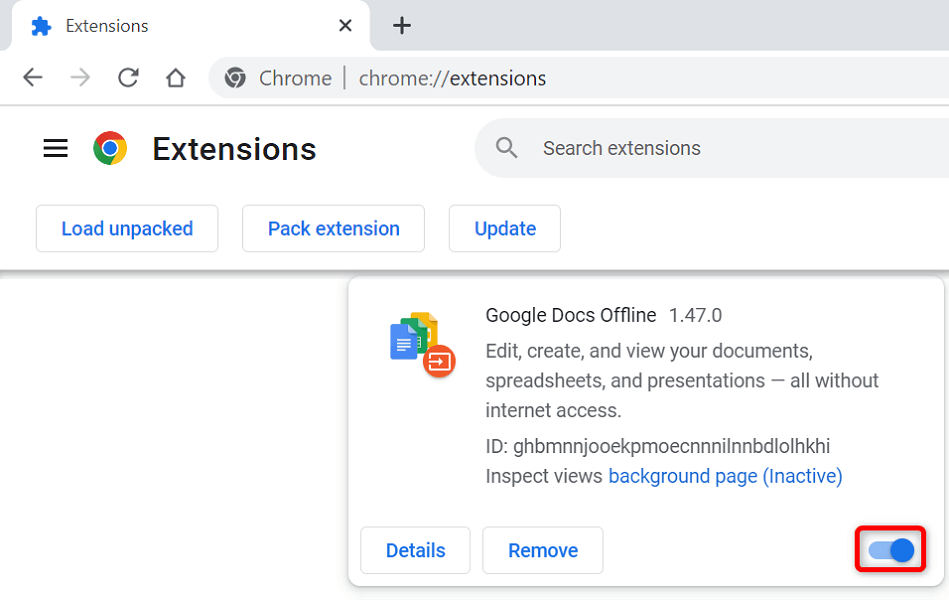
- Indítsa újra a Chrome -ot .
Távolítsa el a gyanús elemeket a Chrome rosszindulatú programkeresőjével
A Chrome kifogyott memóriája a számítógépén futó vírusból vagy rosszindulatú programból eredhet. Ebben az esetben használhatja böngészője beépített rosszindulatú programkeresőjét, hogy megkeresse és eltávolítsa a gyanús tartalmat a gépéről.
- Válassza ki a három pontot a Chrome jobb felső sarkában, majd válassza a Beállítások lehetőséget .
- Válassza a Visszaállítás és a tisztítás lehetőséget a bal oldalsávon.
- A jobb oldali ablaktáblában válassza a Számítógép tisztítása lehetőséget.
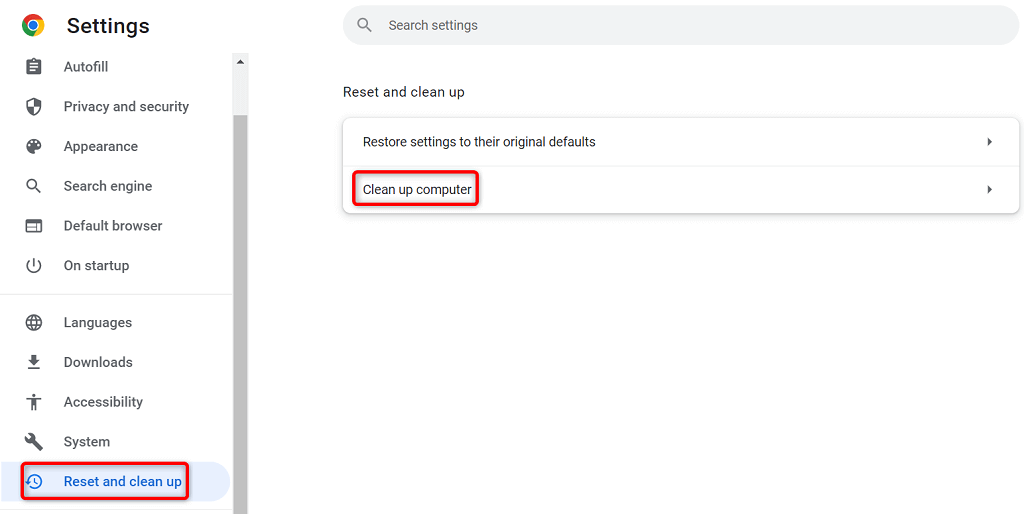
- A keresés elindításához válassza a Keresés lehetőséget.
Böngészési adatok törlése a Chrome-ban
A Chrome elmenti böngészési adatait, így gyorsan visszatérhet a korábban felkeresett webhelyekre, bejelentkezve maradhat webhelyein, és még többet tehet. Néha ezek a mentett webhelyadatok megzavarják a Chrome működését, aminek következtében a böngésző véletlenszerű hibákat jelenít meg.
Ezt úgy javíthatja ki, hogy törli a mentett elemeket a Chrome-ban .
- Nyissa meg a Google Chrome -ot, írja be a következőt a címsorba, és nyomja meg az Enter billentyűt :
chrome://settings/clearBrowserData
- Válasszon egy időtartományt az Időtartomány legördülő menüből.
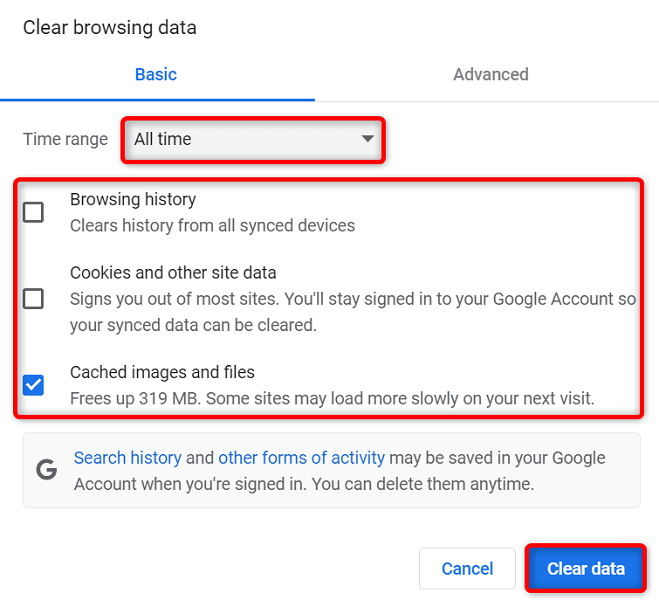
- Válassza ki azokat az elemeket, amelyeket hajlandó elengedni.
- Válassza az Adatok törlése lehetőséget alul a böngészési előzmények törléséhez.
- Indítsa újra a Chrome -ot , és ellenőrizze, hogy megjelenik-e a hiba.
Állítsa vissza a Chrome gyári beállításait
A Chrome nagymértékben testreszabható, így a felhasználók könnyebben elronthatják a böngésző konfigurációját. Ha úgy gondolja, hogy ez a helyzet, visszaállíthatja böngészőjét a gyári beállításokra .
Ezzel visszaállítja az összes módosítást, és úgy érzi, mintha most telepítette volna a böngészőt a számítógépére.
- Nyissa meg a Chrome -ot, válassza ki a három pontot a jobb felső sarokban, majd válassza a Beállítások lehetőséget .
- Válassza a Visszaállítás és a tisztítás lehetőséget a bal oldalsávon.
- A jobb oldali ablaktáblában válassza a Beállítások visszaállítása az eredeti alapértékekre lehetőséget.
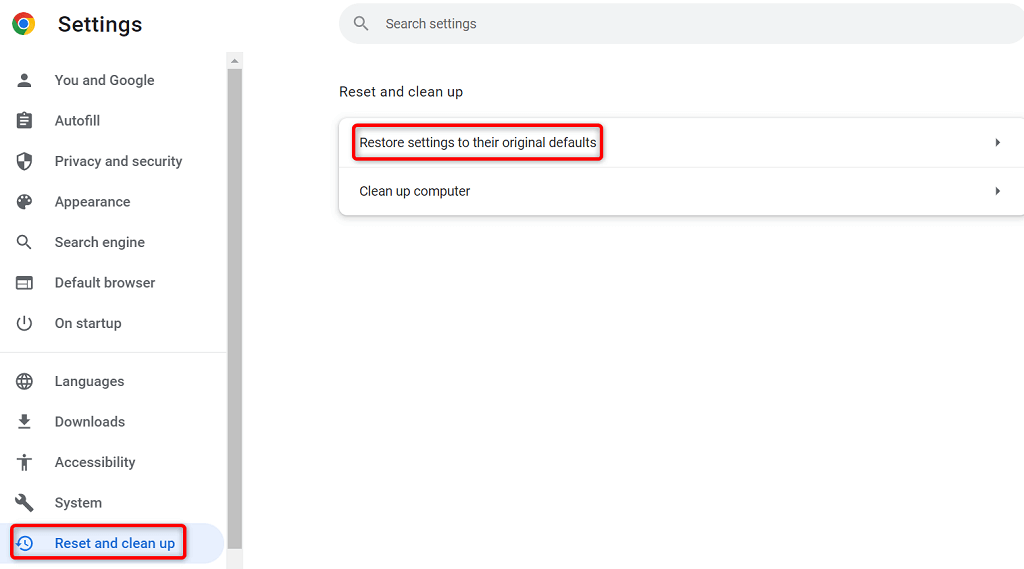
- Válassza a Beállítások visszaállítása lehetőséget.
Telepítse újra a Google Chrome böngészőt
Ha a memória hiánya továbbra sem oldódott meg, előfordulhat, hogy a Chrome alapvető alkalmazásfájljai hibásak. Ezeket a fájlokat nem tudja saját maga kijavítani, ezért a probléma megoldásához el kell távolítania, majd újra kell telepítenie a böngészőt .
A Chrome-ot ugyanúgy törölheti számítógépéről, mint bármely más alkalmazást. Ezután telepítheti a Chrome egy friss verzióját a gépére.
Így távolíthatja el a Chrome-ot Windows 10 rendszerű számítógépről:
- Nyissa meg a Windows Beállítások alkalmazását a Windows + I billentyűkombináció megnyomásával .
- Válassza az Alkalmazások lehetőséget a Beállításokban.
- Válassza ki a listából a Google Chrome -ot , majd válassza az Eltávolítás lehetőséget .
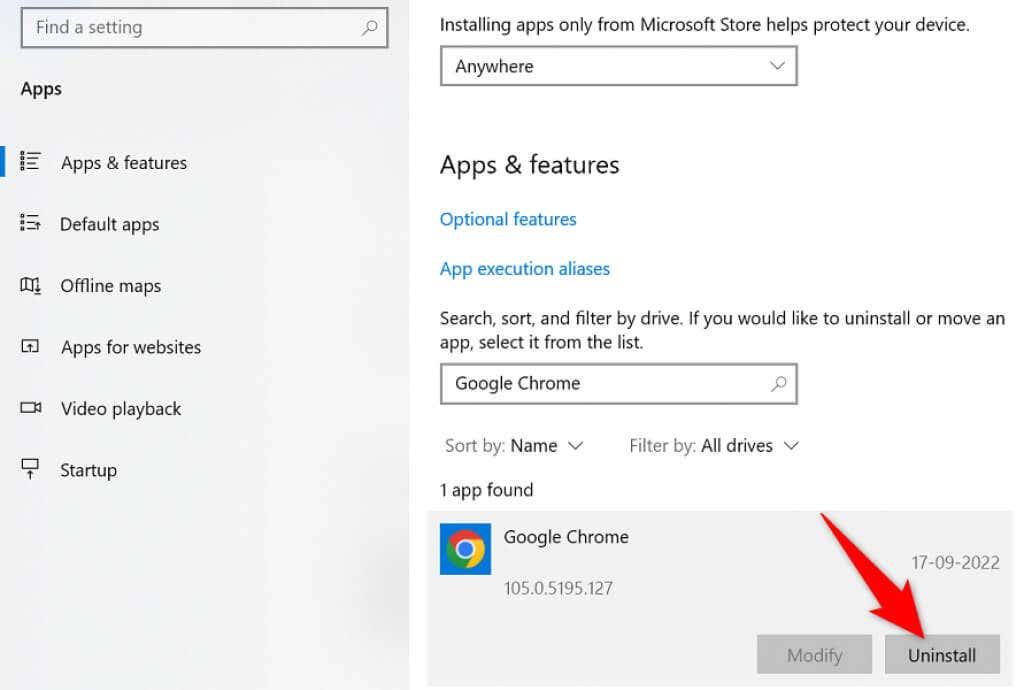
- A megjelenő ablakban válassza az Eltávolítás lehetőséget.
- Indítsa újra a számítógépet.
- Töltse le a telepítőt a Google Chrome webhelyéről, és telepítse a böngészőt a számítógépére.
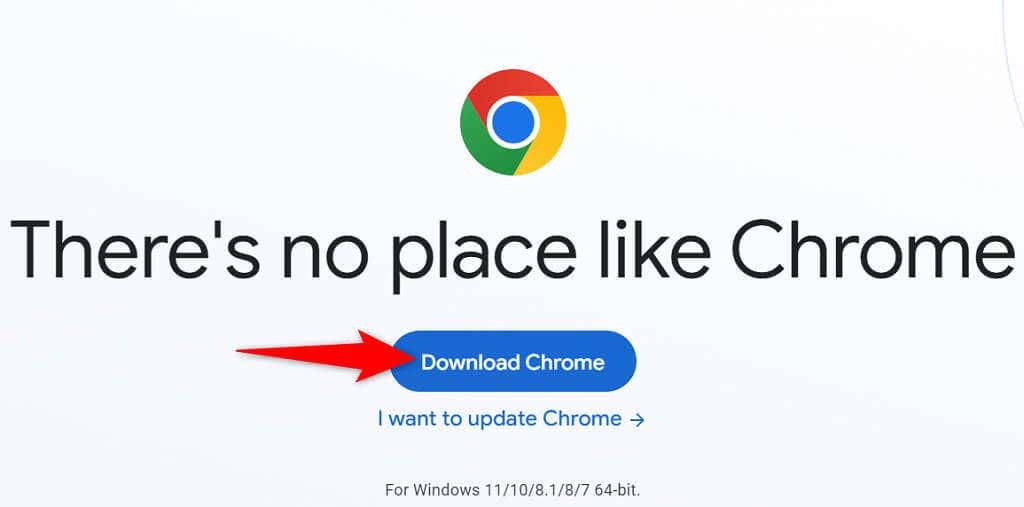
A Chrome elfogyása miatti hiba miatti bosszúság
A számítógépén lévő számos elem miatt a Chrome elfogy a memóriája. A legtöbb ilyen elemet azonban könnyedén kijavíthatja, így a Chrome visszaáll a stabil állapotba . Használja a fent vázolt módszereket felülről lefelé, és a Chrome-problémát meg kell oldani.