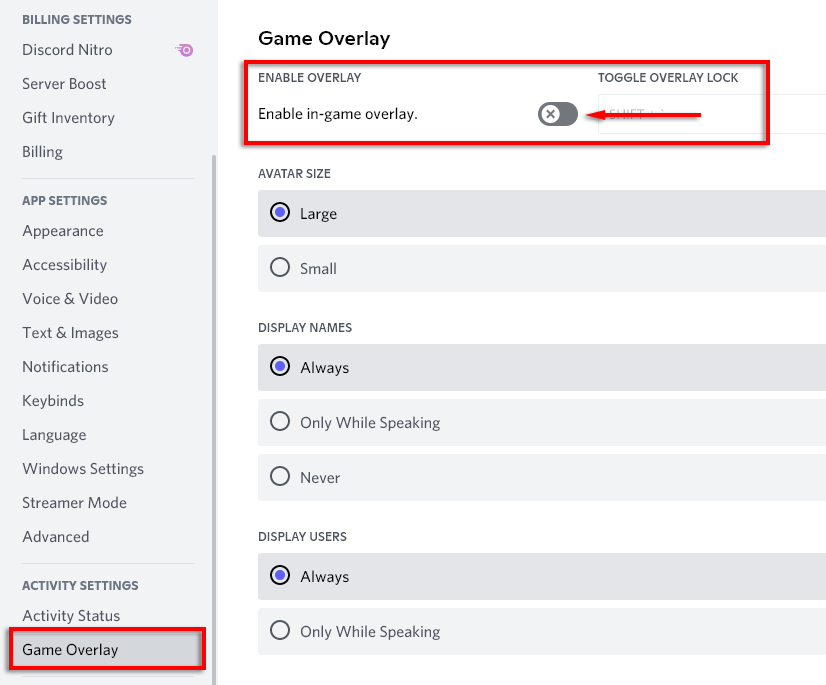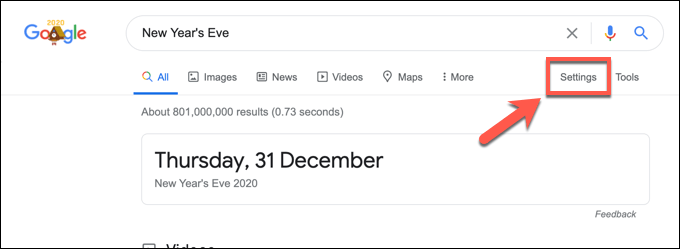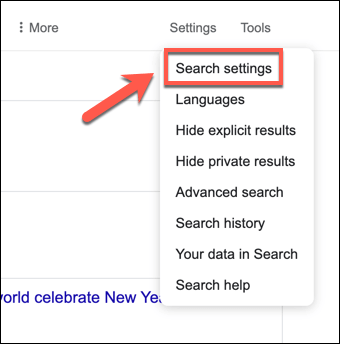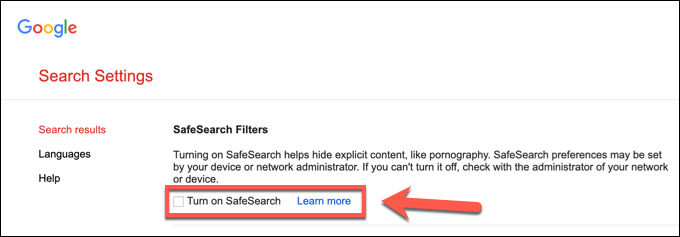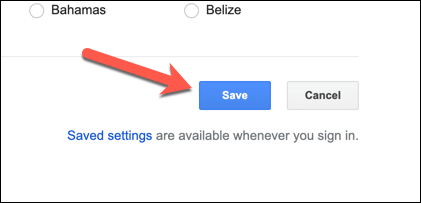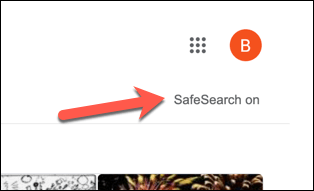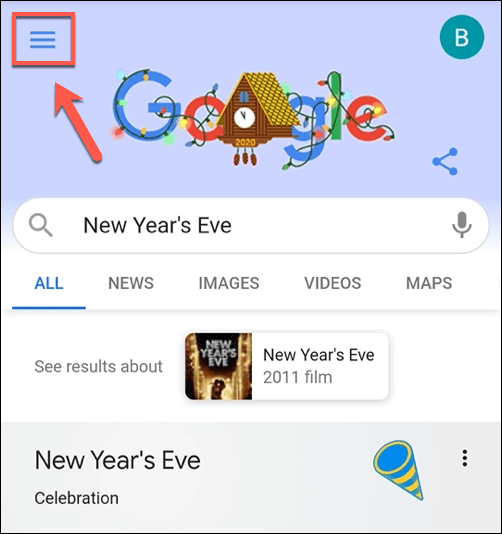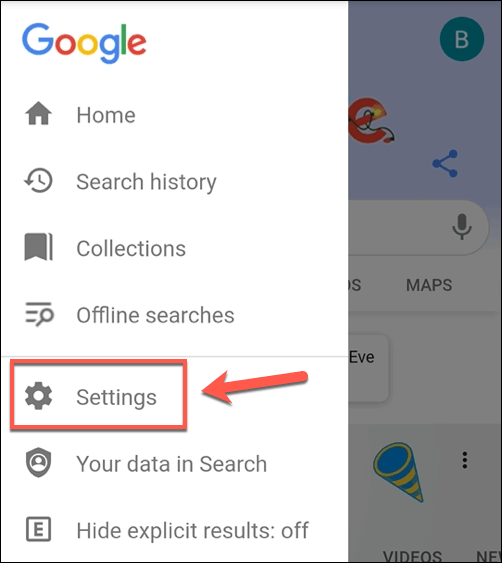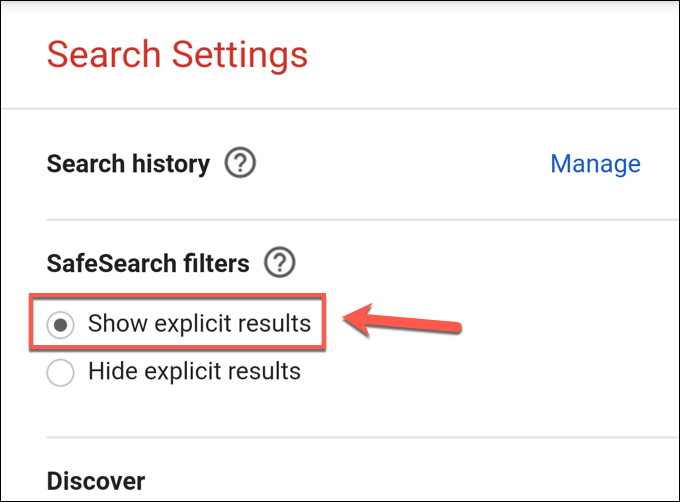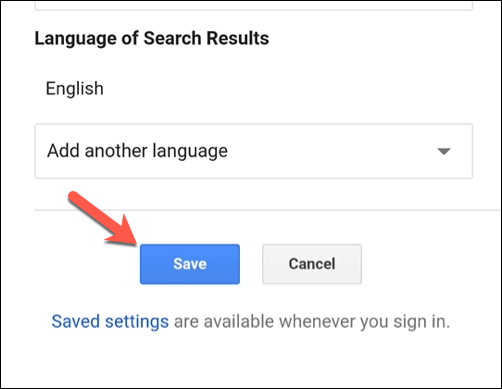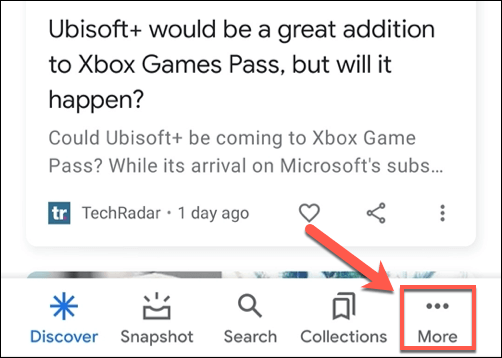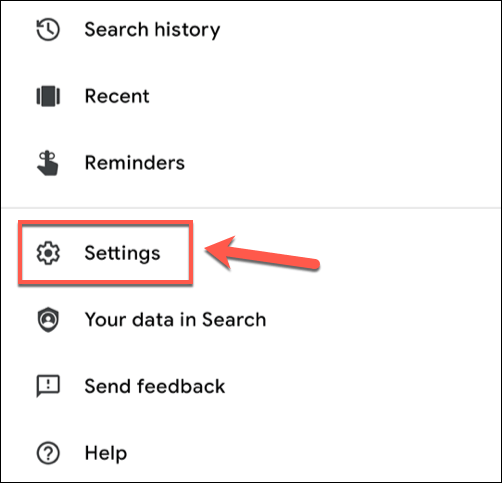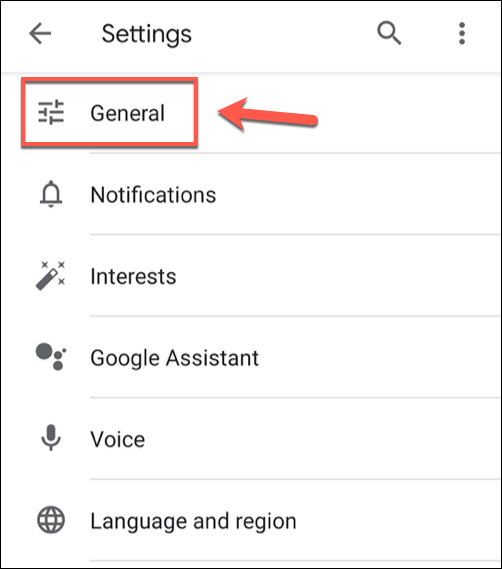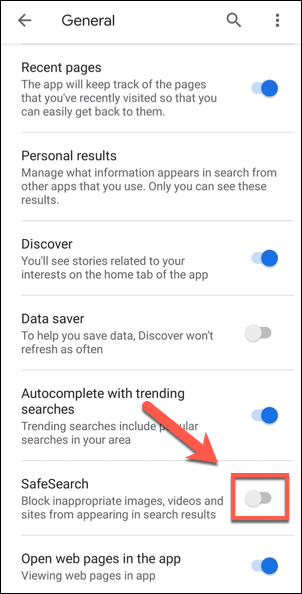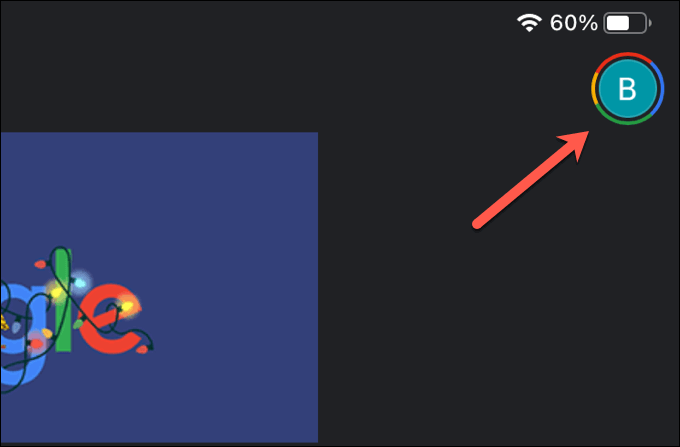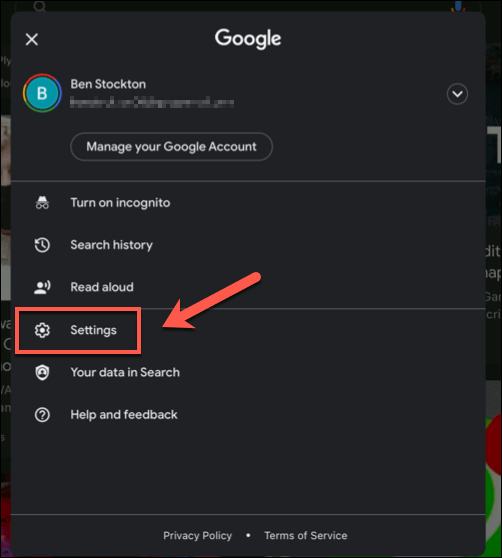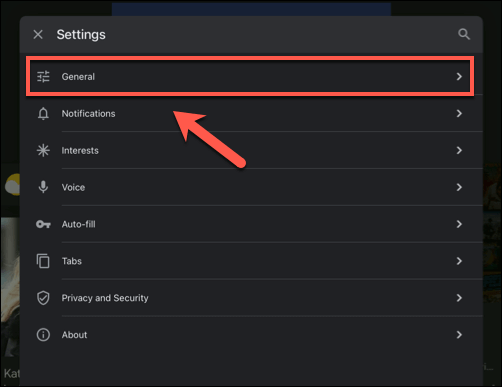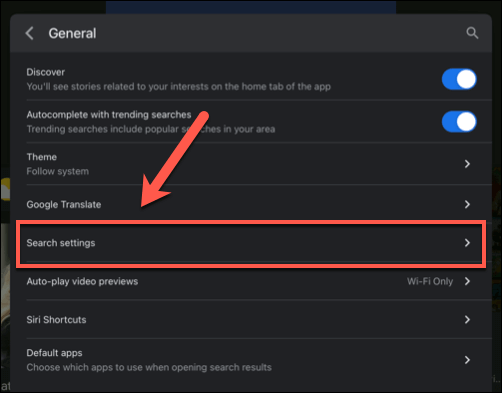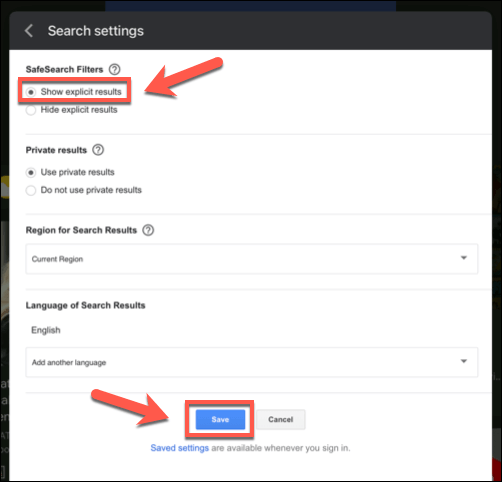Minden rést és érdeklődést kielégítő webhely létezik, de ez nem jelenti azt, hogy a tartalom biztonságosan megtalálható, különösen akkor, ha eszközeit gyerekekkel is megosztja. Hacsak nem szeretne korlátlan hozzáférést biztosítani számukra a keresési eredményekhez, szűrőre lesz szüksége. A Google a Google SafeSearch rendszernek köszönhetően alapértelmezés szerint blokkolja a szókimondó tartalmat.
A Biztonságos Keresés kiszűri a gyermekek számára nem biztonságosnak ítélt tartalmat. Nem bolondbiztos, de segít abban, hogy a gyerekek és fiatal felnőttek biztonságosabb módon kereshessenek az interneten. Ha azonban meg szeretné tudni, hogyan kapcsolhatja ki a Biztonságos Keresést, ki kell kapcsolnia eszköze Google keresési beállítások menüjében.
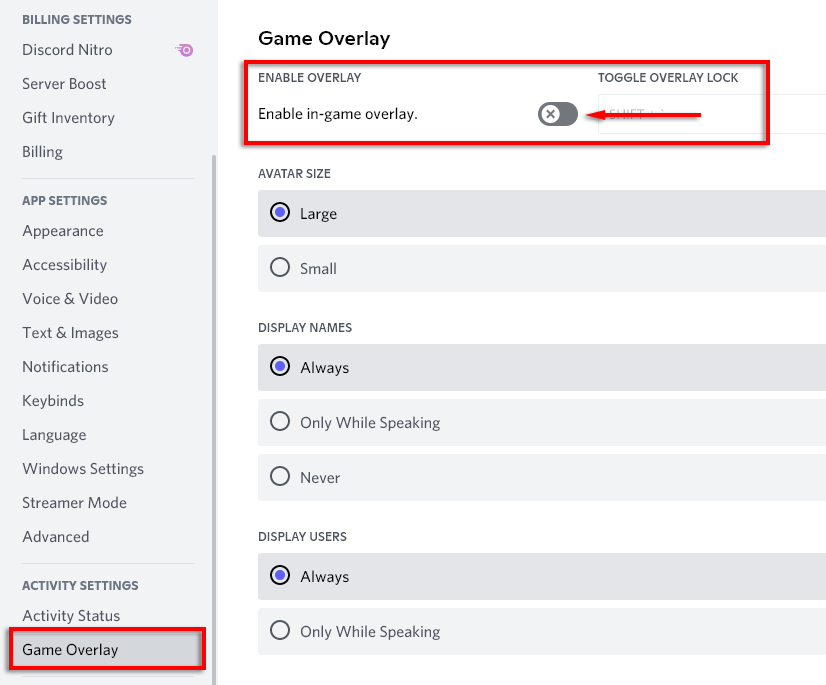
A Google Biztonságos Keresés letiltása PC-n vagy Macen
Ha a Google keresést használja a webböngészőben PC-n vagy Mac-en, akkor egyszerűen letilthatja a Biztonságos Keresés szűrését. Ez a teljes keresési eredményt jeleníti meg az Ön által végzett lekérdezésekre, beleértve az explicit találatokat is.
Ezek a lépések minden asztali platformon működnek, feltéve, hogy webböngészőt használ a Google keresési lekérdezésekhez. Ez magában foglalja a Windows, Linux és Mac eszközöket.
- A Google Biztonságos Keresés kikapcsolásához böngészőjében nyissa meg a böngészőt a Google webhelyére , majd végezzen keresést bármilyen lekérdezéssel. A keresési eredmények megjelenésekor válassza a Beállítások lehetőséget a keresősáv alatt.
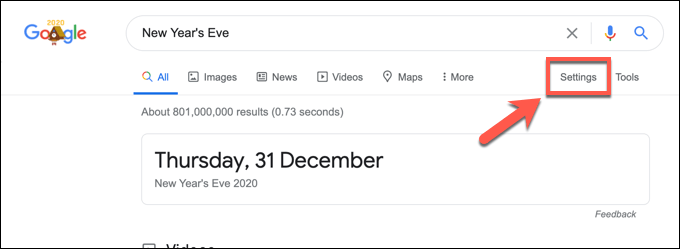
- A legördülő menüből válassza a Keresési beállítások lehetőséget.
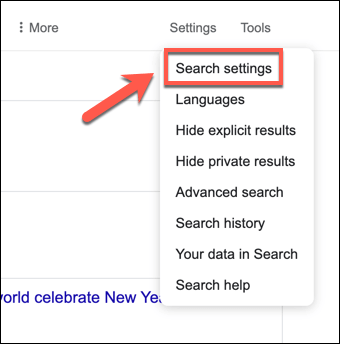
- A Keresési beállítások menüben törölje a jelölést a Biztonságos Keresés bekapcsolása jelölőnégyzetből. Ezzel letiltja a Biztonságos Keresés szűrését.
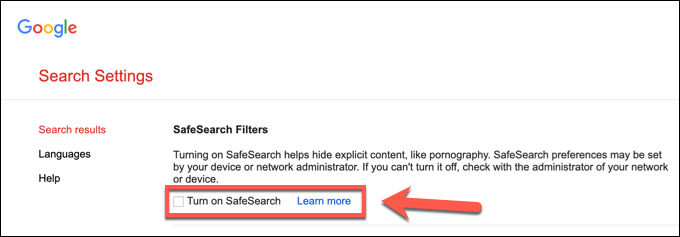
- Miután törölte a Biztonságos Keresés opció jelölését, görgessen le, és válassza a Mentés lehetőséget a beállítások mentéséhez.
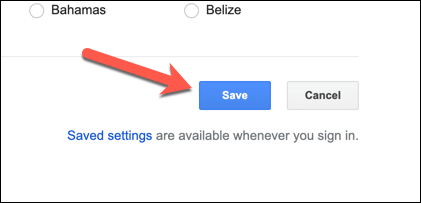
A Biztonságos Keresés szűrése azonnal deaktiválódik, de ennek ellenőrzéséhez végezzen olyan keresési lekérdezést, amely valószínűleg explicit eredményeket generál. Ha az eredmények hiányoznak, a Biztonságos Keresés továbbra is aktív.
Mindazonáltal ne feledje, hogy a Biztonságos Keresés nem tévedésbiztos, és időről időre továbbra is explicit találatok jelenhetnek meg a találatok között. Ahhoz, hogy teljesen biztos legyen abban, hogy a Biztonságos Keresés ki van kapcsolva, bármilyen lekérdezéssel ellenőrizheti, és megnézheti a keresési eredmények jobb felső sarkában.
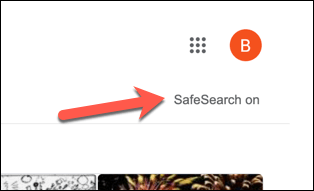
A Google a szűrt eredményoldalakat Biztonságos Keresés címkével látja el. Ha ezt látja a listában, a letiltásához kövesse a fenti lépéseket.
Kapcsolja ki a Google Biztonságos Keresést a mobilböngészőkön
A Google keresési élménye a mobileszközökön némileg eltér a PC- vagy Mac-felhasználóktól, mivel a keresési felület és a találatok a mobil képernyőkre szabottak. Kikapcsolhatja a Biztonságos Keresést a mobil keresési eredményeknél, de a letiltásának módja attól függ, hogyan hajtja végre a keresést.
Ha mobilböngészőjével használja a Google keresést, akkor kövesse ezeket a lépéseket. Ez az Android, iPhone és iPad készülékek felhasználói számára működik. Előfordulhat azonban, hogy a Google Keresőalkalmazás felhasználóinak az alábbi lépéseket kell követniük a Biztonságos Keresés letiltásához.
- A kezdéshez nyissa meg a mobilböngészőt eszközén, és lépjen a Google webhelyére. Használja a keresőmotort bármilyen keresési lekérdezéshez és egy keresési eredményoldal betöltéséhez. Betöltés után válassza ki a hamburger menü ikonját a bal felső sarokban.
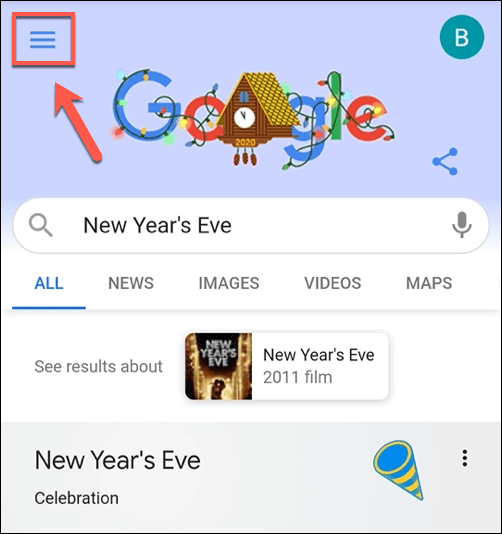
- A menüben válassza a Beállítások lehetőséget.
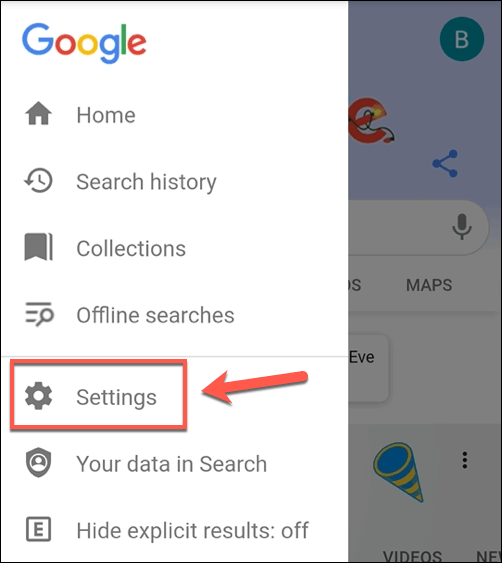
- A Keresési beállítások menüben jelölje be a Kifejezett találatok megjelenítése választógombot a Google Biztonságos Keresés szűrésének kikapcsolásához. Előfordulhat, hogy ez csak a webböngészőben tiltja le a szűrést – az alábbi szakaszok lépéseit kell követnie annak ellenőrzéséhez, hogy sikeresen letiltotta-e a szűrést a Google Keresőalkalmazásban. Ha úgy dönt, hogy újra engedélyezi a Biztonságos Keresést, válassza inkább a Kifejezett találatok elrejtése lehetőséget.
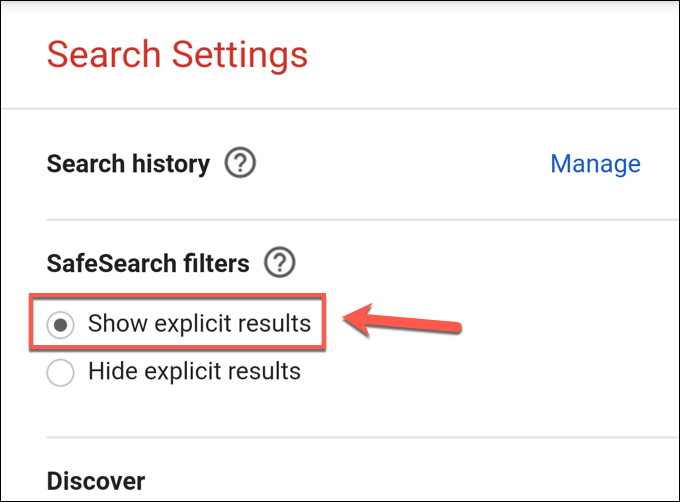
- Miután kikapcsolta a Google Biztonságos Keresést, görgessen lefelé, és válassza a Mentés gombot a beállítások mentéséhez.
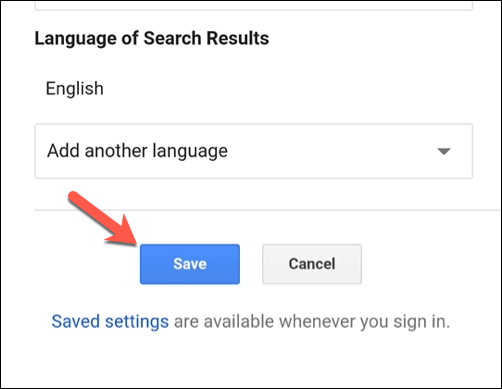
Még egyszer ellenőrizheti, hogy sikeresen kikapcsolta-e a Biztonságos Keresést mobileszközön, ha olyan Google-keresést hajt végre, amely valószínűleg exkluzív találatokat eredményez. Ha ezek az eredmények megjelennek, a Biztonságos Keresés ki van kapcsolva, és a keresési eredmények cenzúrázatlanok maradnak.
A Google Biztonságos Keresés kikapcsolása az Android Google Keresőalkalmazásában
A fenti módszer letiltja a Google Biztonságos Keresést a mobilböngészőkben, és attól függően, hogy bejelentkezett-e vagy sem, a Google alkalmazással lekérdezett Google keresési eredményekre is vonatkozhat.
Ha azonban inkább a Google alkalmazást szeretné használni Android-eszközén, közvetlenül letilthatja a Biztonságos Keresést. Ez azoknál a felhasználóknál is működik, akik nincsenek bejelentkezve a Google-ba a böngészőjükben, és inkább le szeretnék tiltani a szűrést a mobilalkalmazásban.
- Az Android-felhasználók először megnyithatják a Google alkalmazást Android-eszközükön. A kezdéshez válassza a bal alsó sarokban található Továbbiak gombot.
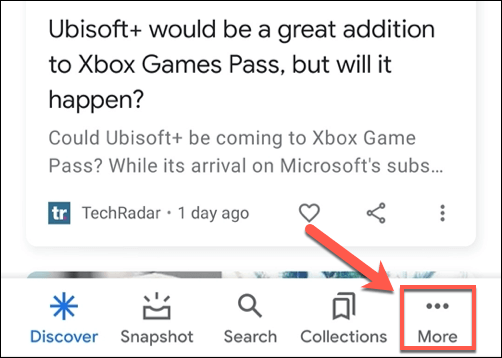
- A Google alkalmazás menüjében válassza a Beállítások lehetőséget.
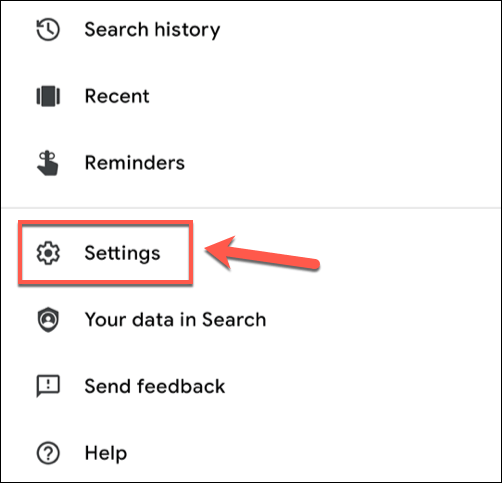
- A Beállítások menüben válassza az Általános lehetőséget.
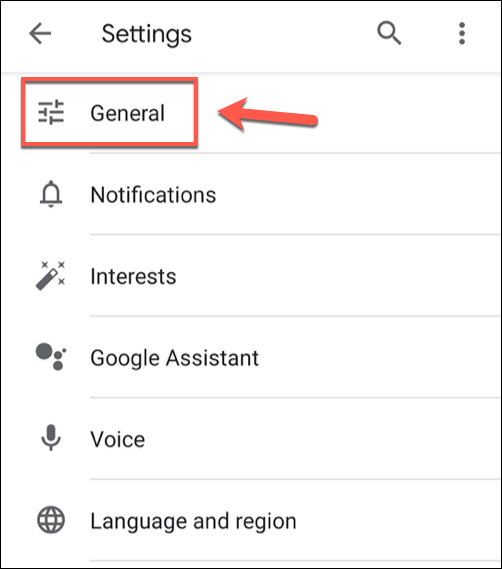
- A Biztonságos Keresés letiltásához érintse meg a Biztonságos Keresés csúszkát. A csúszka szürkévé válik, ha kikapcsolja a Biztonságos Keresést.
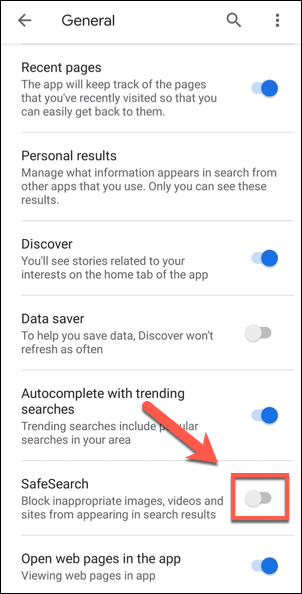
A Google alkalmazás beállítási menüjében módosított beállítások automatikusan mentésre kerülnek. Ha ellenőrizni szeretné, hogy a Biztonságos Keresés ki van-e kapcsolva, koppintson vissza, és használja a fő Google keresősávot egy olyan lekérdezéshez, amely valószínűleg kifejezett találatokat generál.
Ha az eredmények egyértelműek és cenzúrázatlanok, a Google Biztonságos Keresés ki van kapcsolva, így Ön korlátlanul kereshet.
A Google Biztonságos Keresés kikapcsolása a Google Keresőalkalmazásban iPhone és iPad készülékeken
Az Android készülékek tulajdonosai a fenti lépésekkel letilthatják a Biztonságos Keresést a Google alkalmazásban, de az iPhone és iPad felhasználók esetében a lépések kissé eltérnek.
- A kezdéshez nyissa meg a Google alkalmazást iPhone-ján vagy iPadjén. A beállítások menü eléréséhez koppintson a profil ikonjára a bal felső sarokban.
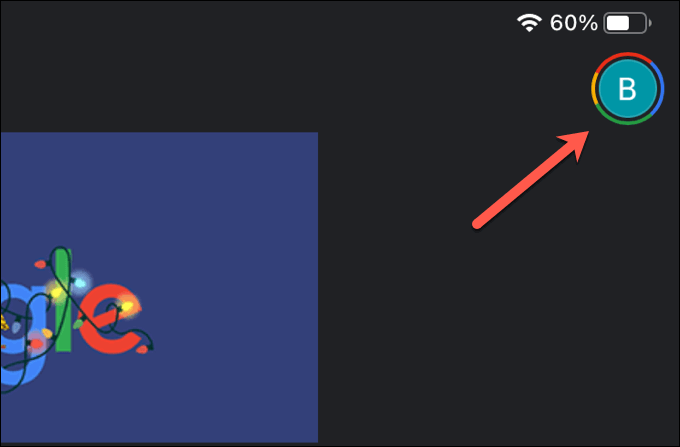
- Az előugró menüből válassza a Beállítások lehetőséget.
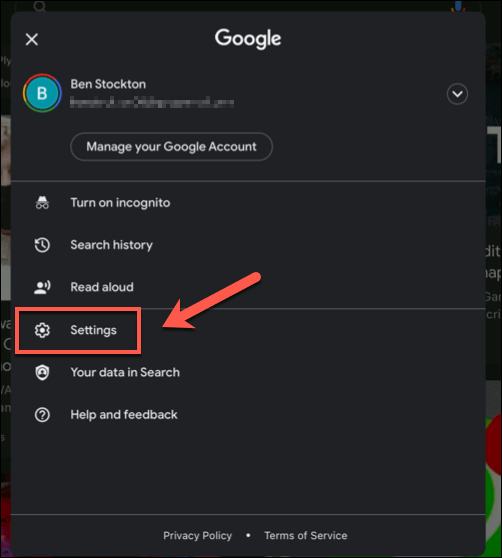
- A Beállítások menüben válassza az Általános lehetőséget.
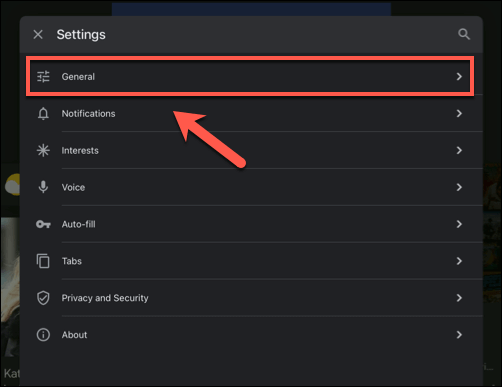
- Az Általános menüben válassza a Keresési beállítások lehetőséget.
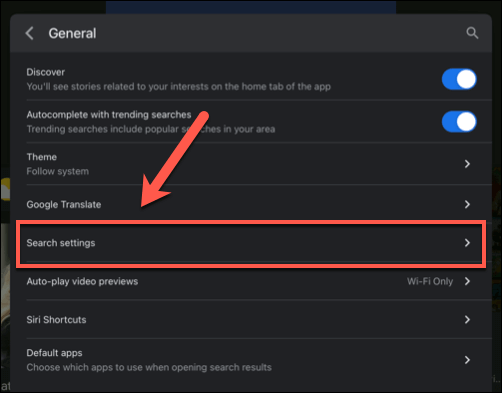
- A Google keresési beállításai megjelennek a felugró menüben. Érintse meg a Kifejezett találatok megjelenítése lehetőséget a Biztonságos Keresés szűrésének letiltásához, vagy a Kifejezett találatok elrejtése lehetőséget az engedélyezéséhez. Érintse meg a Mentés gombot az új beállítások megerősítéséhez.
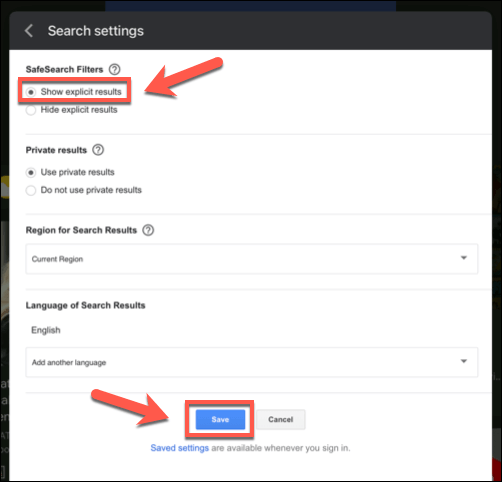
A módosítás után térjen vissza a Google keresőalkalmazásba, és használja a keresősávot kifejezett lekérdezéshez. Ha az eredmények explicit találatokat tartalmaznak, a Biztonságos Keresés ki van kapcsolva, így teljes és korlátlan találati listát kaphat az Ön által végrehajtott lekérdezésekről.
Biztonságban maradás online
Ha javítani szeretné online biztonságán , akkor valószínűleg jobb, ha bekapcsolva hagyja a Google Biztonságos Keresést. Ha úgy dönt, hogy kikapcsolja a Biztonságos Keresést, más óvintézkedéseket is meg kell tennie a fiatalabb keresők biztonsága érdekében, az online tevékenységeket figyelő alkalmazásokkal és a mobileszközök zárolására szolgáló funkciókkal .
Az online keresés azonban nem mindig a legjobb módja az internet használatának a gyerekek számára. Ha aggódik, válthat az adatvédelemre összpontosító keresőmotorra, hogy korlátozza az online nyomon követést és (remélhetőleg) csökkentse az explicit találatokat.