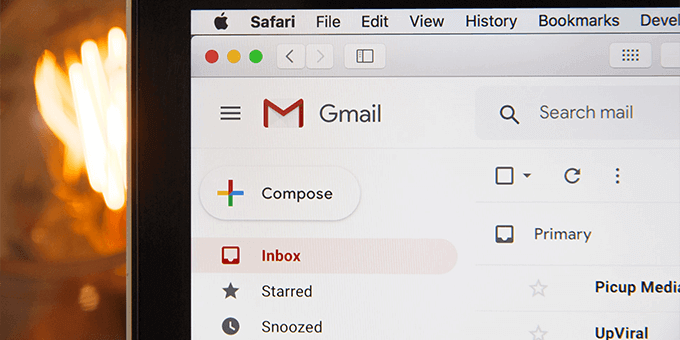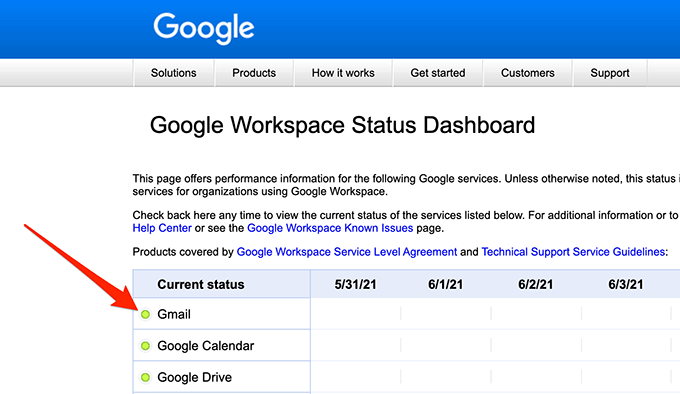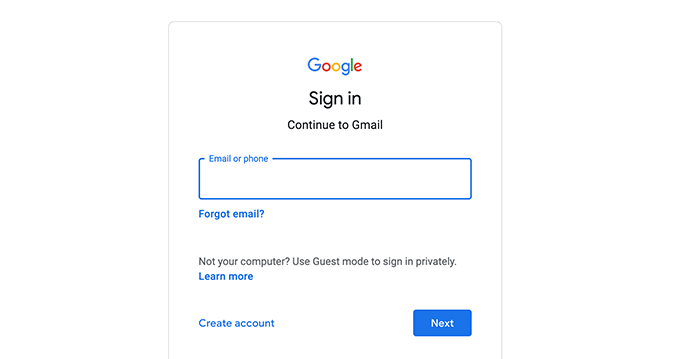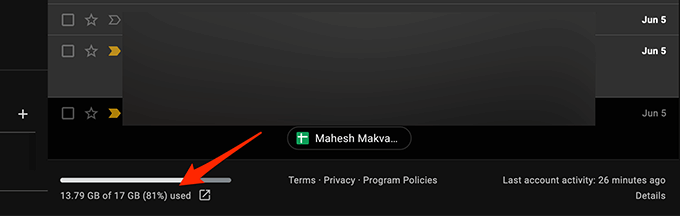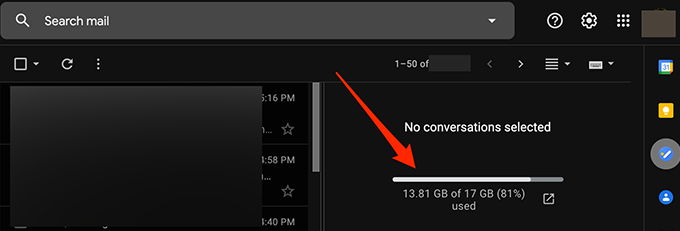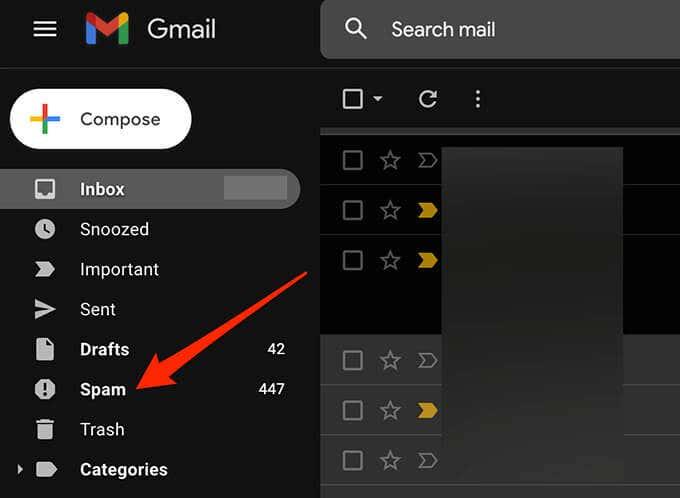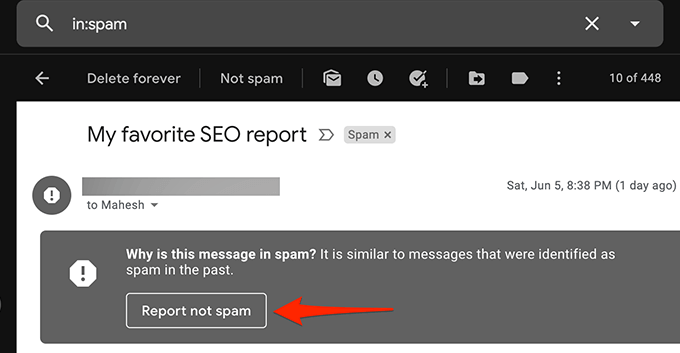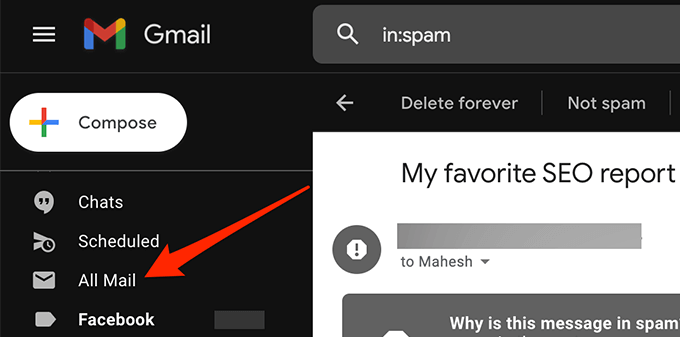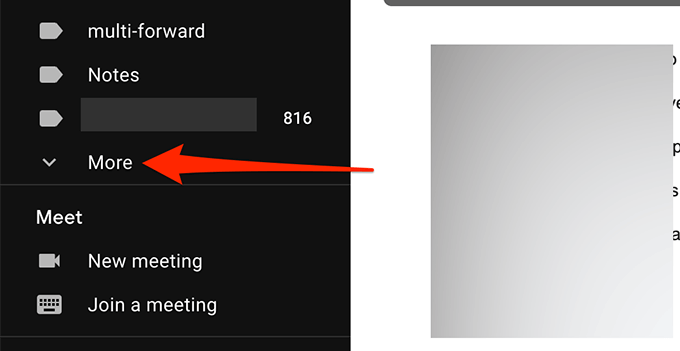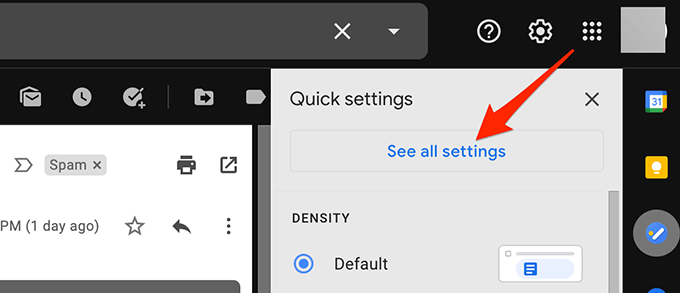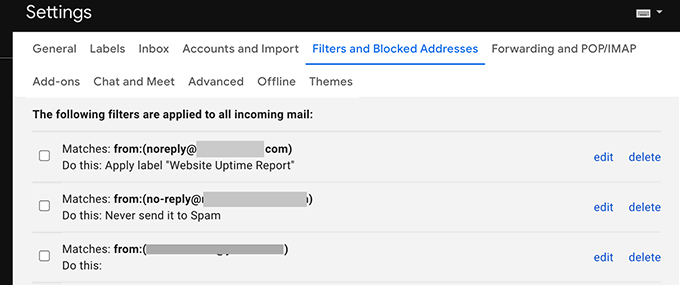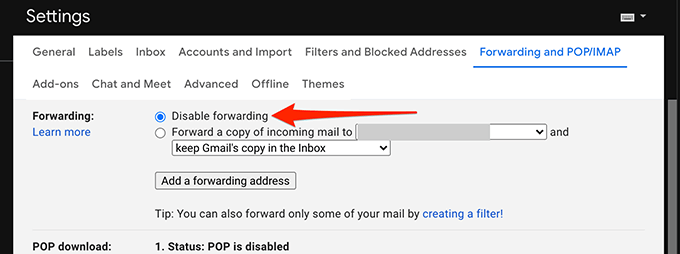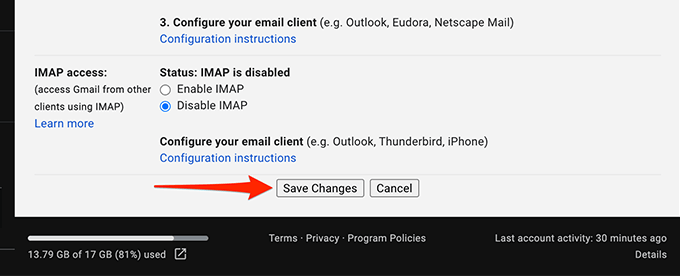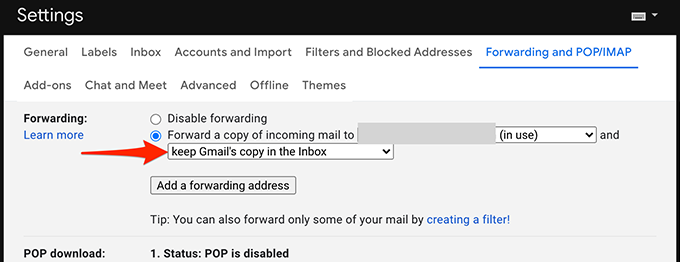A Gmail az esetek 99%-ában megbízható e-mail szolgáltató, de nem problémamentes. Az egyik legnagyobb probléma, amellyel a Gmaillel szembesül, az, hogy nem kap új e-maileket. Ez nyilvánvalóan óriási aggodalomra ad okot, ha személyes vagy üzleti kommunikáció során nagymértékben támaszkodik a Gmailre.
Szerencsére alkalmazhat néhány hibaelhárítási tippet, hogy újra megkapja az e-maileket a beérkező levelek között.
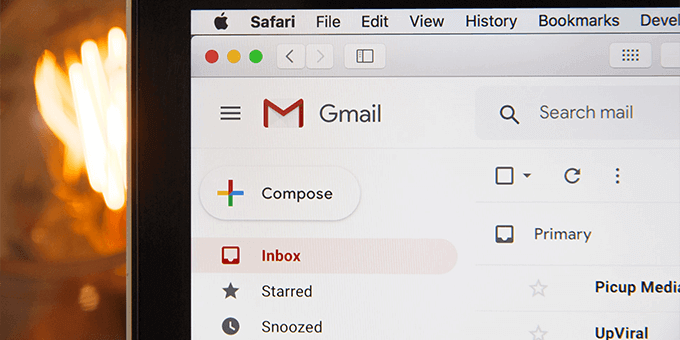
A Gmail kimaradást tapasztal
Ha rájön, hogy nem kap új e-maileket Gmail-fiókjában, ellenőrizze, hogy a Gmail nem tapasztal-e kimaradást. Vannak esetek, amikor a Gmail szerverei nem működnek, és ez megakadályozhatja a bejövő e-mailek kézbesítését.
A Google-nak van egy weboldala, amely megadja különféle szervereinek állapotát.
A Gmail szerver állapotának ellenőrzése:
- Nyissa meg a Gmail állapotának weboldalát a böngészőben.
- Vessen egy pillantást a Gmail melletti ikonra . Ha ez az ikon zöld, a Gmail szerverek jól működnek.
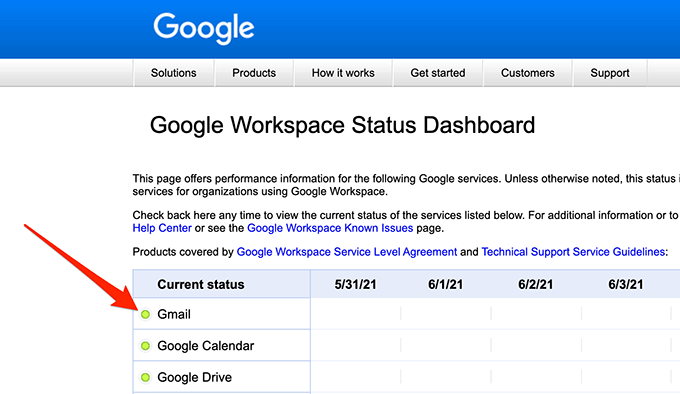
- Ha az ikon narancssárga vagy rózsaszín, az azt jelenti, hogy a Gmail szerverei leállást tapasztalnak.
Nincs más dolgod, mint megvárni, amíg a Google szerverei visszaállnak egy kimaradás esetén. A Google általában elég gyorsan megoldja ezeket a problémákat.
Használja a Gmailt az interneten
Ha e-mail klienst, például az Outlookot használ a Gmail eléréséhez , előfordulhat, hogy a kliens problémája akadályozza az új e-mailek kézbesítését. Nyissa meg a Gmail webes felületét, és ellenőrizze, hogy vannak-e új e-mailjei az alábbi lépések végrehajtásával.
- Nyisson meg egy webböngészőt, és lépjen a Gmail.com oldalra .
- Jelentkezzen be Gmail-fiókjába. Most itt kell látnia az összes e-mailt.
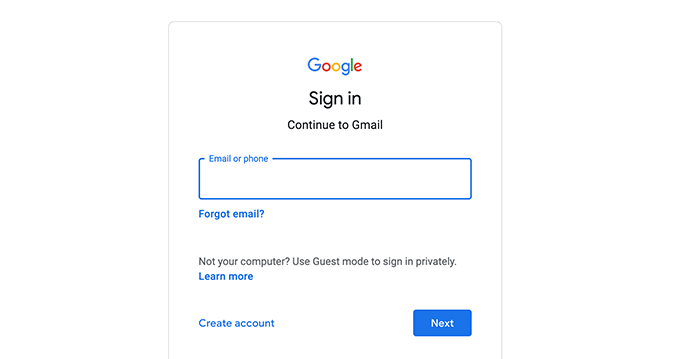
- Ha a Gmail webes felületén olyan e-maileket talál, amelyeket nem talál a levelezőprogramban, akkor a probléma az Ön levelezőprogramjában van. Javítsa ki a klienst, vagy kérjen másik levelezőprogramot a Gmail használatához .
- Ha inkább javítani szeretné az e-mail klienst, mint egy új kliensre váltani, fontolja meg a következőket jelenlegi levelezőprogramjával:
a. Távolítsa el e-mail fiókját az ügyfélprogramból, majd adja hozzá újra az e-mail fiókot. Ez lehetőséget ad az ügyfélnek, hogy frissítse e-mailjeit és fiókbeállításait.
b. Távolítsa el az e-mail klienst, majd telepítse újra. Ennek meg kell oldania az ügyféllel kapcsolatos problémákat.
Ellenőrizze a Gmail tárhelyet
A Gmail az Ön elsődleges Google-fiókjának tárhelyét használja. Előfordulhat, hogy nem kap új e-maileket a Gmailben, ha fogy a tárhely.
Az alábbi lépések végrehajtásával ellenőrizheti a Gmail tárhelyét.
- Indítsa el a Gmail.com webhelyet egy webböngészőben, és jelentkezzen be fiókjába.
- Görgessen az e-mailek aljára, ahol a Gmail mutatja a tárhelyhasználatot.
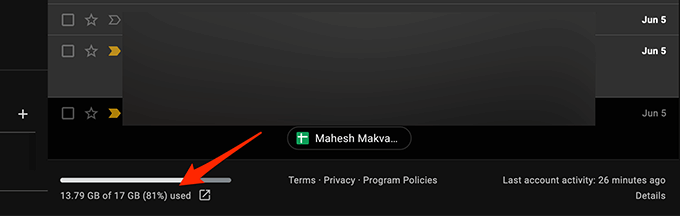
- Ha függőleges felosztást használ a Gmailben, a Gmail tárhelyjelzője az e-mailek listájának jobb oldalán található.
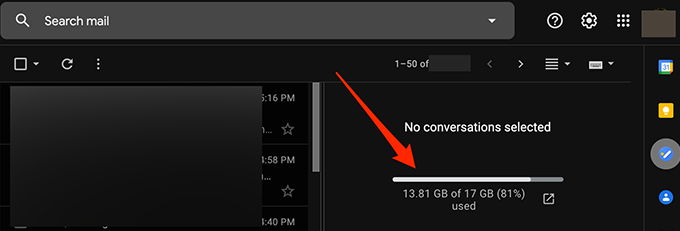
- Kövesse az alábbi javaslatainkat, hogy helyet szabadítson fel a Google-tárhelyen:
- Nagy méretű e-mailek törlése Gmail-fiókjából.
Ellenőrizze a Spam mappát
A Gmail néha megjelöl egy biztonságos e-mailt spamként , és áthelyezi a spam mappába. Ha nem talál új e-mailt, ellenőrizze a spam mappát az alábbi lépések végrehajtásával.
- Jelentkezzen be a Gmailbe webböngészőjében.
- Válassza ki a Spam mappát a bal oldalsávon.
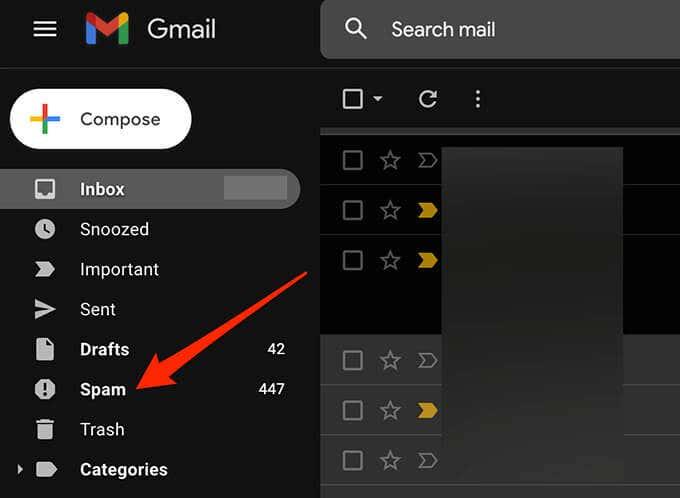
- A jobb oldalon keresse meg a várt e-mailt a spam e-mailjei között.
- Válassza ki és nyissa meg az e-mailt, ha megtalálta.
- Az e-mail beérkező levelek mappába helyezéséhez válassza felül a Nem spam bejelentése lehetőséget. Ez jelzi a Google-nak, hogy nem szeretné, hogy az ehhez hasonló e-mailek a jövőben spamek közé kerüljenek.
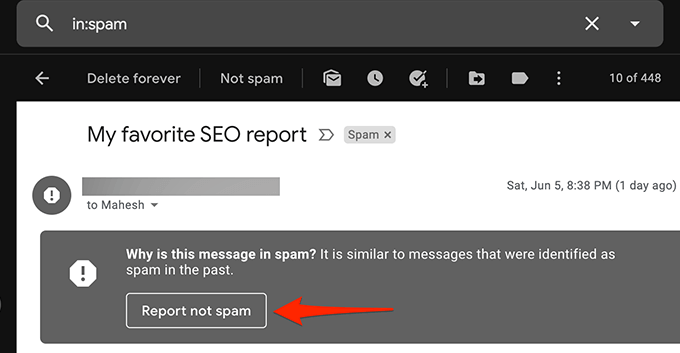
Ellenőrizze az Összes levél mappát
A Gmail Összes levél mappája tartalmazza a fiókjában lévő összes e-mailt. Ha nem talál egy e-mailt egy adott mappában, érdemes az Összes levél mappában megnézni, hogy ott van-e az e-mailje.
- Jelentkezzen be a Gmailbe az interneten.
- Válassza ki az Összes levél mappát a bal oldalsávon.
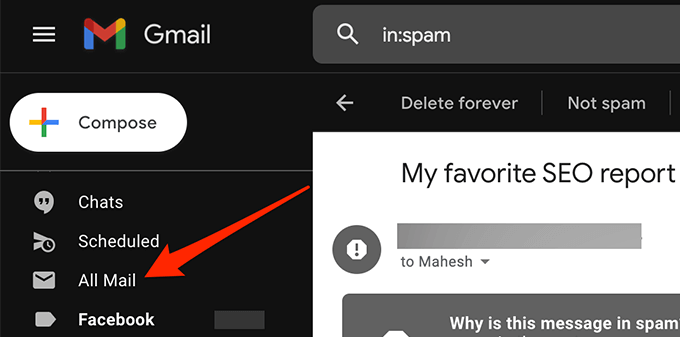
- Ha nem látja az Összes levél mappát, válassza a Továbbiak lehetőséget a bal oldalsávban, hogy kibontsa, hogy további lehetőségeket tekintsen meg, és válassza az Összes levél lehetőséget .
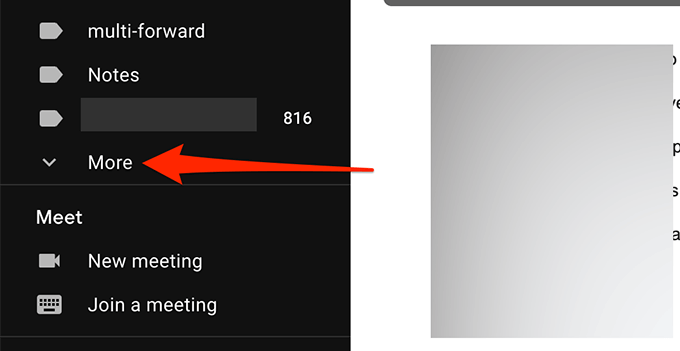
- Most már láthatja az összes Gmail e-mailjét.
Ellenőrizze a Gmail szűrőit
A Gmail szűrőivel különféle műveleteket alkalmazhat a fiókjába érkező e-mailekre. Lehetséges, hogy egy szűrő automatikusan végrehajt egy műveletet, és véletlenül blokkolja a bejövő e-maileket.
Tekintse át Gmail-szűrőit, és távolítsa el azokat, amelyekről úgy gondolja, hogy problémát okoznak a bejövő e-mailjeinél:
- A Gmail webes felületén válassza ki a Beállítások/fogaskerék ikont a jobb felső sarokban.
- Válassza az Összes beállítás megtekintése lehetőséget .
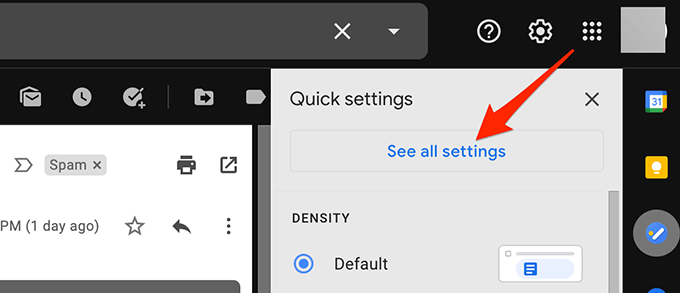
- Válassza a Szűrők és blokkolt címek lapot a felső sávban az összes Gmail-szűrő megtekintéséhez.
- Tekintse át az egyes szűrőket, hogy megbizonyosodjon arról, hogy nem hajt végre nem kívánt műveletet a bejövő e-mailjein.
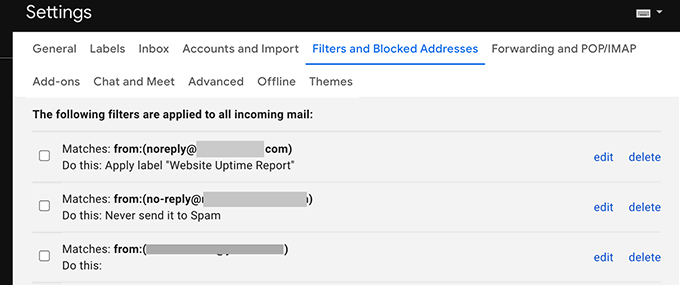
- Ha problémás szűrőt talál, válassza a Törlés lehetőséget a szűrő mellett a fiókból való eltávolításához.
- Ha szükséges, hozza létre újra a szűrőt, és ellenőrizze, hogy a probléma megoldódott-e.
E-mail továbbítás letiltása
A Gmail e-mail-továbbítást kínál , amely lehetővé teszi a bejövő e-mailek továbbítását egy megadott e-mail címre, majd az eredeti e-mail törlését. Ha nem kap e-maileket, kapcsolja ki az e-mail-átirányítást a probléma megoldásához az alábbi lépésekkel.
- Jelentkezzen be Gmail-fiókjába.
- Válassza a Beállítások/fogaskerék ikont a jobb felső sarokban, majd válassza az Összes beállítás megtekintése lehetőséget .
- Válassza felül a Továbbítás és POP/IMAP lapot.
- Aktiválja a Továbbítás letiltása opciót a Továbbítás részben.
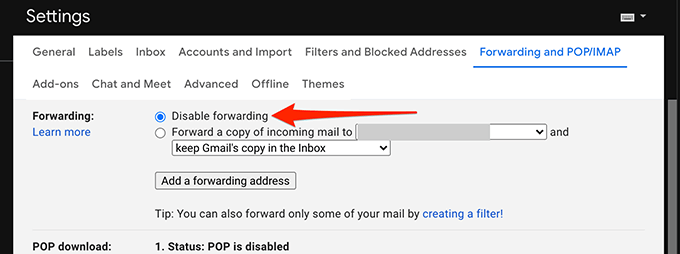
- Válassza alul a Módosítások mentése lehetőséget.
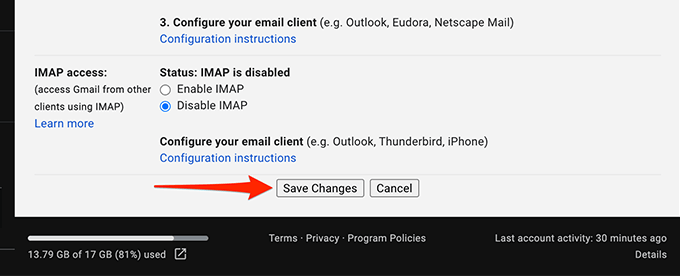
- Ha ez a módszer megoldja a problémát, engedélyezheti az e-mailek továbbítását a Gmail másolatának megőrzése a Beérkezett üzenetek mappában lehetőséget választva a legördülő menüben.
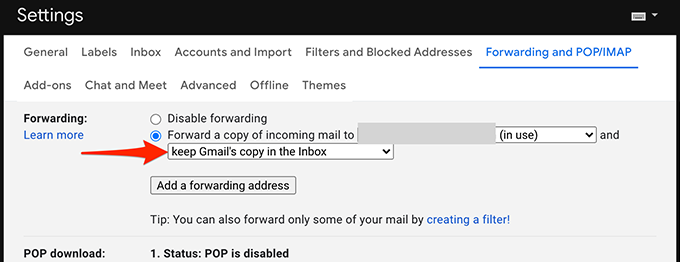
Egyéb lehetséges megoldások
Ha továbbra sem tud új e-maileket fogadni a Gmailben, vegye figyelembe a következőket:
- Nyissa meg Gmail-fiókját egy másik böngészőből a számítógépén, mert előfordulhat, hogy jelenlegi böngészője nem frissíti megfelelően a Gmail tartalmát. Ha Chrome-ot használ, váltson Firefoxra, és nyissa meg a Gmailt.
- Váltson alternatív internetkapcsolatra, mert előfordulhat, hogy internetkapcsolata blokkol bizonyos tartalmakat a Gmailből. Például, ha jelenleg Wi-Fi hálózatot használ, váltson mobiladat-hotspotra , és tesztelje Gmail-fiókját.
Remélhetőleg ezen módszerek egyike segített kijavítani Gmail-fiókját. Kérjük, használja az alábbi megjegyzéseket, hogy tudassa velünk, melyik módszer vált be Önnek.