Használható bármilyen töltő a telefonomhoz vagy táblagépemhez?

Kíváncsi vagy, hogy egy másik eszköz töltője használható-e a telefonodhoz vagy táblagéphez? Ez a tájékoztató bejegyzés néhány választ nyújt számodra.
A Windows 10 rendszerrel kapcsolatos hírekkel néhányan megfeledkeztünk a Microsoft által a Windows 8 rendszerben visszaadott egyik legfantasztikusabb szolgáltatásról, a Windows To Go-ról. Az ötlet, hogy az egész irodai számítógép a kulcsain legyen, talán a legmenőbb dolog, amit valaha is csinálhattam. De miért használnád? Miért akarod az egész számítógépedet a zsebedben hordani? Olvasd vissza magadnak az utolsó kérdést, ezért.
Mi is pontosan az a Windows To Go? Dióhéjban ez egy hordozható Windows asztali környezet, amelyet úgy terveztek, hogy számítógéphez csatlakoztassa, és úgy induljon el az operációs rendszer, ahogy elhagyta. Vegyünk egy valós forgatókönyvet.
Otthon van, és egy nagyon minősített PowerPoint-prezentáción dolgozik, amelyet Ön és csakis Ön készíthet. A munkahelyi számítógépén még mindig Windows 8 fut, és ez frusztráló, mivel annyira megszerette a Windows 10-et, hogy a Windows 8 távoli emléknek tűnik. A gondolat, hogy a szupertitkos, fantasztikus PowerPoint-prezentáción szeretne dolgozni egy Windows 8 operációs rendszert futtató gépen, ott motoszkál a fejében, használhatatlanná és nem tud koncentrálni.
Roll a Windows To Go. Elkezd dolgozni, csatlakoztassa a Windows To Go USB-meghajtót, és közvetlenül a Windows 10 környezetébe indul, minden ott van, ahol lennie kell, az asztal, amire emlékszik, a konfigurált beállítások, az Ön világa egy boldog világ.
Íme néhány dolog, amire szükségünk lesz, mielőtt elkezdjük.
Először is indítsa el a Rufust.
Használja a rufust az ablakok létrehozásához a vezetéshez
Most válassza ki a WTG USB-meghajtót az ablak tetején.
Állítsa be a készüléket rufusba
Ezután meg kell mondanunk Rufusnak, hogy hol van a Windows 10 ISO-ja, menjen lefelé, és kattintson az ISO gombra.
Hozzon létre egy windows to go képet
Navigáljon a Rufust a Windows 10 ISO-hoz, és várja meg, amíg betölti.
Windows 10 iso
Nos, ez a rész nagyon fontos – az ISO betöltése után ki kell választania a Windows To Go-t a Formátumbeállítások alatt – Rufus most már tudni fogja, hogy nem készít szabványos rendszerindító USB-s rendszerindító meghajtót, és megteszi, hogy a Windows To legyen. Menj inkább.
Állítsa be a rendszerindító képet Windows-ra
Utolsó lépés: nyomja meg a Start gombot, és várja meg, amíg Rufus elkészíti a Windows To Go meghajtót!
Ez az! Most már megvan a Windows 10 hordozható verziója! Ahogy korábban említettem – A működéshez Windows To Go-tanúsítvánnyal rendelkező USB-meghajtóval KELL rendelkeznie, nem használhat „kiárusított” USB-meghajtót, sajnálom!
Kíváncsi vagy, hogy egy másik eszköz töltője használható-e a telefonodhoz vagy táblagéphez? Ez a tájékoztató bejegyzés néhány választ nyújt számodra.
A Samsung Galaxy Z Fold 5, innovatív hajlított tervezésével és korszerű technológiájával, különböző módokat kínál a PC-hez való csatlakozásra. Olvasd el ide.
Kíváncsi arra, hogyan lehet fájlokat átkonvertálni Windowsról iPhone vagy iPad készülékekre? Ez a lépésről lépésre útmutató segít Önnek ebben a feladatban.
Szeretné tudni, hogyan kell formázni egy USB-meghajtót Mac-en? Olvassa el cikkünket, amely lépésről lépésre bemutatja a folyamatot és tippeket ad az optimális eredmények eléréséhez.
Néha a dolgok nem egészen úgy alakulnak, ahogy szeretnénk. Néha meg kell harapnunk a golyót, és frissítenünk kell a Windows 10 telepítéseit, vagy újat kell csinálnunk
A Windows 10 rendszerrel kapcsolatos hírekkel néhányan megfeledkeztünk a Microsoft által a Windows 8 rendszerben visszaadott egyik legfantasztikusabb szolgáltatásról, a Windows To Go-ról. A birtoklás gondolata
Steam Disk Write Disk Error hibát észlel Windows 10 rendszeren a játék frissítése vagy letöltése közben? Íme néhány gyorsjavítás, amellyel megszabadulhat a hibaüzenettől.
Fedezze fel, hogyan távolíthat el alkalmazásokat a Windows 10 rendszerből a Windows Store segítségével. Gyors és egyszerű módszerek a nem kívánt programok eltávolítására.
Fedezze fel, hogyan tekintheti meg vagy törölheti a Microsoft Edge böngészési előzményeit Windows 10 alatt. Hasznos tippek és lépésről-lépésre útmutató!
A Google zökkenőmentessé tette a csoportos megbeszélések lebonyolítását. Tudd meg a Google Meet korlátait és lehetőségeit!
Soha nincs rossz idő a Gmail jelszavának megváltoztatására. Biztonsági okokból mindig jó rutinszerűen megváltoztatni jelszavát. Ráadásul soha
Az online adatvédelem és biztonság megőrzésének egyik alapvető része a böngészési előzmények törlése. Fedezze fel a módszereket böngészőnként.
Ismerje meg, hogyan lehet némítani a Zoom-on, mikor és miért érdemes ezt megtenni, hogy elkerülje a zavaró háttérzajokat.
Használja ki a Command Prompt teljes potenciálját ezzel a több mint 280 (CMD) Windows-parancsot tartalmazó átfogó listával.
Alkalmazhatja a Google Táblázatok feltételes formázását egy másik cella alapján, a Feltételes formázási segédprogrammal, a jelen cikkben ismertetettek szerint.
Kíváncsi vagy, hogyan használhatod a Rendszer-visszaállítás funkciót a Windows 11 rendszeren? Tudd meg, hogyan segíthet ez a hasznos eszköz a problémák megoldásában és a számítógép teljesítményének helyreállításában.



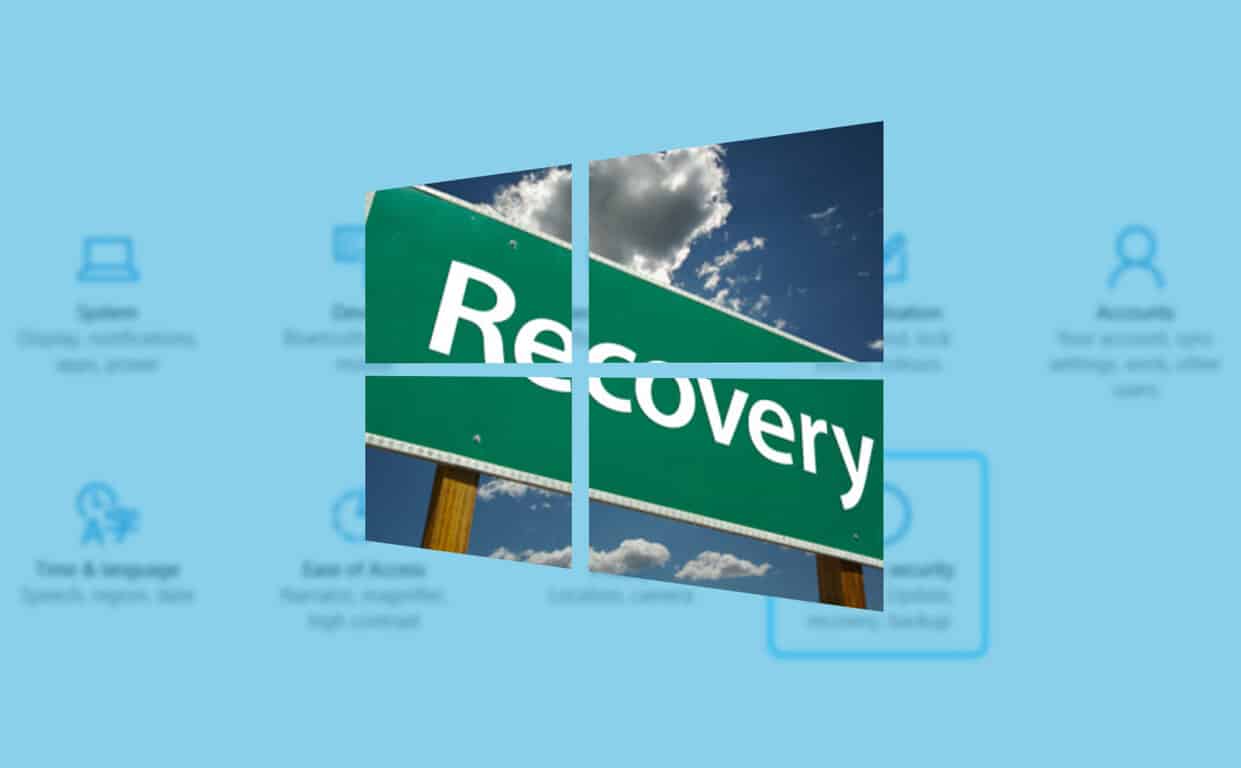
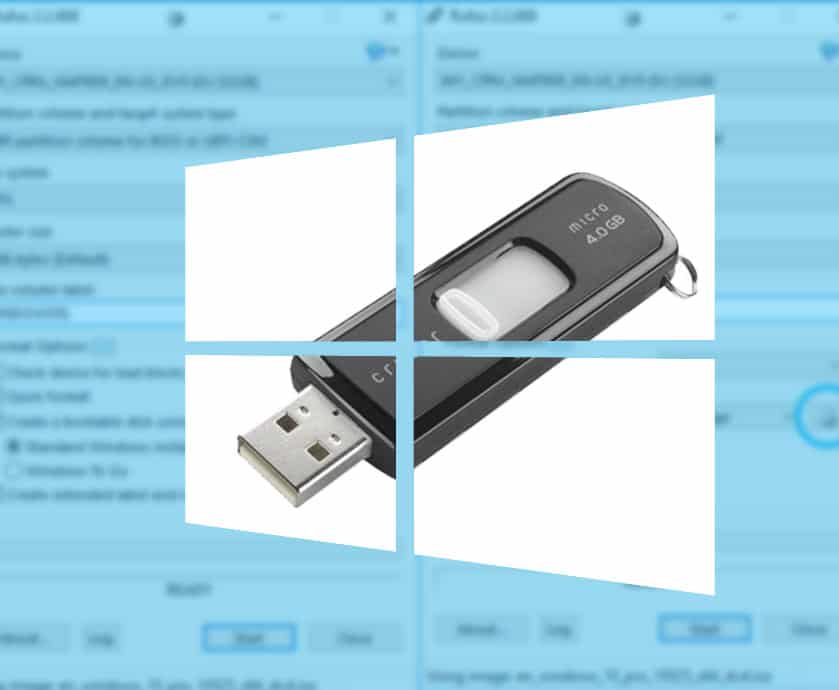







![Feltételes formázás egy másik cella alapján [Google Táblázatok] Feltételes formázás egy másik cella alapján [Google Táblázatok]](https://blog.webtech360.com/resources3/images10/image-235-1009001311315.jpg)
