A Microsoft mindenkit ugratott az új Spartan böngészővel, amely a Windows 10-zel még idén debütál. A január 21-i sajtóesemény során a Microsoft bemutatta a Spartant és az új Edge renderingmotort. Két nappal később a Microsoft kiadta a Windows 10 build 9926-os verzióját a Windows Insiders számára, de a cég még nem kínálta fel a Spartan nyilvános tesztjét.
Azok számára, akik nem tudták, a Windows 10 rendszeren futó Internet Explorer 11 rendelkezik az új Edge renderingmotorral, amely alapértelmezés szerint le van tiltva, de csak néhány tesztelő számára engedélyezett. Manuálisan engedélyezheti és tesztelheti saját maga. A következőket kell tennie:
- Nyissa meg az Internet Explorer 11-et, és írja be az about:flags címsorba.
- Állítsa a Kísérleti webplatform szolgáltatások engedélyezése lehetőséget Engedélyezve értékre.
- Indítsa újra a böngészőt, és a legújabb renderelő motort fogja használni.
Ne feledje, hogy ez még mindig kiadás előtti szoftver, ezért számítson rá, hogy néhány problémát látni fog. Ha szükséges, csak kapcsolja ki a régi motorhoz való visszatérés opciót. A Microsoft azt is lehetővé teszi a felhasználóknak, hogy egyéni felhasználói ügynök karakterláncot állítsanak be, de ez a funkció még csak kísérlet. Ez az egyéni felhasználói ügynök karakterlánc funkció hasonló a Windows Phone 8.1 1. frissítéséhez, ahol elkerülhető a régi Internet Explorer tartalma.
Az AnandTech munkatársai szerint az új JavaScript-motor teljesítménynövekedése hatalmas. Más szavakkal, az Internet Explorert a Google Chrome-mal "feljebb" hozza a JavaScript teljesítményéhez. Menjen a VIA linkre a referenciaértékek megtekintéséhez.

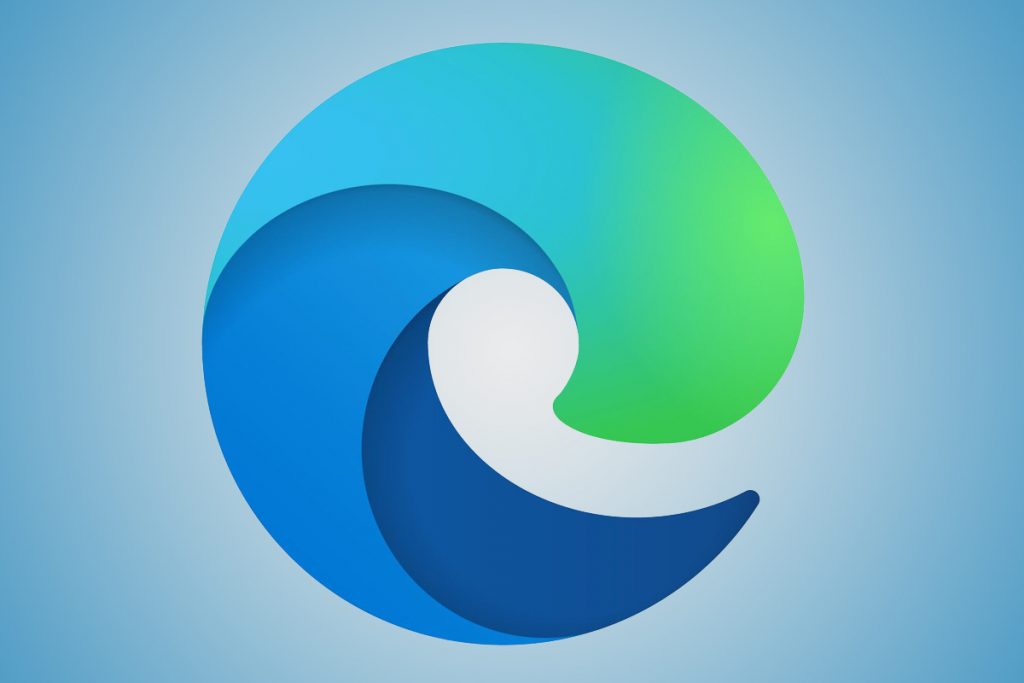








![Feltételes formázás egy másik cella alapján [Google Táblázatok] Feltételes formázás egy másik cella alapján [Google Táblázatok]](https://blog.webtech360.com/resources3/images10/image-235-1009001311315.jpg)
