Ha egy vállalatnál vagy vállalkozásnál dolgozik, engedélyezheti a Microsoft Edge Internet Explorer módját. Egyszerűsített élményt nyújt, amely egyesíti a modern renderelő motort a régi webhelyekkel való kompatibilitás mellett. Itt van, hogyan.
Nyissa meg a böngészőt, és keresse fel a következő címet: edge://flags/#edge-internet-explorer-integration.
Ekkor egy sort kell látnia a tetején, amely azt mondja, Enable IE Integration.
Kattintson a sor melletti négyzetre, és válassza ki az IE módot a legördülő menüből.
Hozzon létre egy parancsikont az Edge számára az asztalon.
Kattintson jobb gombbal az ikonra, válassza ki a Tulajdonságokat, és adja hozzá a következő szöveget a célmezőben látható szöveg végéhez. –ie-mode-teszt
Kattintson az Alkalmaz, majd az OK gombra.
Lépjen az Edge beállítások menüjébe (a …), válasszon további eszközöket , majd nyissa meg a webhelyeket Internet Explorer módban . A kiválasztott webhely minden alkalommal IE módban fog megnyílni.
A Microsoft új Edge böngészője nagyszerű , újratervezett felhasználói felülettel, gyorsabb teljesítménnyel és a bővítmények jobb támogatásával rendelkezik. Ha azonban egy vállalatnál vagy üzletnél dolgozik, az új Edge-ben van egy olyan funkció, amelyet valószínűleg szintén értékelni fog: az Internet Explorer mód.
Az új Microsoft Edge Internet Explorer móddal (IE-móddal) egyszerűbb élményben lesz része, amely egyesíti a modern renderelő motort a régi webhelyekkel való kompatibilitás mellett. Az IE mód integrált böngészési élményt is biztosít a Microsoft Edge-ben, az integrált Chromium motort a modern webhelyekhez, valamint az Internet Explorer 11-et (IE11) olyan régebbi webhelyeken, amelyekhez Trident MSHTML motor szükséges.
Ebben az útmutatóban átvágjuk a lépéseket, és bemutatjuk, hogyan használhatja az Internet Explorer módot az új Microsoft Edge-ben.
1. lépés: Az Edge Flag engedélyezése IE módban

Az IE mód használatának megkezdéséhez az új Microsoft Edge-ben először engedélyeznie kell azt egy jelzővel. Nyissa meg a böngészőt, és keresse fel a következő címet: edge://flags/#edge-internet-explorer-integration. Ekkor egy sort kell látnia a tetején, amely azt mondja, Enable IE Integration . Kattintson a sor melletti négyzetre, és válassza ki az IE módot a legördülő menüből.
2. lépés: Hozzon létre egy parancsikont az Edge számára az asztalon

Következő lépésként létre kell hoznia egy parancsikont az Edge számára az asztalon. Vagy ha már ott van, akkor szerkesztenie kell. Parancsikon létrehozásához nyissa meg a Start menüt, keresse meg a Microsoft Edge-t, és húzza az asztalra. Ha elkészült, szerkesztenie kell. Kattintson a jobb gombbal az ikonra, válassza a tulajdonságokat és adjuk hozzá a következő szöveget a szöveg végén látható a cél mezőbe.
--ie-mode-test
Miután hozzáadta a szöveget, feltétlenül kattintson az Alkalmaz, majd az OK gombra. Lehet, hogy az előugró ablakban a Folytatás gombra kell kattintania, majd újra kell indítania az Edge-t, ha nyitva van.
3. lépés: Használja az Internet Explorer módot

Most, hogy engedélyezte a zászlót és módosította a parancsikont, hozzáférhet az IE módhoz az Edge-ben. Ha elkészült, IE módba léphet úgy, hogy megnyitja azt a webhelyet, amelyet ebben a módban szeretne elérni, lépjen az Edge beállítások menüjébe (a ...), válasszon további eszközöket , majd nyissa meg a webhelyeket Internet Explorer módban. A kiválasztott webhely minden alkalommal IE módban fog megnyílni. Tudni fogja, hogy IE módban van, ha meglátja az Internet Explorer ikont a tálcán.
Néhány megjegyzés
Az itt említett lépések megoldást jelentenek a kezdő felhasználók számára, így előfordulhat, hogy a képernyőn egy üzenet figyelmezteti Önt a stabilitási és teljesítménybeli problémákra. Aggodalomra azonban nincs ok, mivel kipróbáltuk ezt a módszert, és az Edge végig jól működik.
A tapasztaltabb felhasználók és informatikusok engedélyezhetik a csoportházirendet az IE módban, ha megnézi a Microsoft útmutatásait itt . Ez magában foglalja a Microsoft Edge házirend-sablon letöltését, a Helyi csoportházirend-szerkesztő megnyitását és bizonyos beállítások módosítását. Nem mindenki ismeri ezeket a lépéseket vagy módszereket, így könnyebb lehet kipróbálni a fenti módszerünket.
Azt is fontos megjegyezni, hogy az IE mód támogatja az Internet Explorer legtöbb funkcióját. Ez magában foglalja az ActiveX-vezérlőket, a böngésző súgóobjektumait és az IEChooser-t. Az IE mód azonban nem támogatja az Internet Explorer eszköztárait, az Internet Explorer beállításait és a csoportházirendeket, amelyek befolyásolják a navigációs menüt, illetve az IE11 vagy a Microsoft Edge F12 fejlesztői eszközeit.




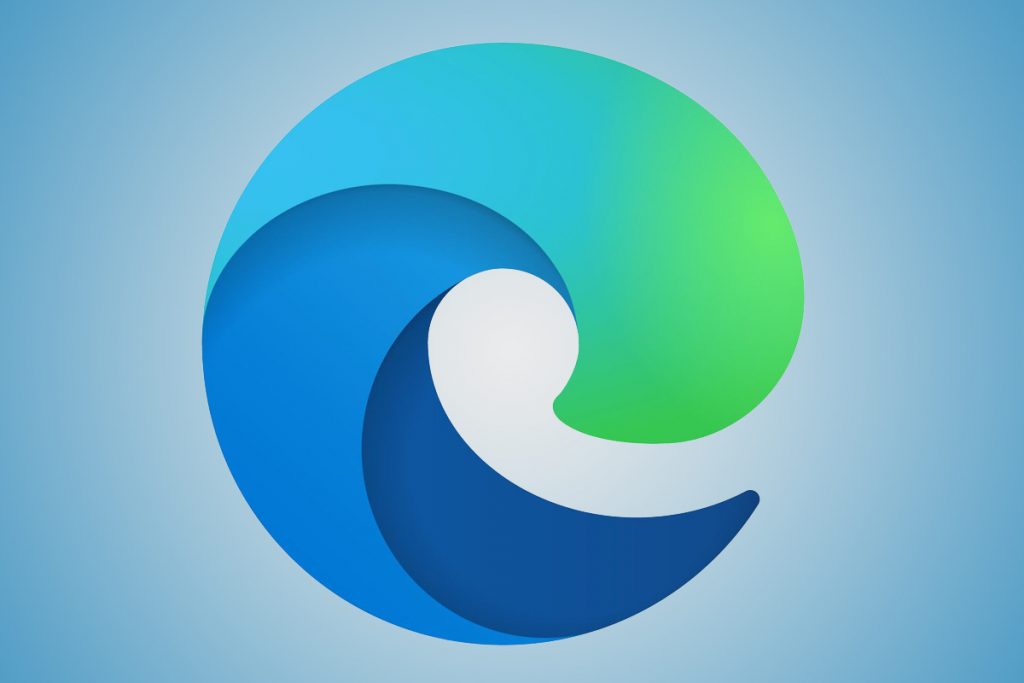








![Feltételes formázás egy másik cella alapján [Google Táblázatok] Feltételes formázás egy másik cella alapján [Google Táblázatok]](https://blog.webtech360.com/resources3/images10/image-235-1009001311315.jpg)
