Könnyű és gyors Android Root útmutató

Miután rootoltad az Android telefonod, teljes rendszerhozzáférésed lesz, és számos olyan alkalmazást futtathatsz, amelyek root hozzáférést igényelnek.
Tudta, hogy a Teams Surface Duóra van optimalizálva? Legújabb útmutatónkban áttekintjük néhány kedvenc tippünket és trükkünket, amelyek segítségével a legtöbbet hozhatja ki a Microsoft Teamsből az új Surface Duo készüléken.
Terjessze át az alkalmazást mindkét képernyőn
Párosítsa a csapatokat egy másik alkalmazással
A Teams használata írásmódban
Hozza ki a legtöbbet a Teams-hívásokból írásmódban
A Microsoft Surface Duo egyik legnagyobb eladási pontja a kétképernyős beállítás. Két képernyővel sokkal többet érhet el, és produktív maradhat, akárcsak egy Windows asztalon.
Manapság azonban a Microsoft Teams az az alkalmazás, amely a hatékonyság középpontjában áll. Szüksége van rá a munkahelyi kapcsolattartáshoz, fontos megbeszélésekhez és még sok máshoz.
De tudtad, hogy a Teams egyike a sok Surface Duóra optimalizált Microsoft-alkalmazásnak? Nos, legújabb útmutatónkban áttekintjük néhány kedvenc tippünket és trükkünket, amelyek segítségével a legtöbbet hozhatja ki a Microsoft Teamsből az új Surface Duo készüléken.

Az első tippünk az egyik legkézenfekvőbb, amely a Microsoft Teams alkalmazást öleli fel a két képernyőn. Ehhez egyszerűen nyissa meg az alkalmazást a bal vagy a jobb képernyőn, majd húzza fel, mintha be akarná zárni, majd fogja meg az alkalmazást, húzza a középső zsanérhoz, és tartsa lenyomva. Miután ezt megtette, az alkalmazás úgy bővül, mint egy könyv.
Ezzel az átívelő móddal láthatja fő hírcsatornáját a bal oldali képernyőn a csapatcsatornák listájával. A bal oldali képernyőn megjelenik az alsó vezérlőelem és a navigációs sáv is. Ezután látni fogja, hogy amikor a bal oldali képernyőn lévő elemekre kattint (például egy csatornára vagy egy csevegésre), az megnyílik a jobb oldalon. Ez majdnem úgy működik, mint az asztali alkalmazásban, ahol balra van a navigációs sáv, jobbra pedig a hírfolyam. Több teret ad több tartalom és üzenet megtekintéséhez is.
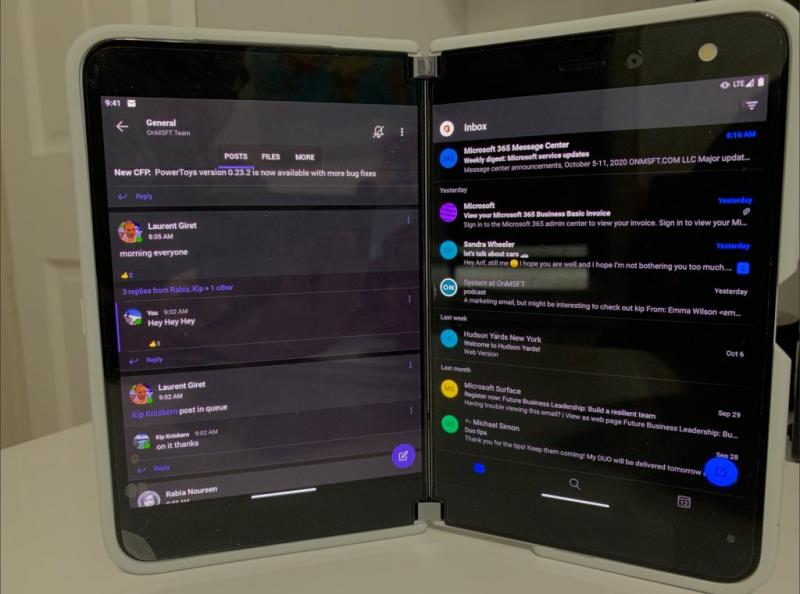
Amint azt a Surface Duo áttekintésünkben kifejtettük, a Duo egyik legjobb része a "Könyv mód". Könyv módban egymás mellé helyezheti alkalmazásait úgy, hogy az egyik alkalmazás a bal, a másik pedig a jobb oldalon látható. Ez a telefonra telepített összes alkalmazással működik, és ez alól a Teams sem kivétel.
A kezdéshez megnyithatja a Teams alkalmazást a Duo bal vagy jobb oldali képernyőjén. Ezután a nem használt képernyőn húzza felfelé az ujját az alkalmazásindító megnyitásához, majd válasszon egy másik alkalmazást. A legtöbb esetben ez lehet az Outlook (e-mailek ellenőrzéséhez), az Edge (kutatáshoz vagy valami online kereséshez) vagy más hatékonyságnövelő alkalmazás. Az alkalmazások ezután egymás mellett lesznek párosítva, és valós időben frissülnek, így Ön többet végezhet anélkül, hogy bármi fontosról is lemaradna.
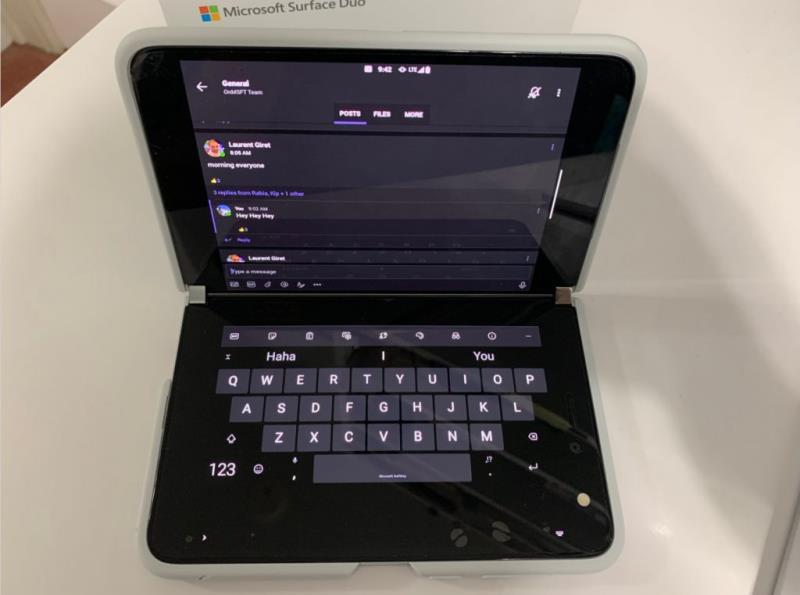
A könyv mód mellett a Surface Duo különféle használati módokkal rendelkezik. Ezek egyike a „kompozíciós mód”. Írásmóddal úgy tarthatja a Duót, mint egy laptopot, a felső képernyőn egy alkalmazás, alul pedig a billentyűzet található. Ezáltal a Teams on the Duo egy kicsit ismerősebbnek érzi magát, ha olyasmit keres, mint egy Windows PC.
A Teams írásmódban való használatához mindössze annyit kell tennie, hogy a bal vagy a jobb oldali képernyőn nyissa meg a Teams alkalmazást. Ezután győződjön meg arról, hogy az automatikus elforgatás be van kapcsolva az Android legördülő értesítési menüjében. Ezután megfordíthatja Duoját, mint egy laptopot, és megérintheti bárhol a Teams alkalmazásban a billentyűzet megjelenítéséhez. Nagyon klassz, igaz?

Most, hogy tudja, hogyan kell használni a Teams-t írásmódban, van egy kapcsolódó tippünk. Fordítsa át a Teams alkalmazást a Duo jobb képernyőjére, amikor az nyitva van. Ezután, ha a Duo a jobb képernyőn van, elforgathatja, és videohívást indíthat.
A Duo elég okos ahhoz, hogy felismerje a helyzetet, amelyben tartod. Mivel a kamera és a Teams a jobb oldali képernyőn van nyitva, ha a Duót komponálási módban tartja, elforgatja a kamerát, és ugyanúgy használhatja. egy webkamerát. Ez nagyszerű módja annak, hogy megmutassa Duoját, mivel a 11 megapixeles előlapi kamera jobb, mint a legtöbb laptopon megtalálható 720p webkamerák. Kristálytisztán fog kinézni ezeken a fontos találkozókon!
Bár útmutatónk főként a Duo Teams tapasztalatairól szól, van néhány egyéb tippünk is. Ezek közé tartozik a Microsoft Remote Desktop futtatása a Windows 10 Duo rendszeren való futtatásához, a Gboard a kézírás-felismeréshez és még sok más. Nézze meg itt , és ossza meg velünk, ha van saját tippje, az alábbi megjegyzésekkel.
Miután rootoltad az Android telefonod, teljes rendszerhozzáférésed lesz, és számos olyan alkalmazást futtathatsz, amelyek root hozzáférést igényelnek.
Az Android telefonodon található gombok nem csak a hangerő szabályozására vagy a képernyő felébresztésére szolgálnak. Néhány egyszerű módosítással gyorsbillentyűkké válhatnak egy gyors fotó készítéséhez, zeneszámok átugrásához, alkalmazások elindításához vagy akár a vészhelyzeti funkciók aktiválásához.
Ha a munkahelyeden hagytad a laptopodat, és sürgős jelentést kell küldened a főnöködnek, mit tehetsz? Használd az okostelefonodat. Még kifinomultabb megoldás, ha telefonodat számítógéppé alakítod, hogy könnyebben végezhess több feladatot egyszerre.
Az Android 16 zárképernyő-widgetekkel rendelkezik, amelyekkel tetszés szerint módosíthatja a zárképernyőt, így a zárképernyő sokkal hasznosabb.
Az Android kép a képben módjával lekicsinyítheted a videót, és kép a képben módban nézheted meg, így egy másik felületen nézheted meg, így más dolgokat is csinálhatsz.
A videók szerkesztése Androidon egyszerűvé válik a cikkben felsorolt legjobb videószerkesztő alkalmazásoknak és szoftvereknek köszönhetően. Gondoskodj róla, hogy gyönyörű, varázslatos és elegáns fotóid legyenek, amelyeket megoszthatsz barátaiddal a Facebookon vagy az Instagramon.
Az Android Debug Bridge (ADB) egy hatékony és sokoldalú eszköz, amely számos dolgot lehetővé tesz, például naplók keresését, alkalmazások telepítését és eltávolítását, fájlok átvitelét, egyéni ROM-ok rootolását és flashelését, valamint eszközmentések létrehozását.
Automatikusan kattintó alkalmazásokkal. Nem kell sokat tenned játékok, alkalmazások vagy az eszközön elérhető feladatok használata közben.
Bár nincs varázsmegoldás, a készülék töltésének, használatának és tárolásának apró változtatásai nagyban befolyásolhatják az akkumulátor élettartamának lassítását.
A telefon, amit sokan most szeretnek, a OnePlus 13, mert a kiváló hardver mellett egy évtizedek óta létező funkcióval is rendelkezik: az infravörös érzékelővel (IR Blaster).
A Google Play kényelmes, biztonságos és a legtöbb ember számára jól működik. De létezik egy egész világnyi alternatív alkalmazásbolt – némelyik nyitottságot kínál, mások az adatvédelmet helyezik előtérbe, és megint mások csak egy szórakoztató változatosságot jelentenek a mindennapokban.
A TWRP lehetővé teszi a felhasználók számára, hogy mentsék, telepítsék, biztonsági másolatot készítsenek és visszaállítsák a firmware-t eszközeiken anélkül, hogy aggódniuk kellene az eszköz állapotának befolyásolása miatt, amikor rootolnak, flashelnek vagy új firmware-t telepítenek Android-eszközökre.
Ha úgy gondolod, hogy jól ismered a Galaxy készülékedet, a Good Lock megmutatja, mennyivel többre képes.
Legtöbben úgy bánunk okostelefonunk töltőportjával, mintha annak egyetlen feladata az akkumulátor életben tartása lenne. Pedig ez a kis port sokkal erősebb, mint amennyire elismerjük.
Ha eleged van az általános, soha be nem váló tippekből, íme néhány, amelyek csendben átalakították a fotózás módját.
A legtöbb gyerek inkább játszik, mint tanul. Azonban ezek a mobiljátékok, amelyek egyszerre oktató jellegűek és szórakoztatóak, a kisgyerekek számára is vonzóak lesznek.
Nézd meg a Digitális jóllét funkciót a Samsung telefonodon, hogy lásd, mennyi időt töltesz a telefonodon napközben!
A hamis hívás alkalmazás segít hívásokat kezdeményezni a saját telefonjáról, hogy elkerülje a kínos, nem kívánt helyzeteket.
Ha valóban meg szeretnéd védeni a telefonodat, itt az ideje, hogy lezárd a telefonod, hogy megakadályozd a lopást, valamint megvédd a hackertámadásoktól és csalásoktól.
A Samsung telefonod USB-portja nem csak töltésre szolgál. A telefon asztali számítógéppé alakításától más eszközök töltéséig ezek a kevéssé ismert alkalmazások megváltoztatják a készülékhasználatod módját.
Steam Disk Write Disk Error hibát észlel Windows 10 rendszeren a játék frissítése vagy letöltése közben? Íme néhány gyorsjavítás, amellyel megszabadulhat a hibaüzenettől.
Fedezze fel, hogyan távolíthat el alkalmazásokat a Windows 10 rendszerből a Windows Store segítségével. Gyors és egyszerű módszerek a nem kívánt programok eltávolítására.
Fedezze fel, hogyan tekintheti meg vagy törölheti a Microsoft Edge böngészési előzményeit Windows 10 alatt. Hasznos tippek és lépésről-lépésre útmutató!
A Google zökkenőmentessé tette a csoportos megbeszélések lebonyolítását. Tudd meg a Google Meet korlátait és lehetőségeit!
Soha nincs rossz idő a Gmail jelszavának megváltoztatására. Biztonsági okokból mindig jó rutinszerűen megváltoztatni jelszavát. Ráadásul soha
Az online adatvédelem és biztonság megőrzésének egyik alapvető része a böngészési előzmények törlése. Fedezze fel a módszereket böngészőnként.
Ismerje meg, hogyan lehet némítani a Zoom-on, mikor és miért érdemes ezt megtenni, hogy elkerülje a zavaró háttérzajokat.
Használja ki a Command Prompt teljes potenciálját ezzel a több mint 280 (CMD) Windows-parancsot tartalmazó átfogó listával.
Alkalmazhatja a Google Táblázatok feltételes formázását egy másik cella alapján, a Feltételes formázási segédprogrammal, a jelen cikkben ismertetettek szerint.
Kíváncsi vagy, hogyan használhatod a Rendszer-visszaállítás funkciót a Windows 11 rendszeren? Tudd meg, hogyan segíthet ez a hasznos eszköz a problémák megoldásában és a számítógép teljesítményének helyreállításában.
























![Feltételes formázás egy másik cella alapján [Google Táblázatok] Feltételes formázás egy másik cella alapján [Google Táblázatok]](https://blog.webtech360.com/resources3/images10/image-235-1009001311315.jpg)
