Google Duo Androidon: Az adattakarékos mód engedélyezése

Ha mobil adatkapcsolatot használ, szinte biztosan van adatkorlát, amely korlátozza, hogy mennyi adatot tölthet le havonta útközben. A
Többé nem ülünk klausztrofóbiás kis szobákban, hogy megbeszéljük a dolgokat. Mindössze annyit kell tennie, hogy kényelmesen, otthonából egy Zoom-hívást kezdeményez . A zoom nemcsak az üzleti forgatókönyvek, hanem a napi találkozók alapvető elemévé is vált. De ha van valami bosszantó a virtuális értekezletek során, az az a tény, hogy néha a videód lemarad vagy megszakad, vagy esetleg nem hallod a másik személyt.
Kevés dolog olyan frusztráló, mint amikor megpróbálsz elmagyarázni valamit valakinek, aki nem tud téged megérteni. Ebben a cikkben bemutatjuk, hogy milyen internetsebesség-követelmények szükségesek a Zoom zökkenőmentes használatához, valamint tippeket adunk a sebesség növeléséhez.
Kapcsolódó: Legjobb zoomszűrők
Tartalom
Miért számít az internet sebessége a Zoomban?
A Zoom egy videokonferencia-szoftver, amely lehetővé teszi, hogy kapcsolatba léphessen a felhasználókkal szerte a világon. A videokonferenciához elsősorban megbízható internetkapcsolat szükséges. Bár a letöltési sebesség feltétlenül fontos a videokonferenciák során, sokan elfelejtik ellenőrizni a feltöltési sebességüket.
Ha kisebb sávszélesség áll rendelkezésre, a Zoom automatikusan csökkenti a letöltött videó minőségét. Ez az oka annak, hogy a lassú internetkapcsolat általában szemcsés Zoom-videót jelent. Amint a sávszélesség elérhetővé válik a Zoom számára, automatikusan letölti a jobb minőségű (és ezáltal nagyobb méretű) videofolyamokat. Hasonlóképpen, ha lassabb a feltöltésed, észreveheted, hogy a videó hírfolyama szemcsés.
Kapcsolódó: Mit csinál a „Megjelenésem javítása” a nagyításban?
Mi a helyzet a zoom feltöltési sebességével?
Amikor elkezd egy értekezletet a Zoomon, lényegében a másik oldalon lévő személy videóját tölti le. Ezzel egyidejűleg feltölt egy élő videó hírfolyamot magadról a Zoom szerverekre. Mindkét funkcióhoz internetkapcsolat szükséges, és a video feedek minősége az internet sebességétől függ.
Az alábbiakban megvitattuk a letöltési és feltöltési sebességet a Zoomon végrehajtható különféle feladatokhoz. Vessen egy pillantást.
Zoom Internet sebesség követelményei
Itt látható a Zoom-találkozóhoz szükséges átlagos internetsebesség bontása a különböző forgatókönyvek függvényében.
1:1 videohívásokhoz
Ebben az esetben két személy vesz részt a Zoom hívásban; Ön és a hívott személy. Az 1:1-es zoomhívások gyakoriak, de nem olyan gyakoriak, mint a több résztvevős Zoom-megbeszélések.
| HQ videó | HD 720P videó | 1080P HD videó | |
| Feltöltési sebesség | 600 kbps | 1,2 Mbps | 1,8 Mbps |
| Letöltési sebesség | 600 kbps | 1,2 Mbps | 1,8 Mbps |
Csoportos videohívásokhoz
A csoportos videohívásoknak kettőnél több aktív videofolyama van. Ez a Zoom hívások leggyakoribb formátuma.
| HQ videó | HD 720P videó/galéria nézet | 1080P HD videó vétele | 1080P HD videó küldése | |
| Feltöltési sebesség | 800 kbps | 1,5 Mbps | 2,5 Mbps | 3,0 Mbps |
| Letöltési sebesség | 1,0 Mbps | 1,5 Mbps | 2,5 Mbps | 3,0 Mbps |
Képernyőmegosztáshoz
A zoom lehetővé teszi a képernyő megosztását más résztvevőkkel. Ez azt jelenti, hogy a résztvevők valós időben láthatják, mi van a képernyőn. Attól függően, hogy a többi résztvevő bekapcsolja-e a videó hírfolyamát, a követelmény változik. Ez lényegesen kisebb sávszélességet használ, mint az alábbi táblázatban látható.
| Képernyőmegosztás | Sebesség (feltöltés/letöltés) |
| Nincs videó indexképe | 50-75 kbps |
| Videó indexképével | 50-150 kbps |
Hanghívásokhoz
Kevesen használják a Zoom-ot csak hanghívásokhoz. Az audiohívások valójában a legjobb módja annak, hogy kapcsolatba lépjen az emberekkel, ha lassú internetkapcsolata van. A VoIP (Voice over IP) sávszélessége elhanyagolható a videohívásokhoz képest.
| Hanghívások | Sebesség (feltöltés/letöltés) |
| Csak audio VoIP | 60-80 kbps |
| Zoom telefon | 60-100 kbps |
Webináriumokhoz
A webináriumok alapvetően virtuális szemináriumok. A webinárium kiegészítő szükséges a Zoom funkció használatához. Az alábbi táblázat ismerteti a webinárium résztvevői számára javasolt sávszélességet.
| Hívás típusa | Letöltési sebesség |
1:1 videohívás
|
|
| Képernyőmegosztás (nincs videó indexképe) | 50-75 kbps |
| Képernyőmegosztás videó bélyegképével | 50-150 kbps |
| Audio VOIP | 60-80 kbps |
Hogyan teszteljük az internet sebességét
Nos, most, hogy ismeri a Zoom-találkozók követelményeit, tudnia kell, hogy az internetkapcsolat támogatja-e ezt. Lehet, hogy már tudja, hogy milyen sebességre van előfizetve, de mindig jobb, ha saját maga ellenőrizze.
PC-n
Számos webhely van, amelyek segítségével ellenőrizheti az internet sebességét. Fontos megjegyezni, hogy a sebesség ellenőrzése előtt zárjon be minden olyan programot, amely hozzáférhet az internethez. Ha a böngészőben nyitott lapok vannak, zárja be azokat is a pontosabb olvasás érdekében.
Indítson el bármilyen webböngészőt, és keresse fel az Ookla Speed Test webhelyet . Egyszerűen kattintson a „Go” gombra a sebességteszt futtatásához. Beletelhet néhány másodpercbe, mire megkapja az eredményt.
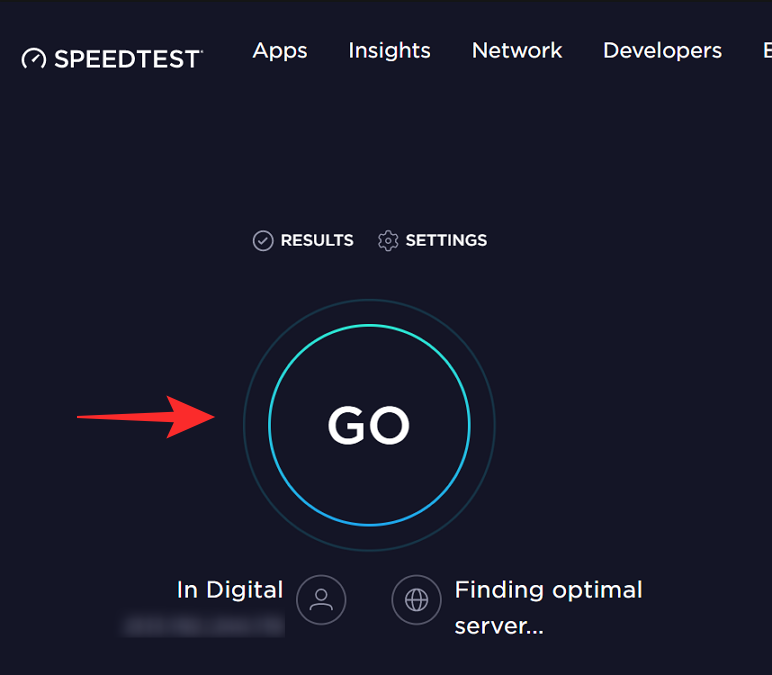
Mobilon
Letöltheti a mobilalkalmazást, és hasonló módon futtathatja telefonján, hogy tesztelje az internet sebességét. Ezt megteheti a WiFi-vel vagy a szolgáltatói adataival.
Letöltés Speedtest by Ookla: Android | iOS
Indítsa el az alkalmazást az eszközén, és egyszerűen érintse meg a „Go” gombot. Beletelhet néhány másodpercbe, mire megkapja az eredményt.
Tippek a jobb Zoom-találkozóhoz lassú internetkapcsolaton
Ha azt látja, hogy Zoom-hívásai szörnyűek a lassabb internetkapcsolat miatt, íme néhány tipp, amelyek segíthetnek ebben.
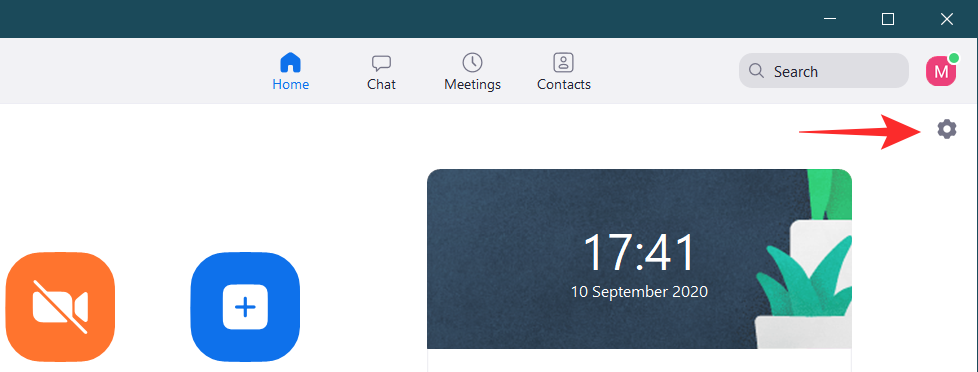
Most lépjen a „Videó” fülre a bal oldali panelen, és törölje a „HD engedélyezése” jelölőnégyzetet.
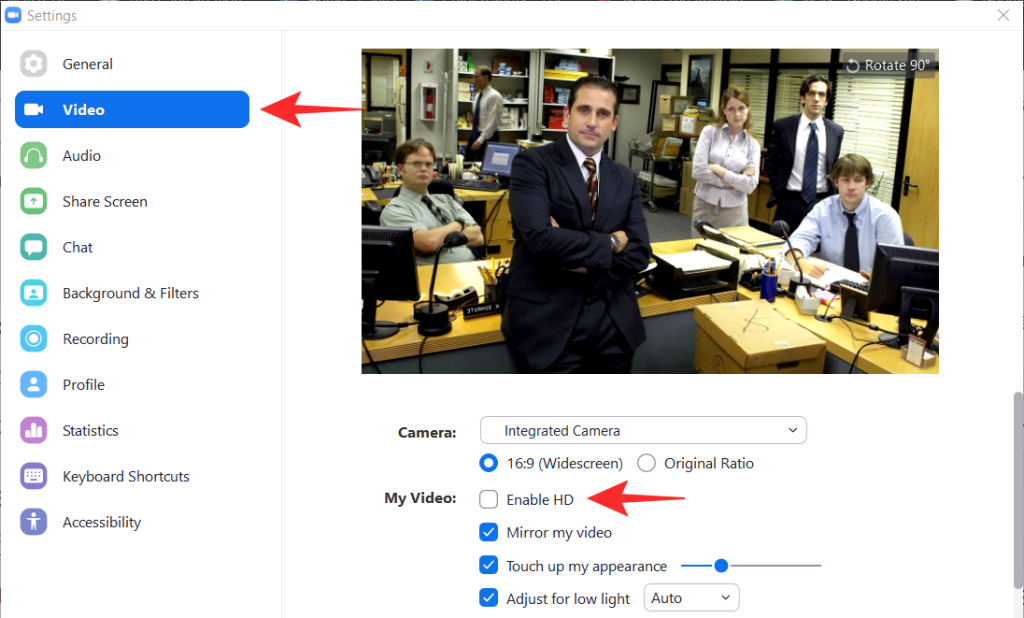
Ezt megteheti értekezleten is. Egyszerűen kattintson a videó gomb melletti kis nyílra, és lépjen a „Videobeállítások” elemre a bejelölés törléséhez.
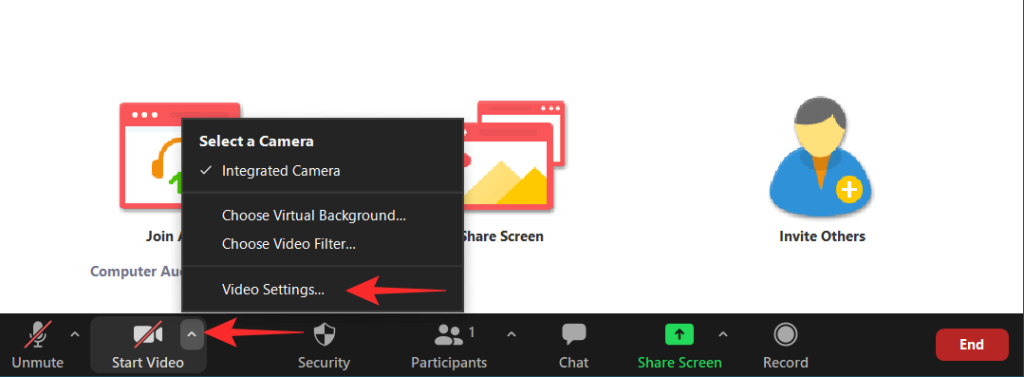
Reméljük, hogy ez a cikk segített. Ha bármilyen kérdése van, forduljon hozzánk bizalommal az alábbi megjegyzésekben.
Összefüggő:
Ha mobil adatkapcsolatot használ, szinte biztosan van adatkorlát, amely korlátozza, hogy mennyi adatot tölthet le havonta útközben. A
A távoli munka és együttműködés még soha nem volt ilyen egyszerű, és a Zoom gondoskodott erről. A szolgáltatás ingyenes és fizetős csomagokat kínál, amelyek több száz felhasználó egyszerre történő fogadását támogatják, és funkciókat is kínál…
A legtöbbünk számára a Zoom alapvető eszközzé vált az otthoni munka arzenáljában, amelyet megtanultunk a lehető leghatékonyabban kezelni és manipulálni, hogy produktívnak tűnjünk, miközben csak a manát használjuk…
A Zoom az egyik legnépszerűbb távoli együttműködési alkalmazássá nőtte ki magát, és az új 5.0-s frissítésnek köszönhetően a legtöbb adatvédelmi probléma is megoldódott. Az egyik legnépszerűbb funkció,…
Többé nem ülünk klausztrofóbiás kis szobákban, hogy megbeszéljük a dolgokat. Mindössze annyit kell tennie, hogy kényelmesen, otthonából Zoom-hívást kezdeményez. A zoom nem csak az üzleti szcenáriók alapvető elemévé vált…
Ha Ön fejlesztő, és a Zoomon keresztül kell kommunikálnia kollégáival, akkor előfordulhat, hogy időnként meg kell osztania kódrészleteket. Miközben csak lehet
Az okok, amelyek miatt szükség lehet a Zooms résztvevői regisztrációjának engedélyezésére, eltérőek lehetnek. Ennek a funkciónak köszönhetően azonban nyomon követheti, hogy hány ember csatlakozik
Általában megpróbálja elemezni az emberek nagyítási hátterét, amikor egy megbeszélésen vesz részt? Ha igen, jó eséllyel mások is ezt teszik az Ön hátterével.
Ha a Zoom nem jeleníti meg a közelgő megbeszéléseket, ellenőrizze fiókbeállításait, és győződjön meg arról, hogy naptárai megfelelően szinkronizálva vannak a Zoommal.
Jobb hangzást érhet el a Zoom értekezletek során az audiobeállítások szükséges módosításával.
Nézze meg, hogyan engedélyezheti a megjelenésem javítását a Zoomban és más szórakoztató arcszűrőkben is. Nincs szükség további letöltésekre.
Ha segítségre van szüksége a Zoom értekezletekkel kapcsolatban, a következőképpen rendelhet társgazdát bármely Windows és Zoom megbeszéléshez.
Gyengén látva számítógépet használni nem különösebben egyszerű. Ennek az az oka, hogy a számítógépről érkező információk fogadásának elsődleges módja az
Akadályozza meg, hogy a kémszemek megtudják, hogy üzenetet is kapott a Zoomon. Tekintse meg, hogyan rejtheti el az üzenet előnézetét a Nagyítás használatakor.
A Zoom több mint negyven billentyűkombinációval rendelkezik, amelyek segítségével vezérelhető bizonyos műveletek a Zoommal. A legtöbb billentyűparancsot úgy tervezték, hogy akkor működjön, amikor Ön bent van
Előfordulhat, hogy a Zoom nem ad hozzá virtuális hátteret, vagy a zöld képernyő nem működik megfelelően. A probléma megoldásához használja ezt a hibaelhárítási útmutatót.
Olvassa el ezt az útmutatót, hogy megtudja, miért kapja a hibaüzenetet. Jelenleg nem jogosult a Zoom szolgáltatásra, és hogyan javíthatja ki.
A zoomnak két kulcsfontosságú funkciója van, a szöveges csevegés funkció, valamint a hang- és videomegbeszélés funkció. A chat funkció nagyon egyszerű
Ha a Zoom nem tudja használni a laptop kameráját, előfordulhat, hogy az adatvédelmi beállításai megakadályozzák, hogy az alkalmazás hozzáférjen a kamerához.
Összefoglalva, az 104101-től 104118-ig terjedő Zoom hiba azt jelzi, hogy az eszköz nem tudott csatlakozni a Zooms szerverekhez.
Steam Disk Write Disk Error hibát észlel Windows 10 rendszeren a játék frissítése vagy letöltése közben? Íme néhány gyorsjavítás, amellyel megszabadulhat a hibaüzenettől.
Fedezze fel, hogyan távolíthat el alkalmazásokat a Windows 10 rendszerből a Windows Store segítségével. Gyors és egyszerű módszerek a nem kívánt programok eltávolítására.
Fedezze fel, hogyan tekintheti meg vagy törölheti a Microsoft Edge böngészési előzményeit Windows 10 alatt. Hasznos tippek és lépésről-lépésre útmutató!
A Google zökkenőmentessé tette a csoportos megbeszélések lebonyolítását. Tudd meg a Google Meet korlátait és lehetőségeit!
Soha nincs rossz idő a Gmail jelszavának megváltoztatására. Biztonsági okokból mindig jó rutinszerűen megváltoztatni jelszavát. Ráadásul soha
Az online adatvédelem és biztonság megőrzésének egyik alapvető része a böngészési előzmények törlése. Fedezze fel a módszereket böngészőnként.
Ismerje meg, hogyan lehet némítani a Zoom-on, mikor és miért érdemes ezt megtenni, hogy elkerülje a zavaró háttérzajokat.
Használja ki a Command Prompt teljes potenciálját ezzel a több mint 280 (CMD) Windows-parancsot tartalmazó átfogó listával.
Alkalmazhatja a Google Táblázatok feltételes formázását egy másik cella alapján, a Feltételes formázási segédprogrammal, a jelen cikkben ismertetettek szerint.
Kíváncsi vagy, hogyan használhatod a Rendszer-visszaállítás funkciót a Windows 11 rendszeren? Tudd meg, hogyan segíthet ez a hasznos eszköz a problémák megoldásában és a számítógép teljesítményének helyreállításában.
























![Feltételes formázás egy másik cella alapján [Google Táblázatok] Feltételes formázás egy másik cella alapján [Google Táblázatok]](https://blog.webtech360.com/resources3/images10/image-235-1009001311315.jpg)
