A Windows 10 Mobile beépített Maps alkalmazás formailag és funkciójában is nagyon jó. A felhasználói felület intuitív, lehetőség van a térképek offline letöltésére, és a részletes hangos navigáció tökéletes.
Egyes, az Egyesült Államokon kívüli régiókban azonban többször előfordul, hogy hiányzik egy tereptárgy vagy hely. Mellesleg ezekben az esetekben a Google Térkép listázza ezt a helyet. Az egyik, a Google Térkép elég jó az Egyesült Államokon kívüli térképadatok és POI-k terén, és mivel a Google Térkép sokkal népszerűbb, a legtöbb vállalkozás csak magát tünteti fel a Google Térképen, és nem törődik más térképészeti szolgáltatásokkal.
De természetesen nincs hivatalos Google Maps alkalmazás Windowshoz. Létezik azonban a gMaps – lenyűgöző kliens a Google Maps számára a Windows Phone platform kezdetei óta. Az alkalmazás lehetővé teszi, hogy megtalálja tartózkodási helyét a térképen, és helyszíneket keressen a hatékony helyi keresés segítségével, több réteg támogatásával, például utca, műhold, forgalom, kerékpár, időjárás stb.
Ennek ellenére szívesebben használom a Térkép alkalmazást. Integrálva van a Cortanával és a Binggel, és sokkal jobban néz ki és érzi magát. Ezenkívül ingyenes és beépített. Érdekes módon a gMaps bevezetett egy érdekes funkciót – az alapértelmezett navigációs alkalmazás kiválasztásának lehetőségét –, amelyről sokan nincsenek tisztában.
Gmaps
Ha nem találok egy helyszínt a Térképen (a közös munkaterület, ahol dolgozom, például nem szerepel a Térképen, de szerepel a Google Térképen), elindítom a gMaps alkalmazást, és megkeresem azt a helyet. Most, hogy erre a címre navigáljak, a gMaps felhasználói felület helyett a Térképet választom navigációs alkalmazásként. Az alkalmazás átviszi a helyszín (a színfalak mögötti) szélességi koordinátáit a Térkép alkalmazásba, amely megmutatja, hogy milyen útvonalat tudok navigálni.
Áttérés a gmapsről a térképalkalmazásra
Lényegében ez a trükk lehetővé teszi számomra, hogy helyszíneket és helyszíneket keressek a gMaps-en, és továbbra is használhassam a Térkép alkalmazás ismerős felhasználói élményét a navigációhoz. A gMaps Windows 10-es PC-re is elérhető (bár nem univerzális alkalmazás), és talán ott is működik, de a navigációhoz csak a mobilos forgatókönyvnek van értelme. Ha saját maga szeretné kipróbálni, töltse le a gMaps alkalmazást. Ingyenes és hirdetésekkel támogatott, az alkalmazáson belüli vásárlás pedig feloldja a hirdetésmentes élményt.
Töltse le a QR-kódot
gMaps
Fejlesztő: DreamTeam-Mobile
Ár: Kód szükséges
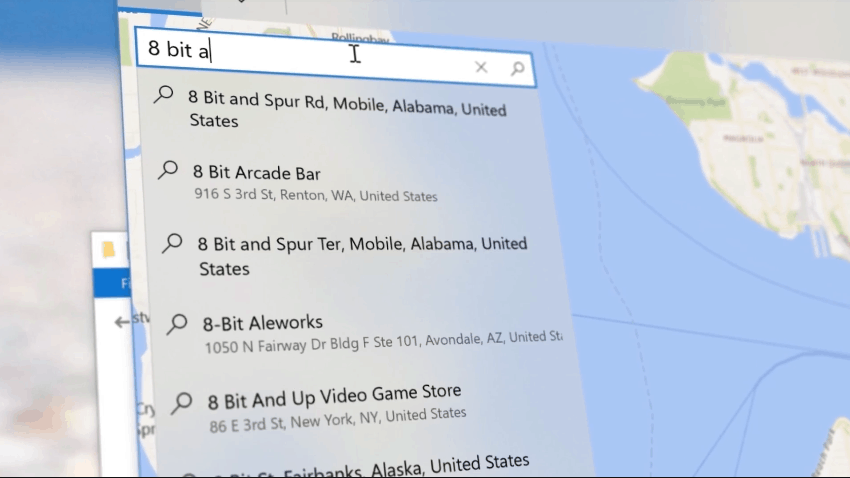







![Feltételes formázás egy másik cella alapján [Google Táblázatok] Feltételes formázás egy másik cella alapján [Google Táblázatok]](https://blog.webtech360.com/resources3/images10/image-235-1009001311315.jpg)
