Helyek hozzáadása egy gyűjteményhez a Windows Maps alkalmazásban:
Keressen egy helyet.
Koppintson egy helyre a keresési eredmények között.
Kattintson a „Mentés” gombra a hely információs kártyáján.
Válasszon egy gyűjteményt a hely mentéséhez, vagy nyomja meg az „Új gyűjtemény” gombot új gyűjtemény létrehozásához.
A Windows beépített Maps alkalmazás egy alkalmas alkalmazás közúti, légi és közlekedési térképek megtekintésére. A HERE-ről származó részletes térképadatokkal a Térkép segítségével gyorsan készíthet útvonaltervet anélkül, hogy meg kellene nyitnia egy webböngészőt. Ebben az útmutatóban bemutatjuk, hogyan kutathat több helyen, és hogyan adhatja hozzá őket egy gyűjteményhez későbbi hivatkozás céljából.
A legjobb kezdés egy hely keresése. Ez lehet a térkép bármely pontja, például város, szálloda vagy látnivaló. Amikor kiválaszt egy helyet a keresési eredmények közül, egy információs kártya jelenik meg a hely részleteivel.
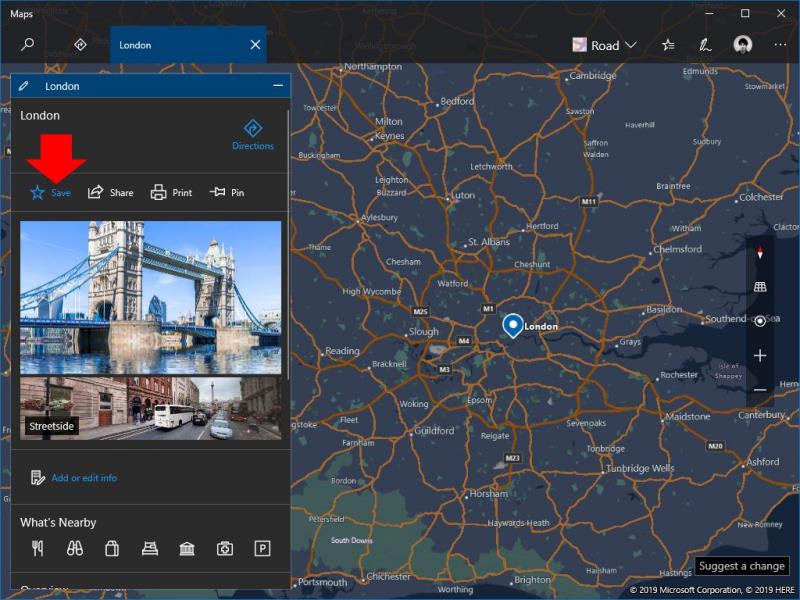
A hely neve alatt kattintson a "Mentés" gombra, hogy hozzáadja egy gyűjteményhez. Válasszon egy meglévő gyűjteményt, vagy kattintson az "Új gyűjtemény" gombra egy másik létrehozásához.
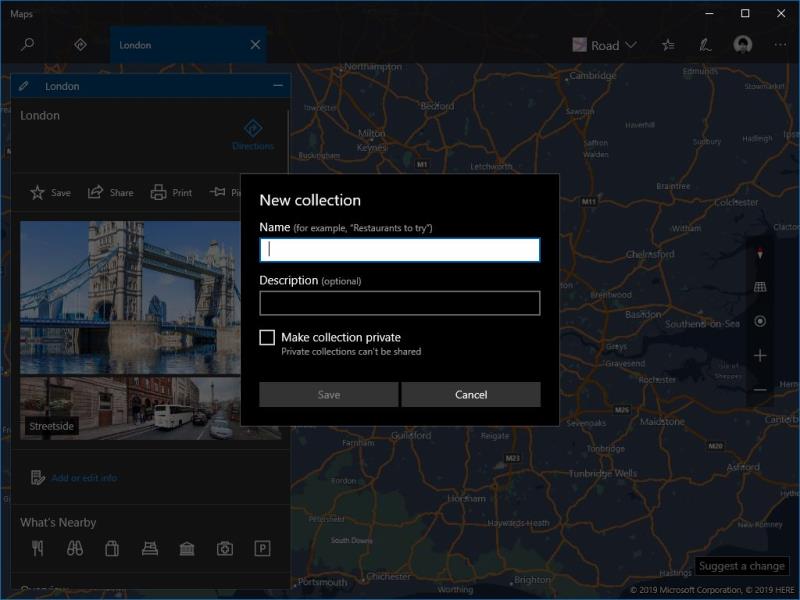
Most már folytathatja a helyek keresését. Adja hozzá mindegyiket a gyűjteményéhez, hogy nyomon kövesse őket későbbi hivatkozás céljából. Minden új hely egy új lapon nyílik meg a Térkép alkalmazásban, így véletlenül sem veszíti el jelenlegi kontextusát.
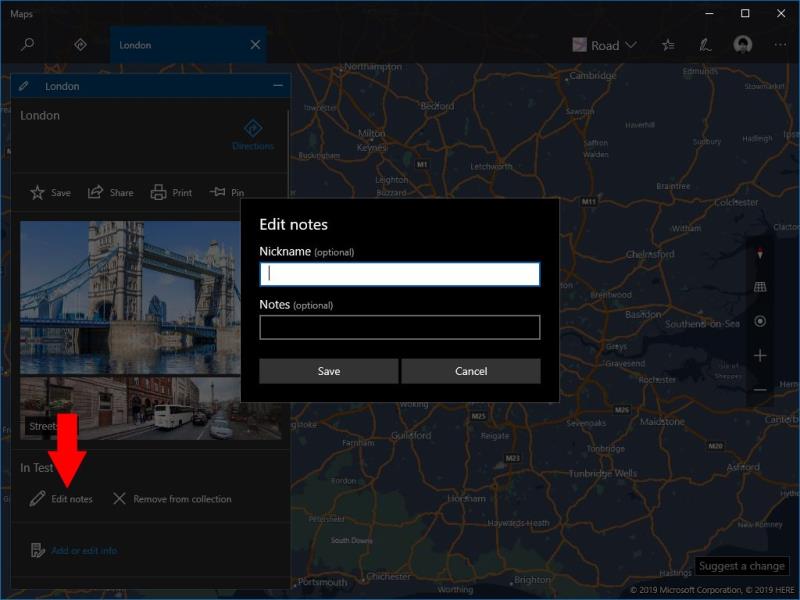
Miután egy helyet hozzáadott egy gyűjteményhez, új lehetőségek jelennek meg az információs kártyáján. Eltávolíthatja a gyűjteményből, vagy hozzáadhat további megjegyzéseket a bejegyzéséhez. Ez utóbbi opció lehetővé teszi leírás és opcionális becenév csatolását. Ezután rákereshet a becenévre, hogy gyorsan megtalálja a helyet, még akkor is, ha nem emlékszik a tényleges nevére.
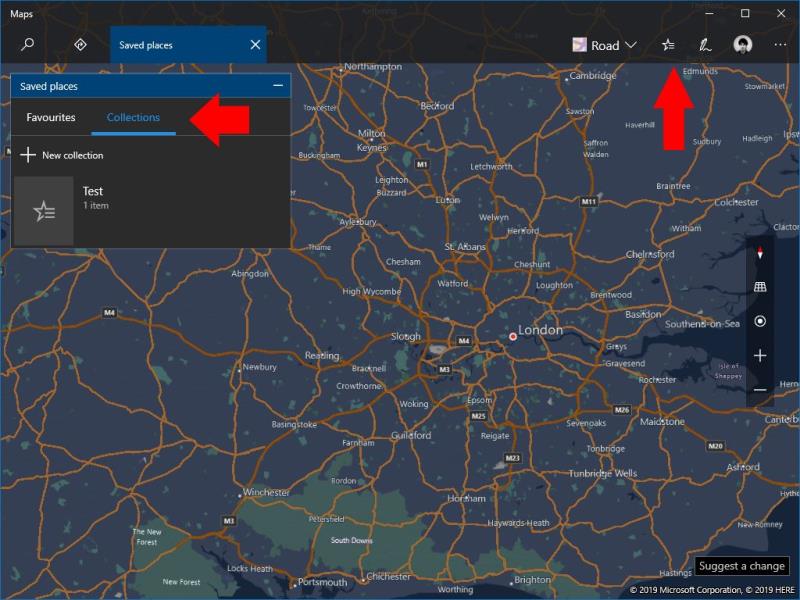
A mentett gyűjtemények megtekintéséhez kattintson a Kedvencek ikonra a Térkép alkalmazás navigációs sávjában. Ezzel megnyílik a „Mentett helyek” fedvény. Kattintson a "Gyűjtemények" fülre az összes gyűjtemény listájának megtekintéséhez. Egy gyűjteményre kattintva megjelennek a benne lévő helyek. A helyek színes gombostűkkel lesznek kiemelve a térképen.
A gyűjtemények egy praktikus funkció, amely segíthet utazások megtervezésében vagy a meglátogatandó helyek nyomon követésében. Gyűjteményeit a rendszer szinkronizálja Microsoft-fiókjával, így a Bing Maps alkalmazásban is hozzáférhet hozzájuk bármely webböngészővel rendelkező eszközről.
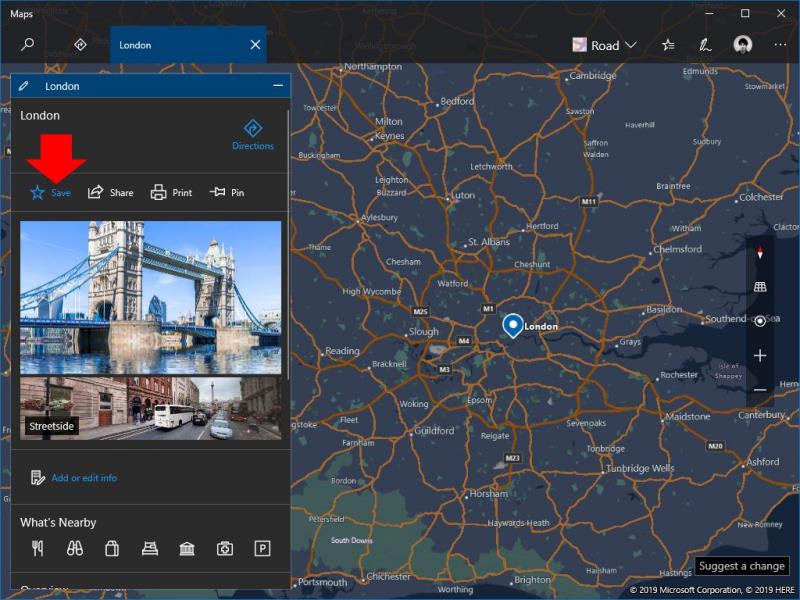
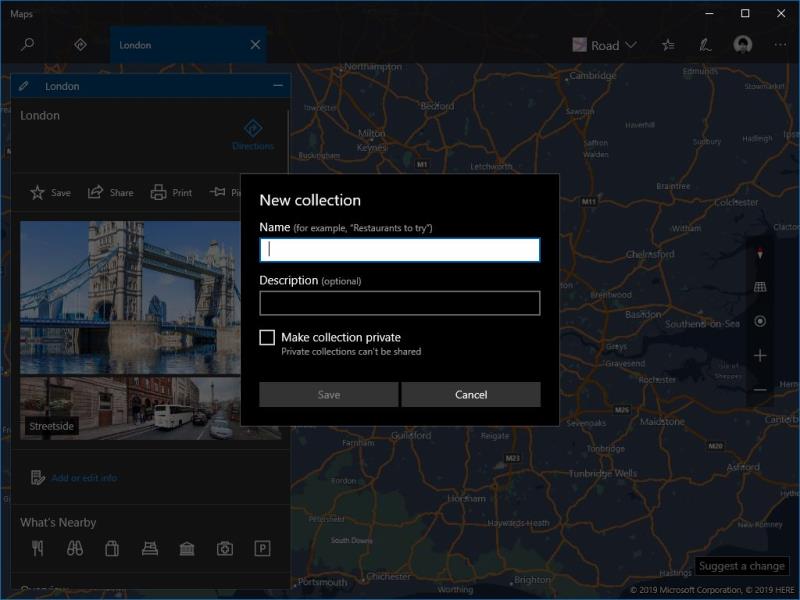
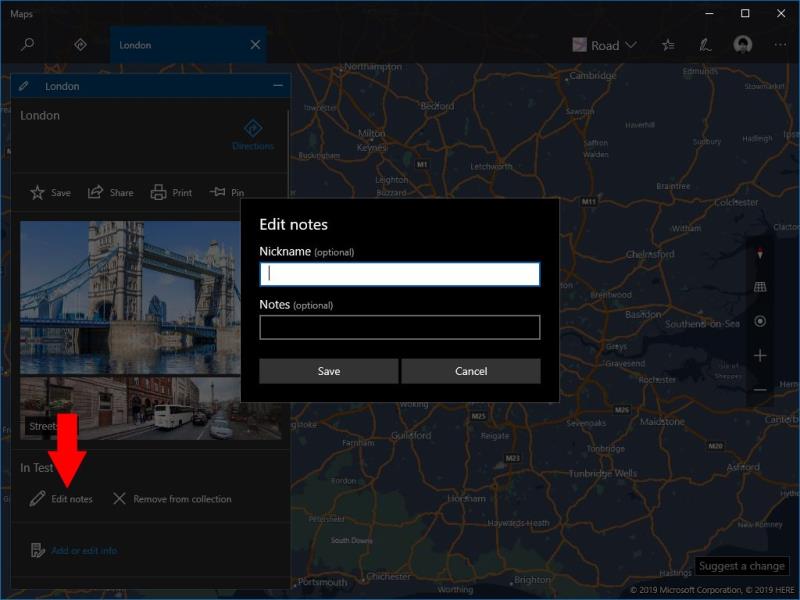
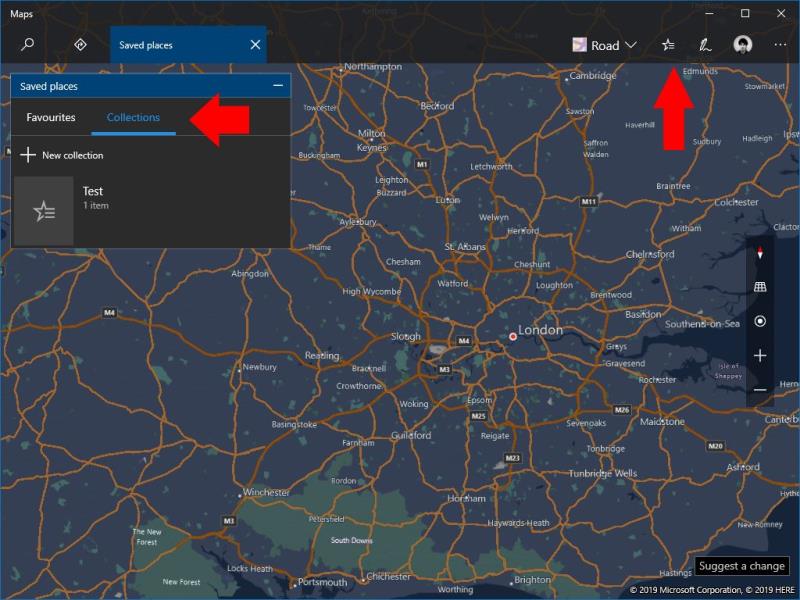
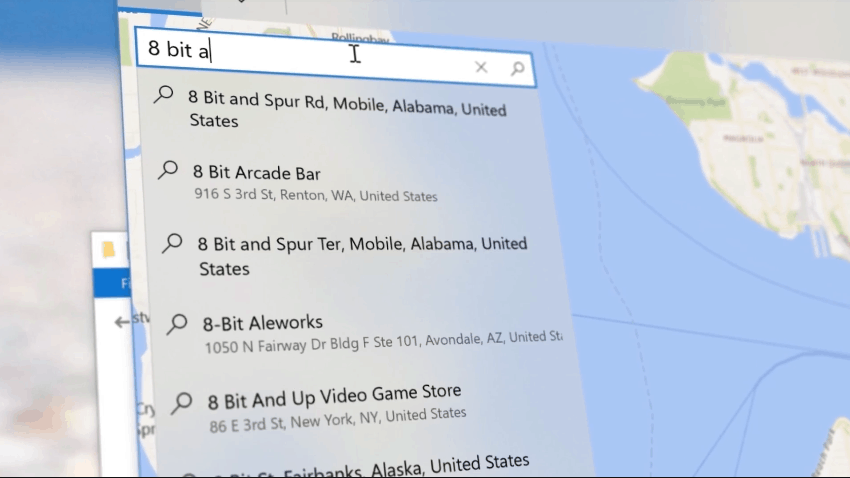







![Feltételes formázás egy másik cella alapján [Google Táblázatok] Feltételes formázás egy másik cella alapján [Google Táblázatok]](https://blog.webtech360.com/resources3/images10/image-235-1009001311315.jpg)
