- A SharePoint egy iparágvezető dokumentumkezelő eszköz, amely könnyedén kezeli az MS Office fájlokat.
- Ha nem tudja megnyitni az Excel vagy Word dokumentumokat, először kapcsolja ki a Védett nézetet.
- Ha minden kérdésére gyorsan választ szeretne kapni, tekintse meg ezt a SharePoint részt .
- Végül javasoljuk, hogy vegye fel a könyvjelzők közé Csapatmunka-központunkat, és keressen hasonló útmutatókat.

A SharePoint egy praktikus együttműködési platform, amelyről a felhasználók általában megnyithatják az MS Office dokumentumokat.
Néhány SP-felhasználó azonban kijelentette a fórumokon, hogy nem tudják megnyitni a Word vagy az Excel dokumentumokat a SharePoint dokumentumtárban.
A dokumentumok nem nyílnak meg, ha az SP-n belüli MS Office ügyfélszoftverrel nyitják meg őket.
Íme néhány megoldás, amelyek javíthatják az Excel- vagy Word-dokumentumok megnyitásával kapcsolatos SharePoint-problémákat .
Mi a teendő, ha a SharePoint nem nyitja meg az Excel/Word fájlokat?
- Kapcsolja ki a Védett nézetet
- Próbálkozzon a Stellar Repair Toolkit Office használatával
- Állítsa vissza a speciális beállításokat az alapértelmezettre
- Sérült fájl javítása
- Nyissa meg a SharePoint az Internet Explorer 11-ben
- Ellenőrizze Office-fiókját
1. Kapcsolja ki a Védett nézetet
- Nyissa meg a Word vagy az Excel alkalmazást.
- Kattintson a Fájl fülre.
- Válassza az Opciók lehetőséget a közvetlenül lent látható ablak megnyitásához.
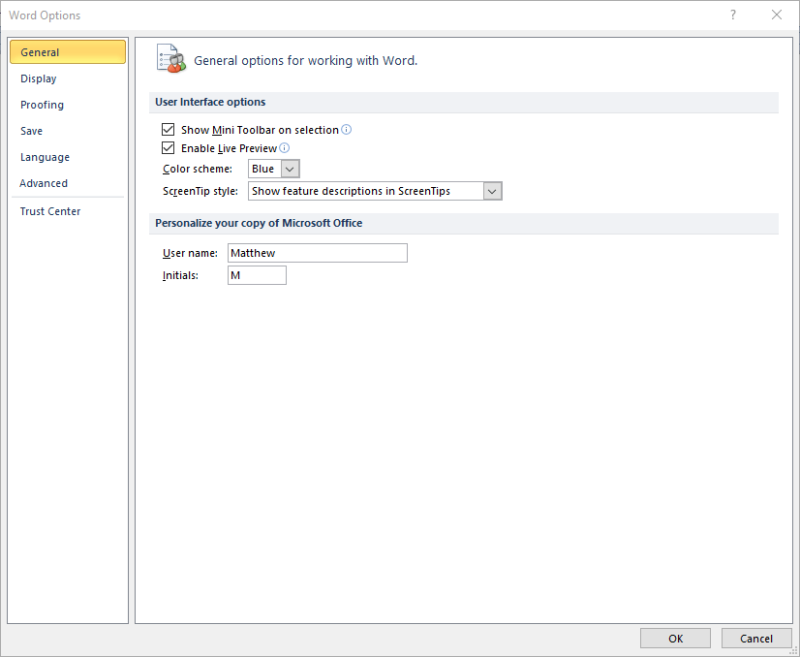
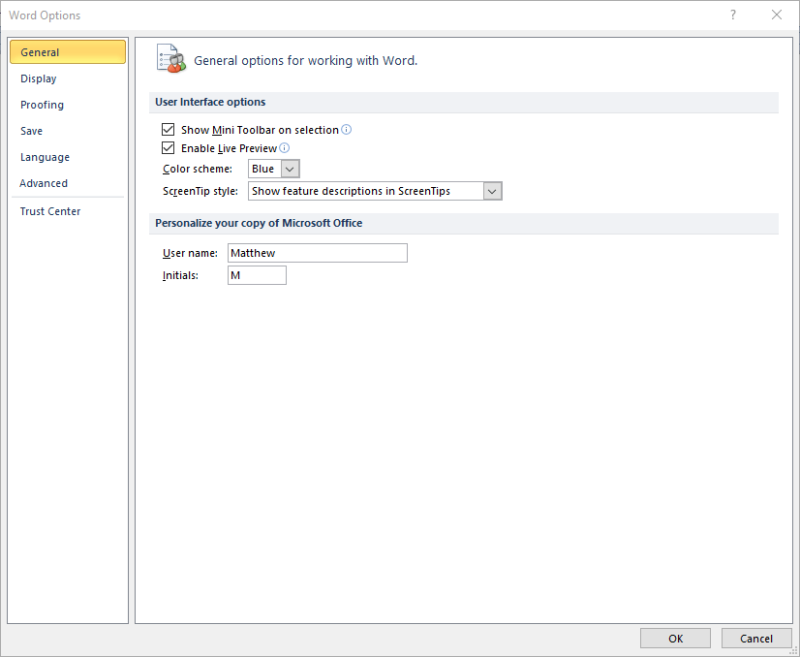
- Kattintson a Bizalmi központ elemre az ablak bal oldalán.
- Nyomja meg a Bizalmi központ beállításai gombot további opciók megnyitásához.
- Kattintson a Védett nézet elemre a Bizalmi központ ablakának bal oldalán.
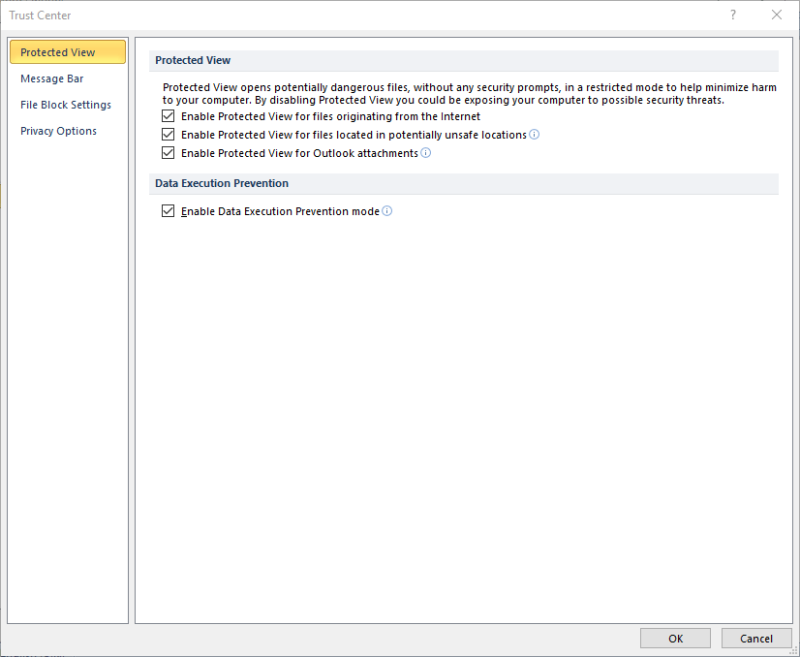
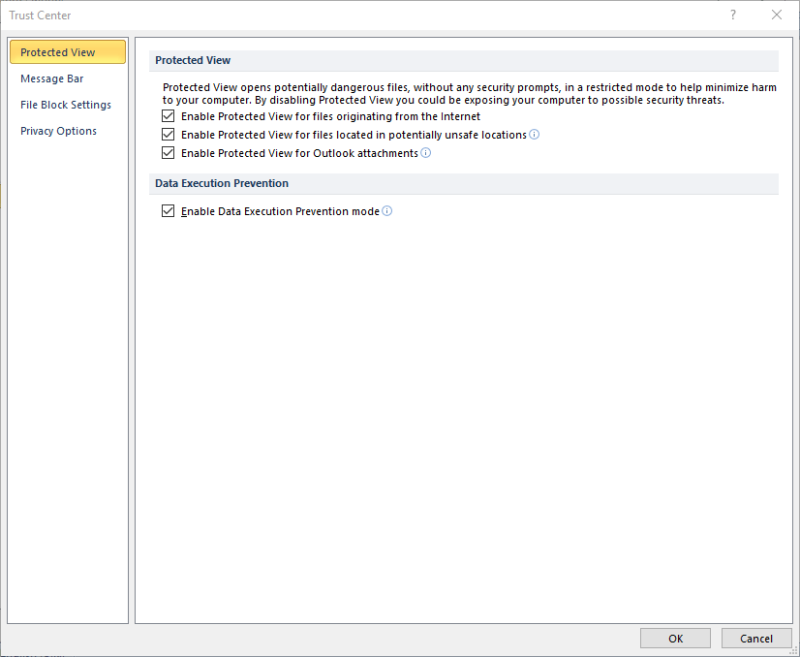
- Ezután törölje az összes Védett nézet engedélyezése beállítás kijelölését, és nyomja meg az OK gombot.
Előfordulhat, hogy a védett nézet blokkolja a dokumentum megnyitását.
Amikor ez megtörténik, a Word hibát észlelt a fájl megnyitásakor, megjelenik a hibaüzenet, vagy a dokumentum lefagyhat.
A probléma megoldásához kapcsolja ki a védett nézetet az MS Office alkalmazásokhoz a fent leírtak szerint.
2. Próbálkozzon a Stellar Repair Toolkit Office használatával


- Először nyissa meg a Vezérlőpultot, és lépjen a Programok és szolgáltatások szakaszba.
- Kattintson a jobb gombbal az Önt érdeklő Microsoft-alkalmazásra – Excel vagy Word .
- A következő lépésben válassza az Online javítás lehetőséget a kiválasztott szoftver javításának megkezdéséhez.
- Ha a fenti eljárás eltarthat egy ideig, választhatja a Gyors javítás lehetőséget is az esetlegesen sérült fájlok kijavításához.
Ha a SharePoint megtagadja az Excel vagy a Word dokumentumok megnyitását, a következő lépés a hatékony Stellar Repair Toolkit Office használata.
Ez az eszközkészlet mindent tartalmaz, kezdve a sérült MS Word dokumentumok és fájlok javítására szolgáló szolgáltatásokkal, a sérült MS Excel kezelésével és az adatok új Excel-fájlokba való visszaállításával.
A kényelemre törekvő rendszeres felhasználók valószínűleg értékelni fogják, hogy még a Word-fájlokba beillesztett képeket is javítja, és megőrzi a munkalap tulajdonságait.


Stellar Repair Toolkit Office
Ha a SharePoint nem nyitja meg az Excel- vagy Word-dokumentumokat, próbálja meg a Stellar Repair Toolkit Office-t használni, mert az alkalmas a feladatra!
Szerezd meg ingyen
Látogass el a weboldalra
3. Állítsa vissza a Speciális beállításokat az alapértelmezettre
- Egyes felhasználók megerősítették, hogy a speciális hálózati beállítások visszaállítása javíthatja az Office dokumentumokat, amelyek nem a SharePoint-könyvtárakból nyílnak meg. Ehhez nyissa meg a Cortana keresőmezőjét a Gépelje ide a kereséshez gombra kattintva.
- Írja be az Internet kulcsszót a keresőmezőbe, és válassza az Internetbeállítások megnyitásához.
- Válassza a Speciális lapot a közvetlenül lent látható pillanatképen.
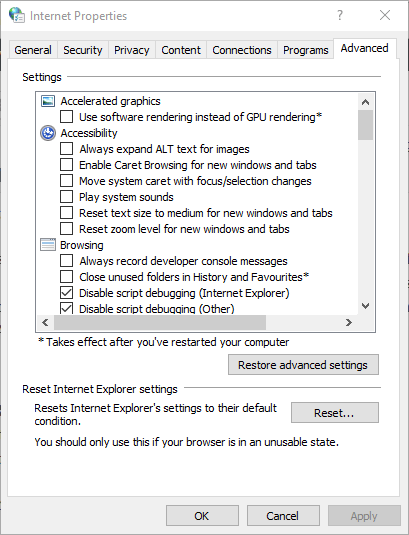
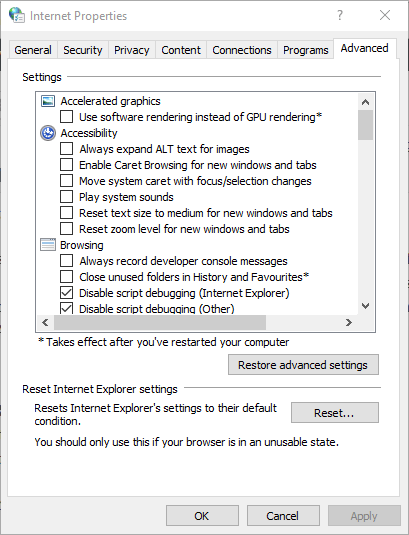
- Nyomja meg a Speciális beállítások visszaállítása gombot.
- Ezután kattintson az Alkalmaz és az OK gombra.
- Indítsa újra a laptopot vagy az asztali számítógépet.
4. Javítsa meg a sérült fájlt
- Ha ellenőrizni szeretné, hogy egy fájl sérült-e, töltse le a SharePointból a Letöltés lehetőségre kattintva . Ezután próbálja meg megnyitni a Word vagy az Excel programból a C: meghajtó mappájából, ahová mentette.
- Válassza ki a sérült fájlt egyetlen kattintással.
- Kattintson a Megnyitás gomb jobb oldalán található kis nyílra a közvetlenül lent látható menü kibontásához.
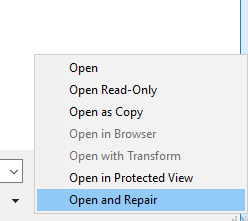
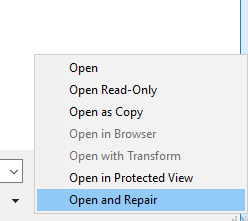
- Válassza a Megnyitás és javítás opciót a legördülő menüben.
- Alternatív megoldásként kijavíthat egy sérült MS Word-dokumentumot, ha megnyitja ezt az oldalt , megnyomja a Fájl kiválasztása gombot a dokumentum kiválasztásához, majd a Biztonságos feltöltés és javítás lehetőségre kattint .
- Excel-dokumentum javításához nyissa meg ezt a weboldalt egy böngészőben. Kattintson a Fájl kiválasztása lehetőségre az Excel-dokumentum kiválasztásához, majd nyomja meg a Biztonságos feltöltés és javítás gombot.
Lehetséges, hogy az Excel vagy Word fájl sérült. Ha igen, akkor a fájl megnyitásához javítania kell. Így javíthatja ki a sérült Office-dokumentumot.
Javítsa meg a sérült fájlokat pillanatok alatt ezekkel a nagyszerű eszközökkel!
5. Nyissa meg a SharePointot az Internet Explorer 11-ben


Ha a SharePointot a Google Chrome-ban , az Edge-ben vagy a Firefoxban használja, fontolja meg inkább az Internet Explorer 11-re való váltást .
A 32 bites Internet Explorer a SharePointtal leginkább kompatibilis böngésző, mivel teljes mértékben támogatja az ActiveX-vezérlőket. Az ActiveX elengedhetetlen a dokumentumok korábbi SharePoint-verziókban való indításához.
Tehát próbáljon meg egy Word- vagy Excel-fájlt megnyitni egy SharePoint-dokumentumtárból az IE-n belül. Az Internet Explorer elindításához írja be az IE kulcsszót a Cortana keresőmezőjébe.
6. Ellenőrizze Office-fiókját


- Nyissa meg az MS Word vagy Excel kliens alkalmazást.
- Kattintson a felhasználói fiók nevére az ablak bal felső sarkában.
- Ezután kattintson a Kijelentkezés gombra .
- Válasszon másik fiókot a bejelentkezéshez, ha van ilyen. Jelentkezzen be egy olyan fiókkal, amely megegyezik a SharePointban használt fiókkal.
- Alternatív megoldásként fel kell vennie egy SharePoint-fiókot a Fiók hozzáadása lehetőségre kattintva . Adja meg SharePoint-fiókja adatait, majd nyomja meg a Bejelentkezés gombot.
Vegye figyelembe, hogy SharePoint-fiókjának meg kell egyeznie az MS Office ügyfélfiókjával. Ha különböző fiókokat használ a SharePointhoz és az MS Office-hoz, előfordulhat, hogy az SP nem nyitja meg az Excel- és a Word-fájlokat.
Egyes felhasználók kijelentették, hogy az MS Office-előfizetések megújítása után újra hozzá kellett adniuk SharePoint Online-fiókjukat. Így ellenőrizheti és módosíthatja MS Office- fiókját.
Ezek olyan megoldások, amelyek javíthatják a SharePointot, így újra megnyithatja a Word- és Excel-fájlokat közvetlenül a dokumentumkönyvtáraiból.
Győződjön meg arról is, hogy böngészője megbízható webhelyei között szerepel a SharePoint Online is. Ha egy másik javítást fedezett fel arra vonatkozóan, hogy a SharePoint nem nyitja meg az MS Office dokumentumokat, ossza meg alább.


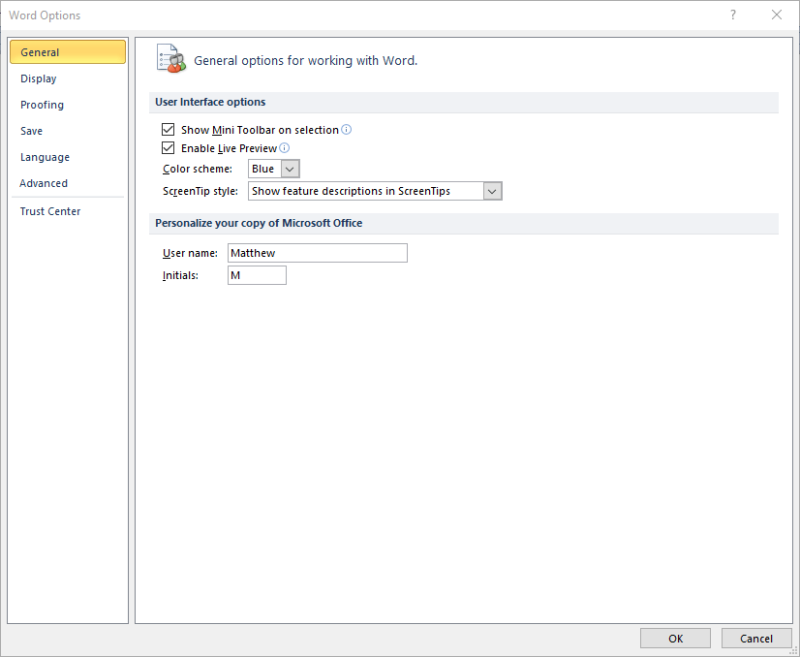
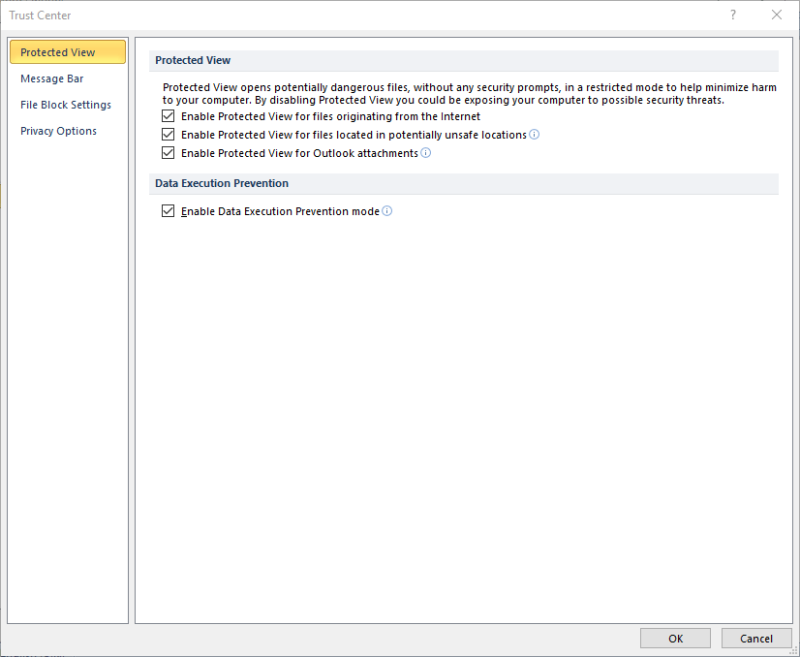


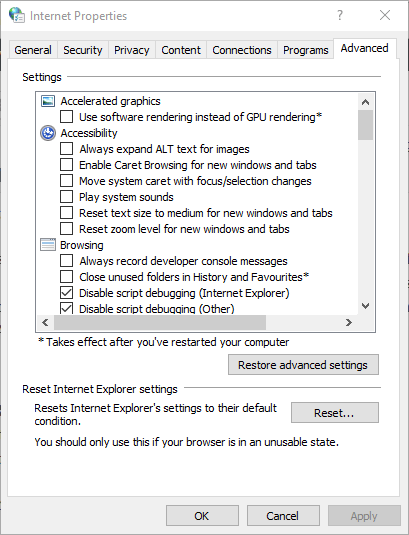
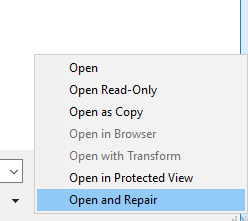



![Sajnáljuk, a bejelentkezés jelenleg nem működik [SharePoint hiba javítása] Sajnáljuk, a bejelentkezés jelenleg nem működik [SharePoint hiba javítása]](https://blog.webtech360.com/resources3/images10/image-341-1009025312039.png)







![Feltételes formázás egy másik cella alapján [Google Táblázatok] Feltételes formázás egy másik cella alapján [Google Táblázatok]](https://blog.webtech360.com/resources3/images10/image-235-1009001311315.jpg)
