JAVÍTÁS: A mikrofon nem működik a Google Hangoutsban

Ha azt észleli, hogy hangproblémái vannak a Google Hangouts mikrofonjával, kövesse az ebben a cikkben található hibaelhárítási lépéseket.
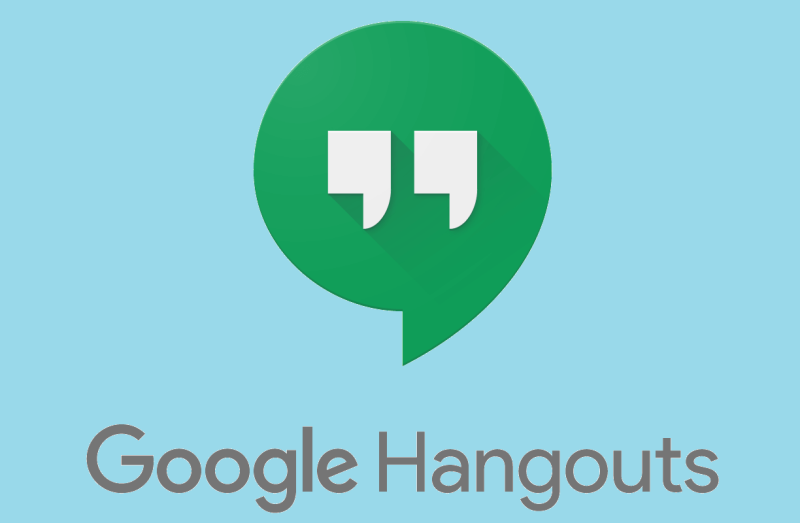
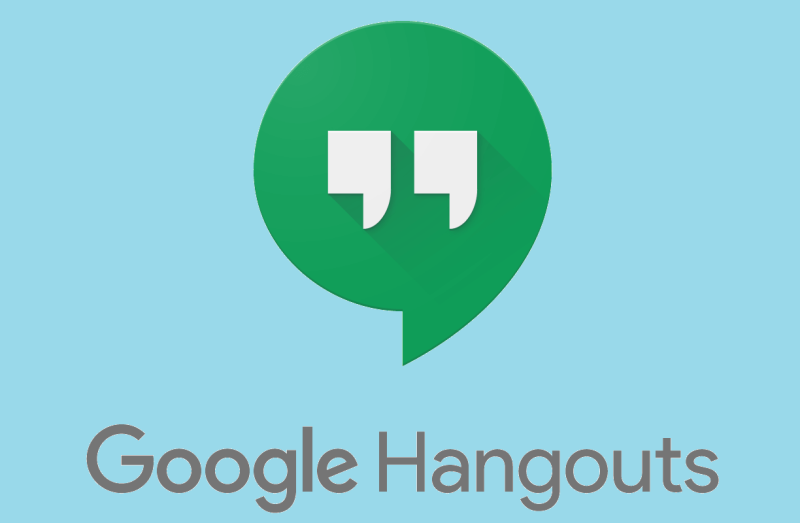
Függetlenül attól, hogy személyes okokból végzett munkáról beszélünk, nagyon hasznos lehet, ha üzeneteket küldhet másoknak és telefonálhat. A legtöbb ilyen eszköz azonban általában hosszadalmas bejelentkezési folyamatot és egy klienst igényel, amelyet telepíteni kell.
Nem ez a helyzet azonban a Google Hangouts esetében, amely a Google által létrehozott kommunikációs eszköz, amely webszolgáltatásként érhető el. Sajnos a dolgok nem mennek túl simán ezzel az eszközzel, mivel néhány felhasználó arról számolt be, hogy hívás közben problémái vannak a hanggal.
Mivel a Google Hangouts meglehetősen népszerű, úgy döntöttünk, hogy írunk egy cikket az ügyről, hogy végre a megfelelő módon élvezhesse a hanghívásokat.
Mit tehetek, ha a Google Hangouts hangja nem működik?
3. Hajtsa végre a számítógép újraindítását, vagy egyszerűen indítsa újra a hívást
Megjegyzés: Az egyetlen böngésző, amely teljes mértékben támogatja a Google szolgáltatásait, a Google Chrome. A Firefox, az Opera, az Internet Explorer és a Microsoft Edge is támogatja a Google szolgáltatásait, de ezek korlátozottak.
2. Győződjön meg arról, hogy a Hangouts beállításai megfelelően vannak beállítva
Belefáradt a Hangouts használatába? Tekintse meg ezeket a nagyszerű alternatívákat!
4. Győződjön meg arról, hogy nem a másik személynek van videoproblémája
Ha a fent említett lépések egyike sem működött, akkor győződjön meg arról, hogy a hívni kívánt személynek nincs hangszóróval kapcsolatos problémája. Tanácsolja nekik a hangszóróbeállítások hibaelhárítását és a hangerő beállítását.
Ha követi ezeket az útmutatókat, akkor képesnek kell lennie arra, hogy kijavítsa a mikrofonjaival kapcsolatos összes hangproblémát a Google Hangouts szolgáltatásban.
Tudassa velünk, hogy a fent említett megoldások közül melyik segített Önnek, ha üzenetet hagy nekünk az alábbi megjegyzések részben.
Gyakran Ismételt Kérdések
A Google Hangouts a Google Chrome-on fut a legjobban, de futhat Mozilla Firefox, Opera, Internet Explorer és Microsoft Edge böngészőn is, bár némileg korlátozott funkcionalitással.
Igen, a Google Hangouts Android-alkalmazásként is használható okostelefonján.
A legegyszerűbb módja annak, hogy valakit felvegyen a Google Hangouts névjegylistájára, ha felveszi ismerősei közé a Gmail-fiókjával.
Ha azt észleli, hogy hangproblémái vannak a Google Hangouts mikrofonjával, kövesse az ebben a cikkben található hibaelhárítási lépéseket.
Ha nem tud üzeneteket küldeni a Google Hangoutsban, egyszerűen kövesse az ebben az útmutatóban található hibaelhárítási lépéseket, amelyeket csak Önnek állítottunk össze.
Ha problémákat tapasztal a videofeedekkel a Google Hangouts használata közben, kövesse az útmutatóban található hibaelhárítási lépéseket.
Állítsa be vagy némítsa el a Google Hangouts üzenetek értesítési hangját.
Miközben a társadalmi távolságtartást és a távmunkát gyakoroljuk, nehéz eldönteni, hogy a barátaival való hétköznapi videocsevegéshez vagy a kollégiumával való videokonferenciához megfelelően öltözött fel…
Kíváncsi arra, hogyan állapíthatja meg, hogy ismerősei online, tétlen vagy offline állapotban vannak a Google Hangoutsban?
Steam Disk Write Disk Error hibát észlel Windows 10 rendszeren a játék frissítése vagy letöltése közben? Íme néhány gyorsjavítás, amellyel megszabadulhat a hibaüzenettől.
Fedezze fel, hogyan távolíthat el alkalmazásokat a Windows 10 rendszerből a Windows Store segítségével. Gyors és egyszerű módszerek a nem kívánt programok eltávolítására.
Fedezze fel, hogyan tekintheti meg vagy törölheti a Microsoft Edge böngészési előzményeit Windows 10 alatt. Hasznos tippek és lépésről-lépésre útmutató!
A Google zökkenőmentessé tette a csoportos megbeszélések lebonyolítását. Tudd meg a Google Meet korlátait és lehetőségeit!
Soha nincs rossz idő a Gmail jelszavának megváltoztatására. Biztonsági okokból mindig jó rutinszerűen megváltoztatni jelszavát. Ráadásul soha
Az online adatvédelem és biztonság megőrzésének egyik alapvető része a böngészési előzmények törlése. Fedezze fel a módszereket böngészőnként.
Ismerje meg, hogyan lehet némítani a Zoom-on, mikor és miért érdemes ezt megtenni, hogy elkerülje a zavaró háttérzajokat.
Használja ki a Command Prompt teljes potenciálját ezzel a több mint 280 (CMD) Windows-parancsot tartalmazó átfogó listával.
Alkalmazhatja a Google Táblázatok feltételes formázását egy másik cella alapján, a Feltételes formázási segédprogrammal, a jelen cikkben ismertetettek szerint.
Kíváncsi vagy, hogyan használhatod a Rendszer-visszaállítás funkciót a Windows 11 rendszeren? Tudd meg, hogyan segíthet ez a hasznos eszköz a problémák megoldásában és a számítógép teljesítményének helyreállításában.


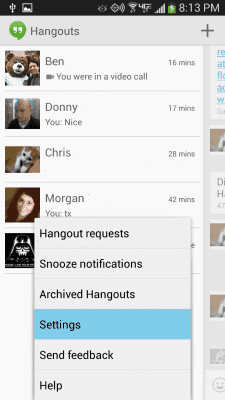

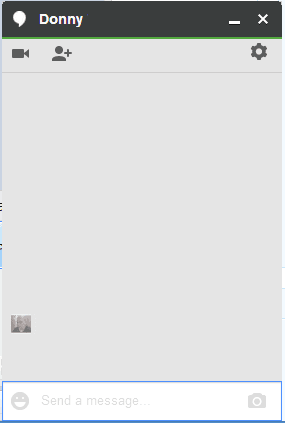







![Feltételes formázás egy másik cella alapján [Google Táblázatok] Feltételes formázás egy másik cella alapján [Google Táblázatok]](https://blog.webtech360.com/resources3/images10/image-235-1009001311315.jpg)
