Múlt héten beszámoltunk arról, hogy a Microsoft kipróbálta a Hyper-V konténerek előnézetét , amely a Windows 10 új funkciója a legújabb, 14352-es Insider buildben. Ha nem ismeri őket, a konténerek olyan elszigetelt helyet jelentenek, ahol az alkalmazások anélkül futhatnak, hogy befolyásolnák a többit. operációs rendszerének.
A Microsoft úgy véli, hogy ők jelentik a „virtualizáció következő fejlődését”, és a Windows 10 valójában két különböző típusú tárolót tartalmaz, a Windows Server-tárolókat és a Hyper-V-tárolókat. Az előbbi folyamat- és névtér-elkülönítési technológiával izolálja az alkalmazásokat, míg az utóbbi kibővíti az előbbit, és minden tárolót egy optimalizált virtuális gépen futtat, amely a kernel elkülönítését is biztosítja.
Egy blogbejegyzés a Microsoft fejlesztői blog ma, a Microsoft Azure Műszaki evangélista Julien Corioland magyarázható, hogy a Windows Bennfentesek futtatható bármilyen Hyper-V tároló azok a Windows 10 PC. Mivel ez egy opt-in funkció, először telepítenie kell a két típusú tárolót a kezdéshez. Ehhez nyissa meg a Windows Vezérlőpultját, majd kattintson a Programok elemre, majd kattintson a Windows-szolgáltatások be- vagy kikapcsolása lehetőségre (ha rendszergazdai jelszót vagy megerősítést kér, írja be a jelszót vagy erősítse meg). Miután belépett, válassza ki a listából a Containers and Hyper-V elemet, majd kattintson az OK gombra. A számítógép ezután újraindul a két összetevő telepítéséhez.
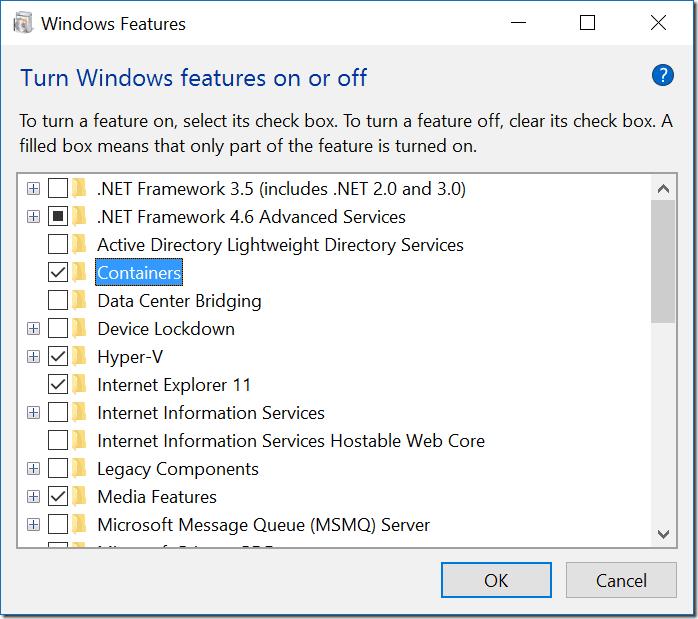
Kapcsolja be a két tárolót a Windows vezérlőpultjáról.
A Hyper-V tárolók futtatásához telepítenie kell a ContainerImage csomagszolgáltatót, valamint a NanoServer alaptároló lemezképet. Először nyisson meg egy PowerShell-konzolt rendszergazdai módban, majd módosítsa a végrehajtási szabályzatot korlátlanra a következő paranccsal:
Set-ExecutionPolicy Korlátlan
Most már készen áll a ContainerImage csomagszolgáltató telepítésére, amely lehetővé teszi az operációs rendszer alaplemezképének letöltését a Hyper-V tárolók futtatásához. Ehhez használja a következő parancsot:
Install-PackageProvider ContainerImage -Force
Ahogy korábban említettük, a következő lépés a NanoServer alaptároló lemezképének telepítése, amelyet a következő paranccsal húzhat le (ez a lépés az internetkapcsolattól függően eltarthat egy ideig):
Install-ContainerImage NanoServer
Ezen lépés után telepítenie kell a Dockert a számítógépére, amely egy konténerek kezelésére szolgáló eszköz. A Corioland azt javasolja, hogy futtassa ezt a PS-szkriptet , hogy egyszerűen telepítse mindazt, amire szüksége van. Ha ez megtörtént, készen áll a Hyper-V konténerek használatára a Docker-parancsokon keresztül, például ez a parancs, amely megjelenítheti a számítógépén elérhető képek listáját:

Docker parancs példa.
Ezenkívül a következő paranccsal válthat rendszergazdai jogokkal rendelkező CMD-ablakra, és létrehozhat egy új Hyper-V-tárolót:
docker run -it –isolation=hyperv nanoserver cmd
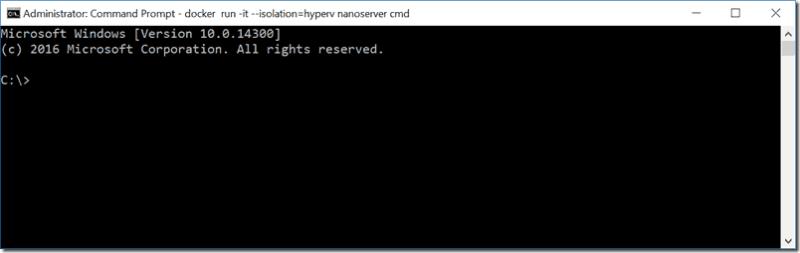
Egy hiper-v tárolóban futó cmd ablak.
Ennyi, készen áll arra, hogy bármilyen Hyper-V tárolót futtatjon a Windows 10 rendszerű számítógépén. A kezdéssel kapcsolatos további részleteket a teljes blogbejegyzésben találja meg , és javasoljuk, hogy tekintse meg a Hyper-V tárolókra vonatkozó hivatalos dokumentációt az MSDN webhelyén .
Ha Ön fejlesztő, örül annak, hogy a Microsoft bevezette a Hyper-V Containers natív támogatását a Windows 10 rendszerbe? Ossza meg velünk a megjegyzésekben, ha úgy gondolja, hogy ez a funkció megkönnyítheti a munkafolyamatot.

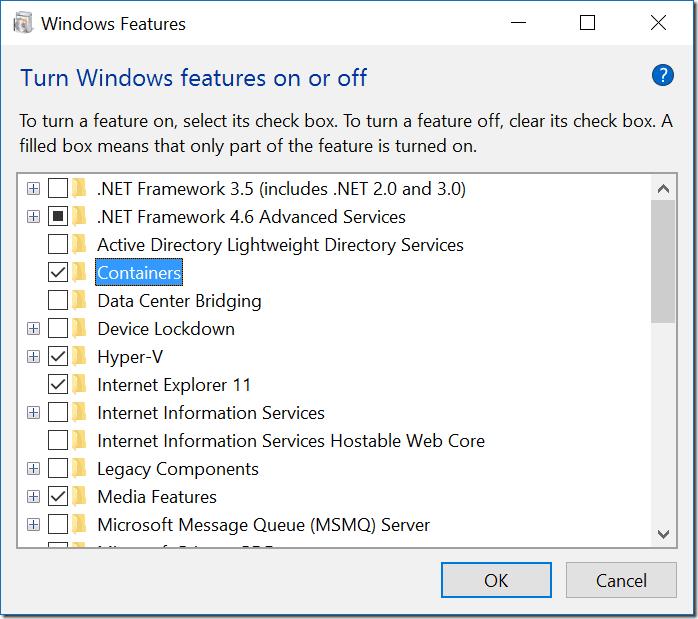

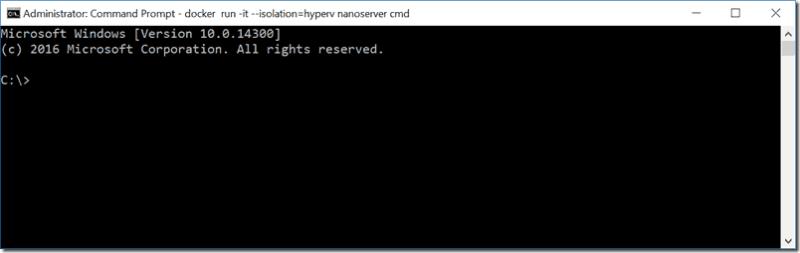




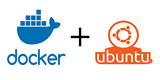







![Feltételes formázás egy másik cella alapján [Google Táblázatok] Feltételes formázás egy másik cella alapján [Google Táblázatok]](https://blog.webtech360.com/resources3/images10/image-235-1009001311315.jpg)
