Hogyan változtassuk meg a Facebook adatvédelmi beállításait telefonon vagy táblagépen

A Facebook adatvédelmi beállításainak módosításának ismerete telefonon vagy táblagépen megkönnyíti a fiók kezelését.
Akár aggódik a számítógépén lévő rosszindulatú programok miatt, akár teljesítményproblémái vannak, akár csak újra akarja kezdeni, kezdje elölről a Windows 10-zel, és állítsa vissza számítógépét.
Bármilyen változtatás előtt készítsen biztonsági másolatot a számítógépről
A Friss indítás eltávolítja az összes olyan alkalmazást, amelyhez nem tartozik a Windows 10, és támogatja az alkalmazásokat és az eszközillesztőket az OEM-től.
Győződjön meg arról, hogy rendelkezik hozzáféréssel a licenckulcsokhoz, a telepítési adathordozókhoz és a bejelentkezési adatokhoz minden harmadik féltől származó alkalmazáshoz, amelyet használni szeretne.
Lépjen a Beállítások> Frissítés és biztonság> Windows biztonság elemre, és válassza az "Eszköz teljesítménye és állapota" lehetőséget.
A „Fresh Start” alatt válassza a „További információ” lehetőséget, majd a „Fresh Start” üdvözlőképernyőn válassza a „Kezdés” lehetőséget.
A Windows Security (korábbi nevén Windows Defender Biztonsági Központ ) remek kiindulópont a Windows 10 rendszerű eszköz zökkenőmentes működéséhez. A Windows biztonsága alatt az Eszköz teljesítménye és állapota segít az eszközök frissítésében és naprakészen tartásában. Az Eszközállapot-tanácsadó nyomon követi Windows 10-es eszközét, és javaslatokat ad a tárhellyel, az akkumulátorral, az eszközillesztőkkel vagy a Windows Update-vel kapcsolatos problémák elkerülésére.
Az eszköz teljesítménye és állapota magában foglalja a „Fresh start” funkciót is, amely a Windows 10 újratelepítésével és frissítésével frissíti az eszközt. Az újraindításra olyan helyzetekben van szükség, amikor a Windows 10 rendszerű eszköz komoly teljesítményproblémákkal küzd, vagy túl sok felesleges elem van zsúfolva. alkalmazásokat. A Microsoft fontos figyelmeztetéseket közöl az új Windows 10 felhasználók számára, amelyeket a Frissindítás használata előtt tudniuk kell.
Íme, mit kell tennie a Fresh Start telepítés végrehajtásához.
Nyissa meg a Beállítások menüpontot .
Lépjen a Frissítés és biztonság elemre .
Nyissa meg a Windows biztonságot .
Válassza az Eszköz teljesítménye és állapota lehetőséget . A Windows Security alkalmazás automatikusan megnyílik.
Az Újraindítás alatt válassza a További információk lehetőséget . Megjelenik az Újraindítás üdvözlő képernyője.
Válassza a „ Kezdés ” lehetőséget, és mondjon igent az UAC (Felhasználói fiókok felügyelete) parancssorára az Újraindítás kezdeményezéséhez.
Alternatív megoldásként nem kell átmennie a Beállításokon a Windows Security megnyitásához. Az alkalmazást az alkalmazáslistában vagy a Cortana keresősávján is megkeresheti, és az alkalmazás megjelenik. Hacsak nem először használja a Friss indítást Windows 10 rendszerű eszközén, akkor azt is láthatja, hogy mikor futotta utoljára a Fresh start funkciót.
A Windows 10 újratelepítési és frissítési folyamata körülbelül 20 percet vesz igénybe. A Friss kezdés megjeleníti az eltávolított alkalmazások listáját, így tudni fogja, mely alkalmazásokat kell újratelepíteni, ha végzett a Windows 10 tiszta verziójának újratelepítésével. Most már „újra kezdheti” a Windows 10 tiszta telepítésével!
A Facebook adatvédelmi beállításainak módosításának ismerete telefonon vagy táblagépen megkönnyíti a fiók kezelését.
Ha zárolja az Android készülékének képernyőjét, a PIN kód beírása képernyőn az Sürgősségi hívás gomb a képernyő alján található.
Az ismeretlen fejlesztő hiba a macOS rendszeren fejtörést okozhat. Olvassa el ezt a cikket most, hogy felfedezze azonnal működő megoldásokat!
Windows 11 vs. MacOS – Fedezze fel a fő különbségeket a két operációs rendszer között, hogy segíthessen a készülék választásában.
Jelenleg nem lehetséges a névtelen kérdések letiltása a Microsoft Teams Élő Eseményekben. Még a regisztrált felhasználók is küldhetnek névtelen kérdéseket.
Mentett információk eltávolítása a Firefox automatikus kitöltéséből gyors és egyszerű lépések követésével Windows és Android eszközökön.
Tudd meg, hogyan tilthatod le és engedélyezheted a PIN-kódokat a Windows 11 rendszerben lépésről lépésre, hogy ellenőrizhesd, hogyan jelentkezel be és éred el az eszközödet.
Az online adatvédelem és biztonság megőrzésének egyik alapvető része a böngészési előzmények törlése. Fedezze fel a módszereket böngészőnként.
A Discordon a munkára nem biztonságos (NSFW) csatornák célja, hogy korlátozzák a nem megfelelő hozzáférést a felnőtt tartalomhoz. Információk a beállításokról és hogyan lehet létrehozni NSFW csatornát.
Fedezze fel a legjobb IP-kamera szoftvereket 2023-ban! Ismerje meg a funkciókat és a felhasználási lehetőségeket az ingyenes és fizetős szoftverek esetében.
Takarítson meg néhány értékes időt, és ne adja meg jelszavát, amikor Windows 11 rendszerű számítógépét használja. Itt vannak a követendő lépések.
Szívesen megtudja, mit kell tárcsáznia, ha feltörték telefonját? Jó helyre jöttél. Olvass tovább!
A Windows 10 rendszerben minden eddiginél több módja van a számítógépre való bejelentkezésre. Használhat jelszót, PIN-kódot, vagy használhatja a Windows Hello-t és annak biometrikus adatait
Számos módja van a Windows 10 rendszerű számítógép zárolásának, de tudtad, hogy ezt egy általad létrehozott képernyőn megjelenő parancsikon segítségével teheted meg? Parancsikon létrehozása a zároláshoz
A Windows 10 rendszeren a Fájlelőzmények funkció lehetővé teszi a fájlok és mappák másolatainak biztonsági mentését biztonságos helyekre abban az esetben, ha véletlenül töröl valamit. Által
A zombi számítógép olyan gép, amelynek már nincs akarata, mert a hackerek távolról irányíthatják a viselkedését.
Ha nem tud belépni YouTube-fiókjába, lépjen a fiók-helyreállítási oldalra, és válaszoljon a biztonsági kérdésekre a fiók helyreállításához.
A számítógépek minden eddiginél jobban beépültek életünkbe, ezért a gyártók új módokat keresnek a mobileszközök energiatakarékosságára. Azonban a jól bevált kézi Sleep w…
A Windows Security beépített biztonsági védelmet biztosít a Windows 10-en belül. Bár általában a legjobb, ha a háttérben a saját eszközeire hagyják, érdemes lehet
A mai világban az információ hatalom, és ha személyi számítógépeit ellopnák, az sok információhoz való hozzáférést jelentene.
Steam Disk Write Disk Error hibát észlel Windows 10 rendszeren a játék frissítése vagy letöltése közben? Íme néhány gyorsjavítás, amellyel megszabadulhat a hibaüzenettől.
Fedezze fel, hogyan távolíthat el alkalmazásokat a Windows 10 rendszerből a Windows Store segítségével. Gyors és egyszerű módszerek a nem kívánt programok eltávolítására.
Fedezze fel, hogyan tekintheti meg vagy törölheti a Microsoft Edge böngészési előzményeit Windows 10 alatt. Hasznos tippek és lépésről-lépésre útmutató!
A Google zökkenőmentessé tette a csoportos megbeszélések lebonyolítását. Tudd meg a Google Meet korlátait és lehetőségeit!
Soha nincs rossz idő a Gmail jelszavának megváltoztatására. Biztonsági okokból mindig jó rutinszerűen megváltoztatni jelszavát. Ráadásul soha
Az online adatvédelem és biztonság megőrzésének egyik alapvető része a böngészési előzmények törlése. Fedezze fel a módszereket böngészőnként.
Ismerje meg, hogyan lehet némítani a Zoom-on, mikor és miért érdemes ezt megtenni, hogy elkerülje a zavaró háttérzajokat.
Használja ki a Command Prompt teljes potenciálját ezzel a több mint 280 (CMD) Windows-parancsot tartalmazó átfogó listával.
Alkalmazhatja a Google Táblázatok feltételes formázását egy másik cella alapján, a Feltételes formázási segédprogrammal, a jelen cikkben ismertetettek szerint.
Kíváncsi vagy, hogyan használhatod a Rendszer-visszaállítás funkciót a Windows 11 rendszeren? Tudd meg, hogyan segíthet ez a hasznos eszköz a problémák megoldásában és a számítógép teljesítményének helyreállításában.








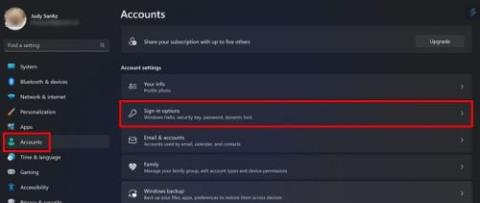





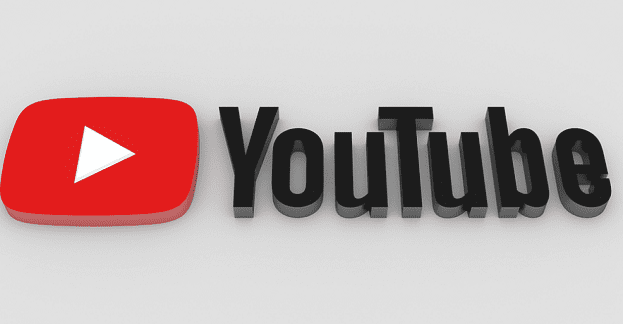

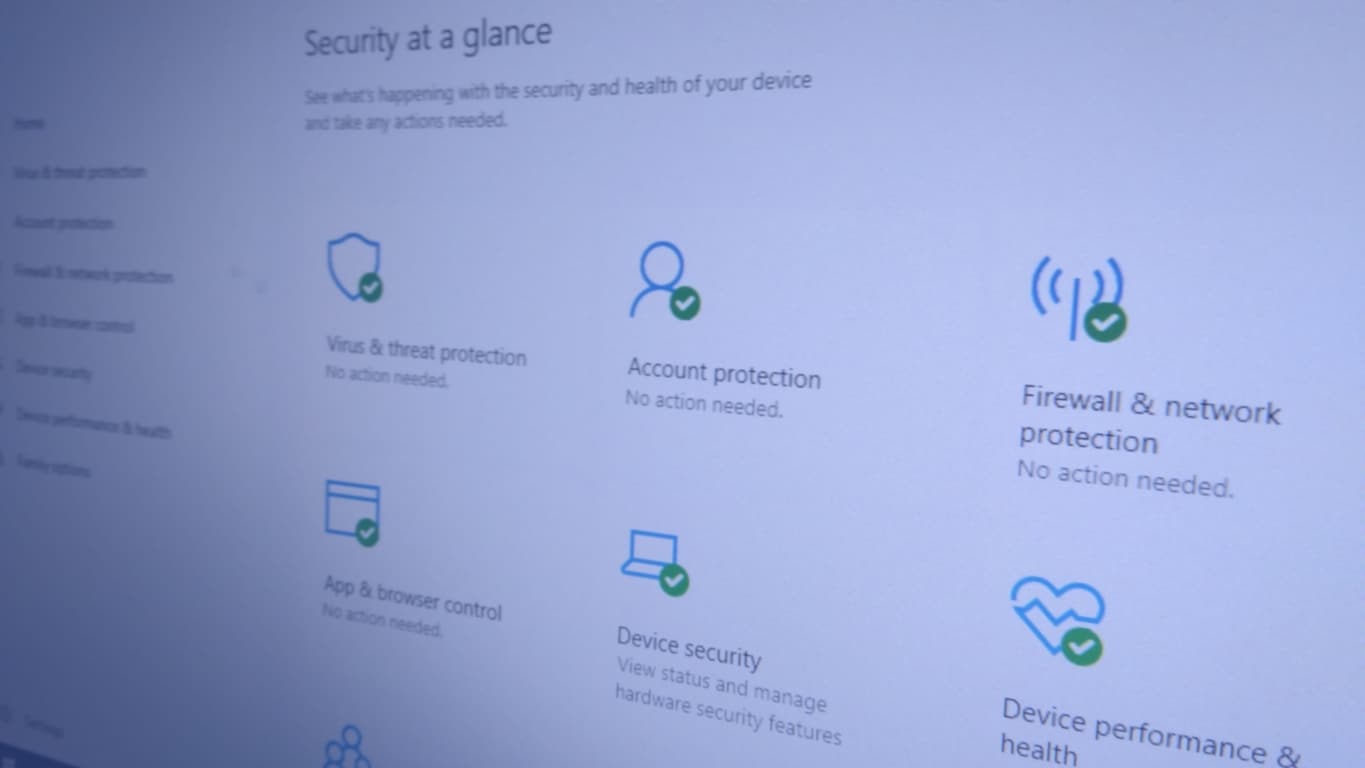
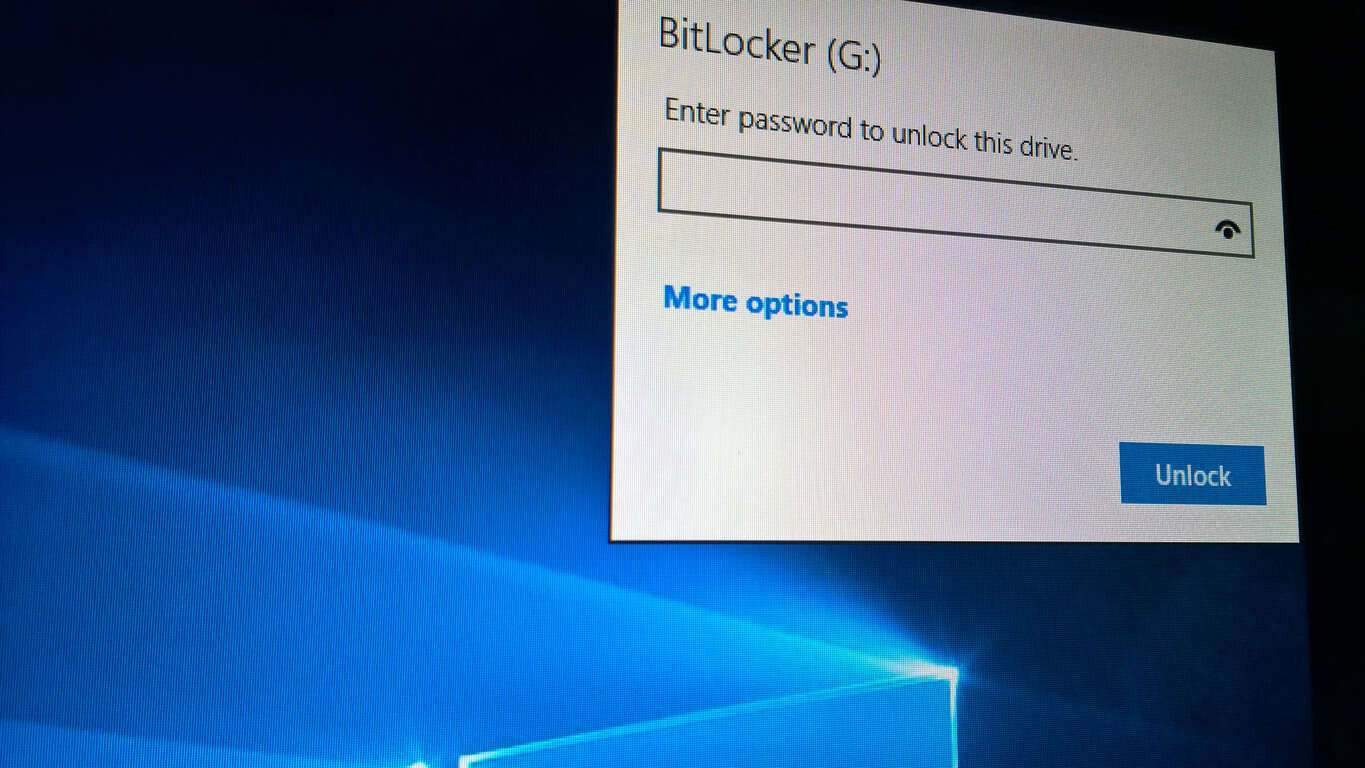






![Feltételes formázás egy másik cella alapján [Google Táblázatok] Feltételes formázás egy másik cella alapján [Google Táblázatok]](https://blog.webtech360.com/resources3/images10/image-235-1009001311315.jpg)
