Hogyan változtassuk meg a Facebook adatvédelmi beállításait telefonon vagy táblagépen

A Facebook adatvédelmi beállításainak módosításának ismerete telefonon vagy táblagépen megkönnyíti a fiók kezelését.
A BitLocker meghajtótitkosítással megvédheti minden adatát a Windows 10 rendszeren. Itt van, hogyan.
Keresse meg a BitLocker elemet a Start menüből
Nyissa meg a BitLocker kezelése
Válassza ki a titkosítani kívánt meghajtót, és kattintson a BitLocker bekapcsolása elemre
Válassza ki a meghajtó zárolásának vagy feloldásának módját
Válassza ki, hová szeretné menteni a helyreállítási kepet
A mai világban az információ hatalom, és ha személyi számítógépeit ellopnák, az sok információhoz való hozzáférést jelentene. Információ, amely kihasználható, ellened felhasználható vagy megsemmisíthető.
A számítógép egyszerű jelszóval történő lezárása nem elég, mivel a hackerek továbbra is találhatnak módot a lezárási képernyő megkerülésére. A Windows Hello jelentősen megnehezíti a folyamatokat, tekintve, hogy a biometrikus adatokra támaszkodik, de azokban az esetekben, amikor az információkat egy másodlagos merevlemezen tárolják, amelyet ki lehet húzni, a biometrikus adatok nagyrészt irrelevánssá válnak. A jó hír az, hogy továbbra is megvédheti adatait a Windows 10 rendszerben a BitLocker meghajtótitkosítás használatával.
A BitLocker belső és külső merevlemezek védelmére egyaránt használható. Nem csak a Windowsba való bejelentkezés után működik, hanem azt is meghatározhatja, hogy a rendszerindítási folyamat során fennáll-e biztonsági fenyegetés, így Ön teljes mértékben lefedett.
1. lépés: A BitLocker meghajtótitkosítás beállításához kattintson a Start gombra , írja be a BitLocker parancsot , majd kattintson a BitLocker kezelése elemre.
2. lépés: Válassza ki a titkosítani kívánt meghajtót, majd kattintson a BitLocker bekapcsolása elemre
3. lépés: Válassza ki, hogyan szeretné feloldani a meghajtót, akár jelszóval, akár intelligens kártyával
4. lépés: Válassza ki, hová szeretné menteni a helyreállítási kulcsot arra az esetre, ha elfelejtené jelszavát
5. lépés: Válassza ki, hogy a teljes meghajtót szeretné-e titkosítani, vagy csak a használt helyet. Ez határozza meg, hogy a meghajtó milyen gyorsan működik titkosítva.
Miután rákattint a titkosítás indítása gombra, a Windows a meghajtó védelmén fog dolgozni. Ha elkészült, csak a jelszó birtokában lévők férhetnek hozzá a meghajtóhoz. Amikor a meghajtót egy másik számítógéphez csatlakoztatja, például iskolában vagy munkahelyen, a Windows a zárolás feloldása előtt kéri a jelszavát. Örömmel fogja tudni, hogy ez nem korlátozódik a Windows 10-re, jelszóra továbbra is szükség lesz még a Windows XP-re visszamenőleg régebbi számítógépeken is!
Míg az adattitkosítás feláldozza a meghajtó elérésének sebességét, valamint a meghajtóra és a meghajtóról történő fájlok átvitelének sebességét, megéri a kompromisszumot annak tudatában, hogy az érzékeny adatok akkor sem lesznek hozzáférhetők, ha azok rossz kezekbe kerülnek.
Titkosítja a merevlemezeit? Tudassa velünk az alábbi megjegyzések részben.
A Facebook adatvédelmi beállításainak módosításának ismerete telefonon vagy táblagépen megkönnyíti a fiók kezelését.
Ha zárolja az Android készülékének képernyőjét, a PIN kód beírása képernyőn az Sürgősségi hívás gomb a képernyő alján található.
Az ismeretlen fejlesztő hiba a macOS rendszeren fejtörést okozhat. Olvassa el ezt a cikket most, hogy felfedezze azonnal működő megoldásokat!
Windows 11 vs. MacOS – Fedezze fel a fő különbségeket a két operációs rendszer között, hogy segíthessen a készülék választásában.
Jelenleg nem lehetséges a névtelen kérdések letiltása a Microsoft Teams Élő Eseményekben. Még a regisztrált felhasználók is küldhetnek névtelen kérdéseket.
Mentett információk eltávolítása a Firefox automatikus kitöltéséből gyors és egyszerű lépések követésével Windows és Android eszközökön.
Tudd meg, hogyan tilthatod le és engedélyezheted a PIN-kódokat a Windows 11 rendszerben lépésről lépésre, hogy ellenőrizhesd, hogyan jelentkezel be és éred el az eszközödet.
Az online adatvédelem és biztonság megőrzésének egyik alapvető része a böngészési előzmények törlése. Fedezze fel a módszereket böngészőnként.
A Discordon a munkára nem biztonságos (NSFW) csatornák célja, hogy korlátozzák a nem megfelelő hozzáférést a felnőtt tartalomhoz. Információk a beállításokról és hogyan lehet létrehozni NSFW csatornát.
Fedezze fel a legjobb IP-kamera szoftvereket 2023-ban! Ismerje meg a funkciókat és a felhasználási lehetőségeket az ingyenes és fizetős szoftverek esetében.
Takarítson meg néhány értékes időt, és ne adja meg jelszavát, amikor Windows 11 rendszerű számítógépét használja. Itt vannak a követendő lépések.
Szívesen megtudja, mit kell tárcsáznia, ha feltörték telefonját? Jó helyre jöttél. Olvass tovább!
A Windows 10 rendszerben minden eddiginél több módja van a számítógépre való bejelentkezésre. Használhat jelszót, PIN-kódot, vagy használhatja a Windows Hello-t és annak biometrikus adatait
Számos módja van a Windows 10 rendszerű számítógép zárolásának, de tudtad, hogy ezt egy általad létrehozott képernyőn megjelenő parancsikon segítségével teheted meg? Parancsikon létrehozása a zároláshoz
A Windows 10 rendszeren a Fájlelőzmények funkció lehetővé teszi a fájlok és mappák másolatainak biztonsági mentését biztonságos helyekre abban az esetben, ha véletlenül töröl valamit. Által
A zombi számítógép olyan gép, amelynek már nincs akarata, mert a hackerek távolról irányíthatják a viselkedését.
Ha nem tud belépni YouTube-fiókjába, lépjen a fiók-helyreállítási oldalra, és válaszoljon a biztonsági kérdésekre a fiók helyreállításához.
A számítógépek minden eddiginél jobban beépültek életünkbe, ezért a gyártók új módokat keresnek a mobileszközök energiatakarékosságára. Azonban a jól bevált kézi Sleep w…
A Windows Security beépített biztonsági védelmet biztosít a Windows 10-en belül. Bár általában a legjobb, ha a háttérben a saját eszközeire hagyják, érdemes lehet
A mai világban az információ hatalom, és ha személyi számítógépeit ellopnák, az sok információhoz való hozzáférést jelentene.
Steam Disk Write Disk Error hibát észlel Windows 10 rendszeren a játék frissítése vagy letöltése közben? Íme néhány gyorsjavítás, amellyel megszabadulhat a hibaüzenettől.
Fedezze fel, hogyan távolíthat el alkalmazásokat a Windows 10 rendszerből a Windows Store segítségével. Gyors és egyszerű módszerek a nem kívánt programok eltávolítására.
Fedezze fel, hogyan tekintheti meg vagy törölheti a Microsoft Edge böngészési előzményeit Windows 10 alatt. Hasznos tippek és lépésről-lépésre útmutató!
A Google zökkenőmentessé tette a csoportos megbeszélések lebonyolítását. Tudd meg a Google Meet korlátait és lehetőségeit!
Soha nincs rossz idő a Gmail jelszavának megváltoztatására. Biztonsági okokból mindig jó rutinszerűen megváltoztatni jelszavát. Ráadásul soha
Az online adatvédelem és biztonság megőrzésének egyik alapvető része a böngészési előzmények törlése. Fedezze fel a módszereket böngészőnként.
Ismerje meg, hogyan lehet némítani a Zoom-on, mikor és miért érdemes ezt megtenni, hogy elkerülje a zavaró háttérzajokat.
Használja ki a Command Prompt teljes potenciálját ezzel a több mint 280 (CMD) Windows-parancsot tartalmazó átfogó listával.
Alkalmazhatja a Google Táblázatok feltételes formázását egy másik cella alapján, a Feltételes formázási segédprogrammal, a jelen cikkben ismertetettek szerint.
Kíváncsi vagy, hogyan használhatod a Rendszer-visszaállítás funkciót a Windows 11 rendszeren? Tudd meg, hogyan segíthet ez a hasznos eszköz a problémák megoldásában és a számítógép teljesítményének helyreállításában.








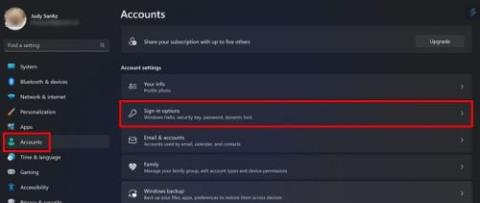





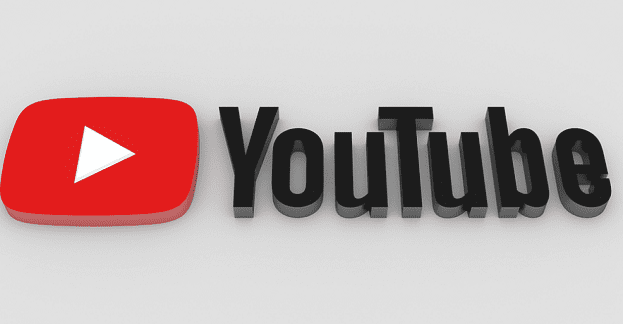

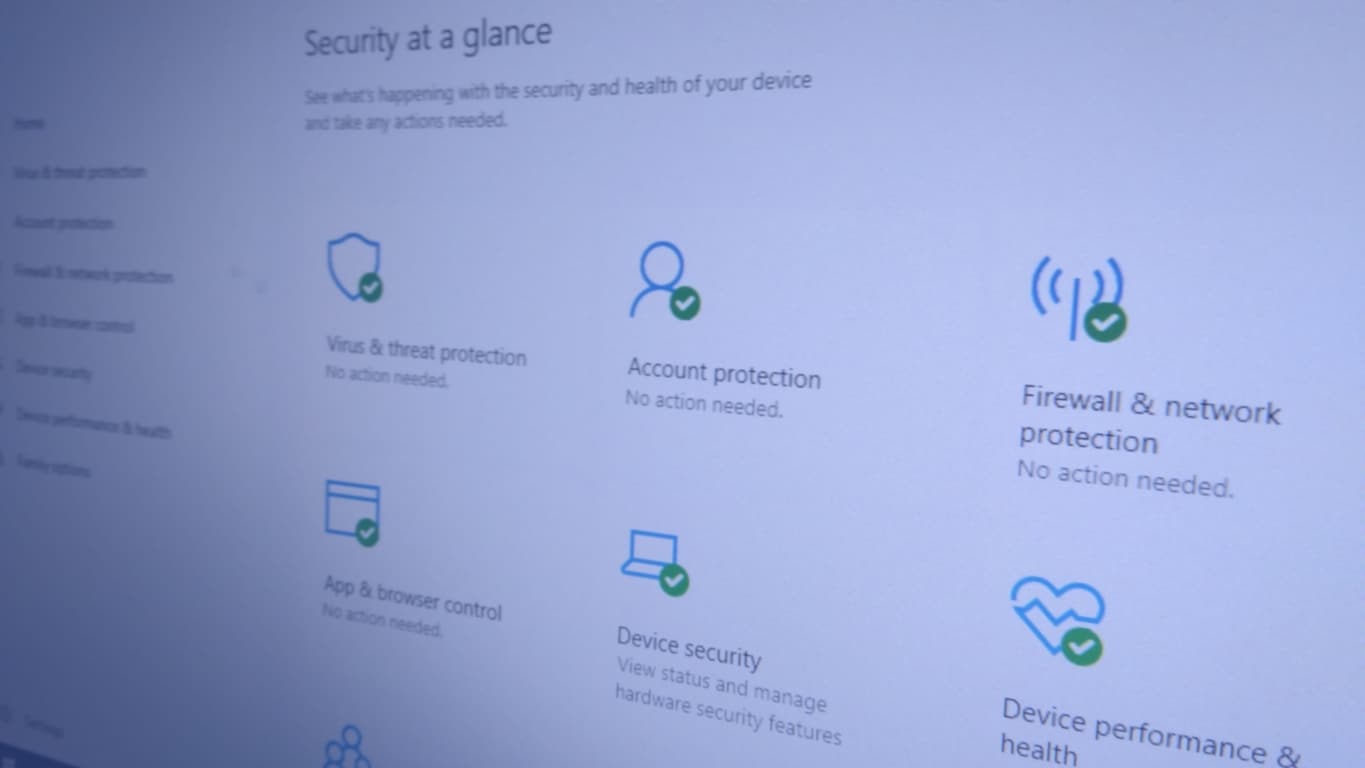
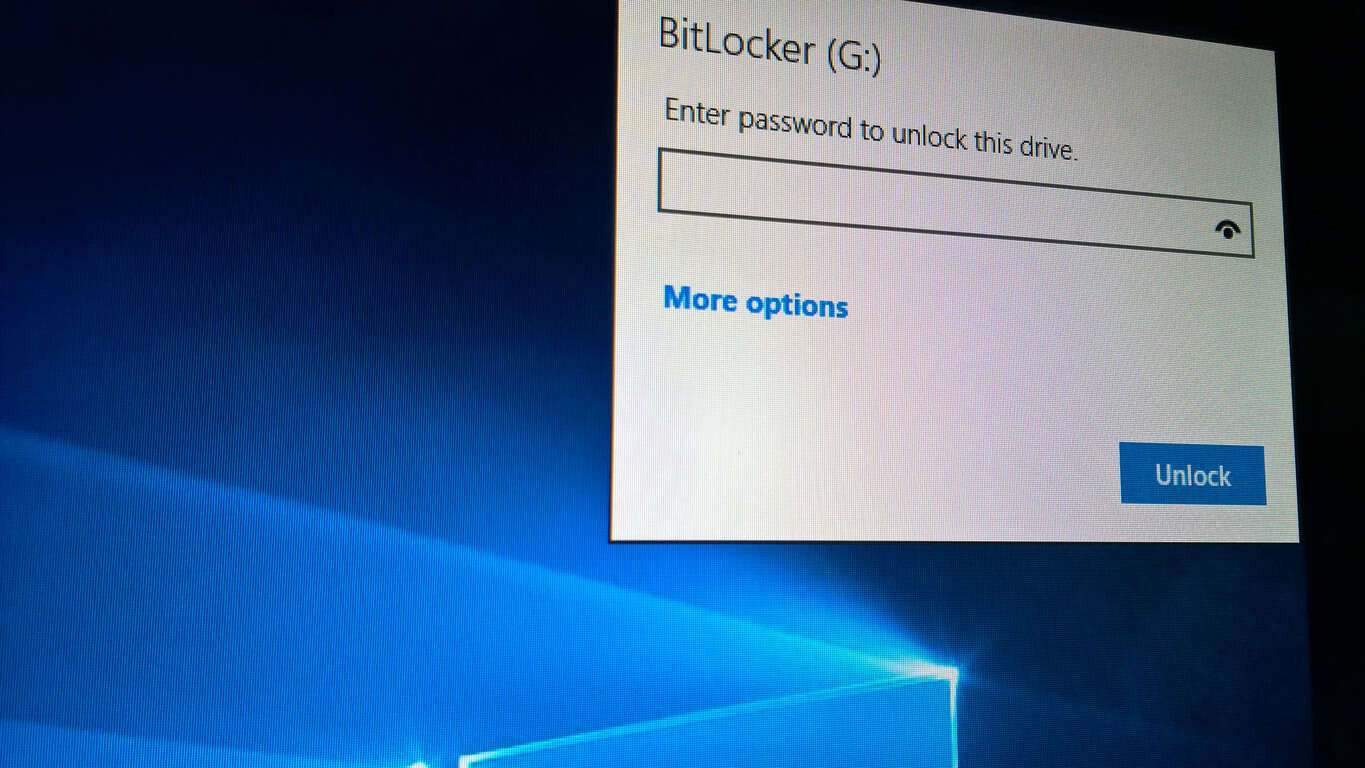






![Feltételes formázás egy másik cella alapján [Google Táblázatok] Feltételes formázás egy másik cella alapján [Google Táblázatok]](https://blog.webtech360.com/resources3/images10/image-235-1009001311315.jpg)
