- Több felhasználó arról számolt be, hogy a Zoom szűrők nem jelennek meg az eszközeiken. Ez megakadályozza, hogy hatékonyan dolgozzanak otthonról.
- Lehet, hogy a Zoom legújabb verziójának letöltése a keresett megoldás.
- Ne feledje, hogy ha böngészőn keresztül éri el a szolgáltatást, előfordulhat, hogy nem fogja látni az elérhető szűrőket.
- Érdemes megfontolni egy másik alkalmazásra való váltást is, az alábbiak szerint.
A világjárvány miatt egyre többen kezdtek el otthonról dolgozni, így sok megbeszélés teljesen digitálissá vált.
A zoom a felhasználók körében népszerű választássá vált funkcióinak köszönhetően, a kiváló minőségű HD videótól és hangtól a platformok közötti üzenetküldésig és a szórakoztató szűrőkig, amelyek minden unalmas megbeszélést feldobnak.
Szóval mit csinálsz, ha nem éred el ezeket a szórakoztató szűrőket? Kövesse az egyszerű, lépésről lépésre szóló útmutatónkat a probléma megoldásához, és használja a kívánt szűrőket, hogy a nappaliját stranddá alakítsa, és elrejtse mögötte a rendetlenséget.
Hogyan lehet javítani, hogy a zoomszűrők nem jelennek meg a hibát?
1. Telepítse újra a legújabb verziót
- Lépjen a keresősávba , írja be a Vezérlőpult parancsot, majd nyomja meg az Enter billentyűt .
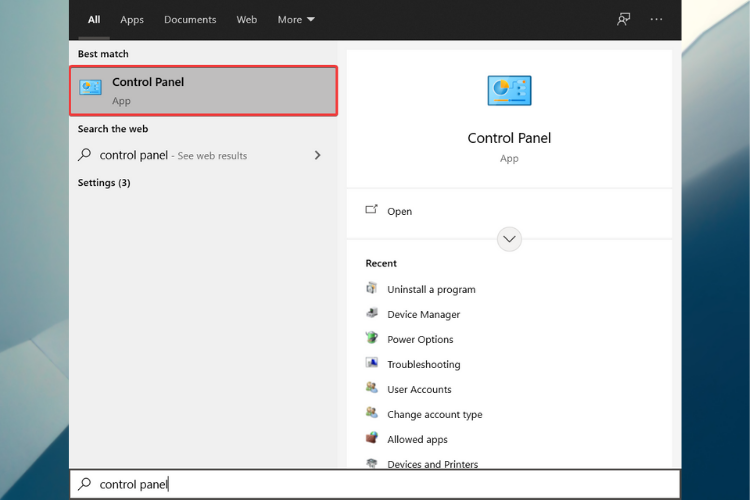
- Válassza a Program eltávolítása lehetőséget a Programok alatt .
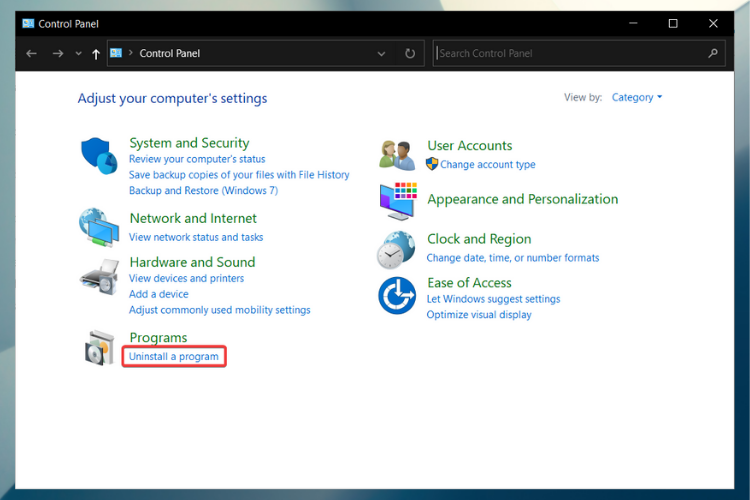
- Keresse meg a Zoom alkalmazást, kattintson rá jobb gombbal, és válassza az Eltávolítás lehetőséget.
- A folyamat befejezése után indítsa újra a számítógépet.
- Most lépjen a Zoom hivatalos webhelyére, és töltse le a legújabb verziót.
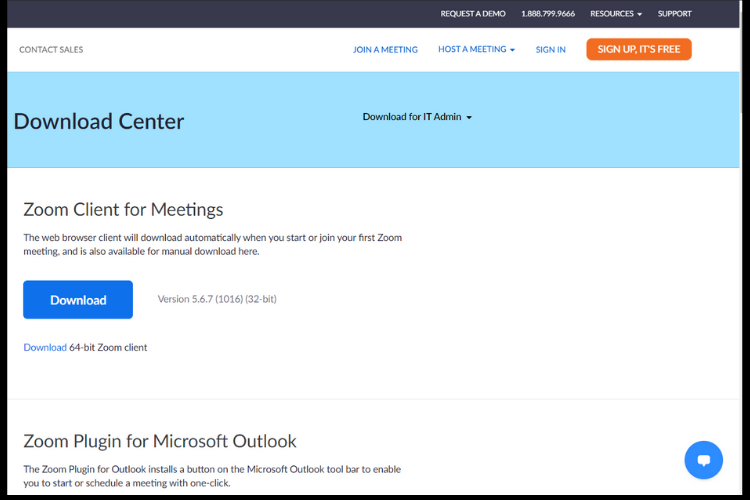
- Telepítse az alkalmazást a képernyőn megjelenő utasításokat követve.
- Amikor megnyitja a Zoom-ot a számítógépén, lépjen az egyetlen alapszűrőre, amely az úgynevezett Touch up my Appearance .
- Az eléréséhez kattintson a fogaskerék ikonra a jobb felső sarokban, és lépjen a videó lapra.
Ha azt szeretné, hogy teljesen eltávolítsa a Zoom alkalmazás nyomait a számítógépéről, erősen javasoljuk egy erre a célra szolgáló eszköz használatát.
Az alább említett automatikusan átvizsgálja és eltávolítja az összes adattárfájlt a számítógépről, és biztosítja az alkalmazások tiszta újratelepítését.

Revo Removal & Uninstaller
Szerezd meg a legjobb alkalmazást a programok vagy szoftverek teljes eltávolításához és eltávolításához!
Ár ellenőrzése Látogassa meg a webhelyet
2. Hozzon létre egy fiókot
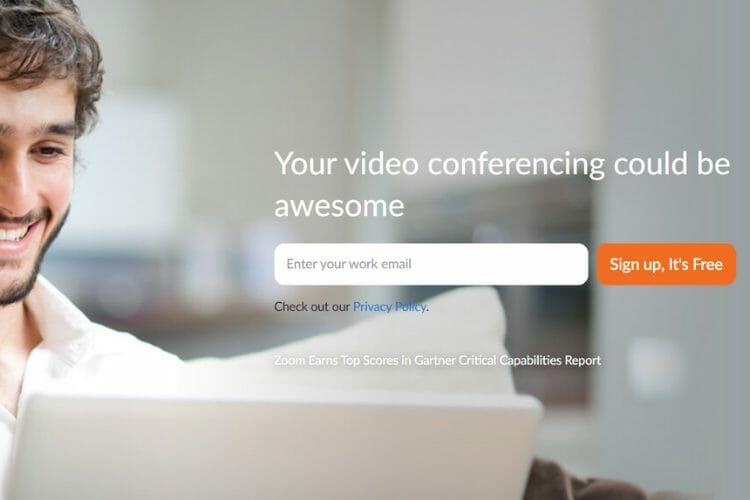
- Keresse fel a Zoom hivatalos webhelyét.
- Fejezze be az életkor ellenőrzési folyamatát, majd kattintson a Folytatás gombra .
- Erősítsd meg az e-mail címed.
- Kattintson a Regisztráció gombra.
- Ellenőrizze e-mailjét megerősítésért.
- Kattintson a Fiók aktiválása gombra.
- Töltse ki adatait Zoom-fiók létrehozásához, és jelentkezzen be a letöltött alkalmazásba a szűrők eléréséhez.
3. Használjon megbízhatóbb alkalmazást
Tudja, hogy ha nem vagy teljesen elégedett a Zoommal, használhat másik alkalmazást. És bár nagyon sok nagyszerű lehetőség áll rendelkezésre, a Pexipet ajánljuk.
Ez az online szolgáltatás rendkívül felhasználóbarát, kiváló minőségű videót kínál szoftver vagy bővítmény telepítése nélkül, és támogatja az olyan eszközöket, mint a Microsoft Teams , a Google Hangouts Meet vagy akár a Skype Vállalati verzió.
A legjobb funkciók közé tartozik a képernyőmegosztás, a prezentációk streamelése, a valós idejű csevegés és a mobil hozzáférés. Válassza a Pexipet, és hozzon némi örömet az otthoni munka világába.
⇒ Próbálja ki a Pexipet most
Reméljük, hogy útmutatónk segített Önnek, és mostantól rendeltetésszerűen használhatja a Zoom szűrőket, hogy szórakoztatóbbá és emlékezetesebbé tegye a találkozót.
Ezenkívül vessen egy pillantást a legjobb videokonferencia-szoftverre , és élvezze a személyes csevegést még akkor is, ha az összes résztvevő mérföldekre van távol.
Ha bármilyen kérdése vagy javaslata van, csak arra biztathatjuk, hogy használja az alábbi megjegyzéseket.
 Még mindig problémái vannak? Javítsa ki őket ezzel az eszközzel:
Még mindig problémái vannak? Javítsa ki őket ezzel az eszközzel:
- Töltse le ezt a kiváló minősítésű PC-javító eszközt a TrustPilot.com webhelyről (a letöltés ezen az oldalon kezdődik).
- Kattintson a Vizsgálat indítása gombra, hogy megkeresse azokat a Windows-problémákat, amelyek számítógépes problémákat okozhatnak.
- Kattintson az Összes javítása elemre a szabadalmaztatott technológiákkal kapcsolatos problémák megoldásához (Exkluzív kedvezmény olvasóink számára).
A Restorót ebben a hónapban 540 432 olvasó töltötte le.

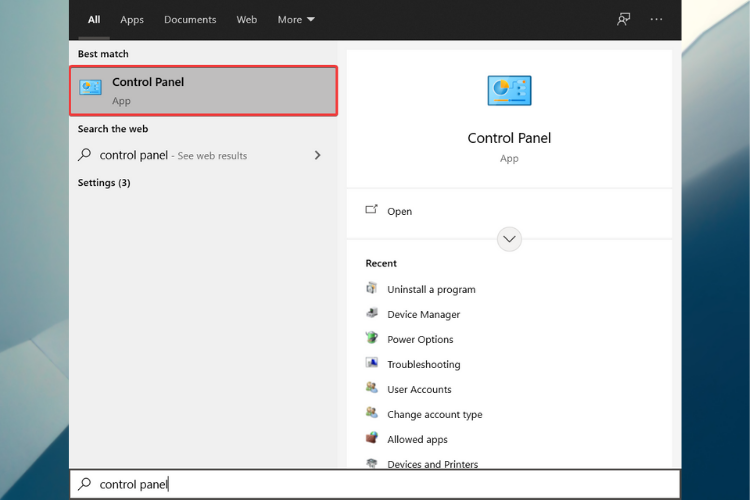
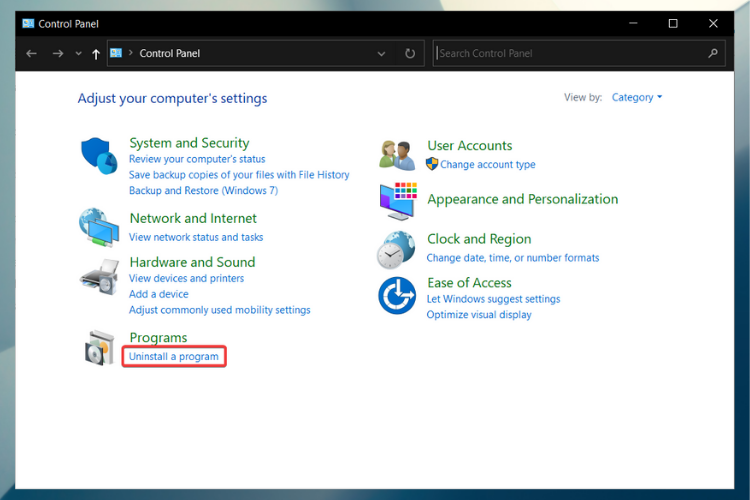
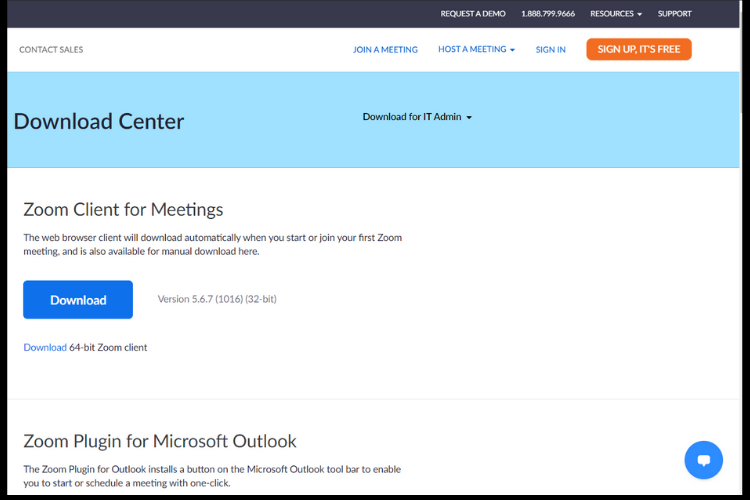

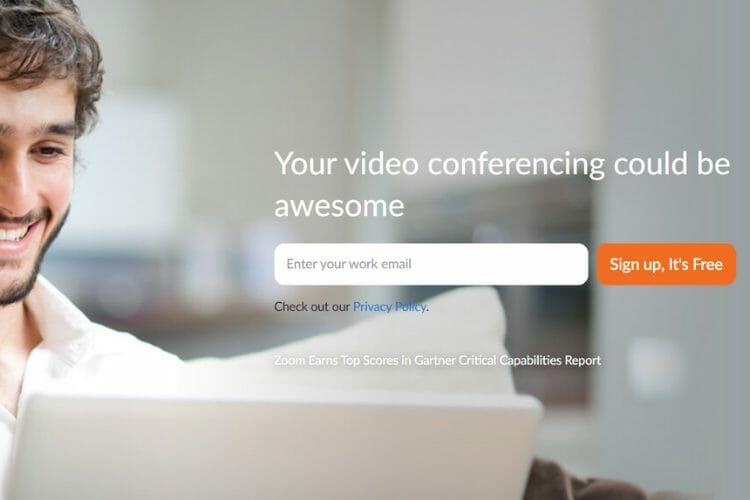
 Még mindig problémái vannak? Javítsa ki őket ezzel az eszközzel:
Még mindig problémái vannak? Javítsa ki őket ezzel az eszközzel:![A zoom-videó nem működő javítása [Windows 10 és Mac] A zoom-videó nem működő javítása [Windows 10 és Mac]](https://blog.webtech360.com/resources3/images10/image-731-1008175500636.jpg)








![Feltételes formázás egy másik cella alapján [Google Táblázatok] Feltételes formázás egy másik cella alapján [Google Táblázatok]](https://blog.webtech360.com/resources3/images10/image-235-1009001311315.jpg)
