
A Zoom Room-ot használók széles köre arról számolt be, hogy a szoftver hirtelen hibaüzenetet jelenít meg, amely szerint a Zoom Room nincs konfigurálva ehhez a fiókhoz .
Ez a hibaüzenet rendkívül bosszantó lehet, és megakadályozhatja, hogy hozzáférjen a szolgáltatás által kínált szolgáltatások teljes listájához. Nem fog tudni telefonálni, és semmilyen találkozón nem vehet részt.
Ezen okok miatt ebben a cikkben megvizsgáljuk a probléma kezelésére szolgáló legjobb hibaelhárítási módszereket.
Mi a teendő, ha a Zoom Room nincs konfigurálva ehhez a fiókhoz?
1. Ellenőrizze a Windows Defender tűzfalat/víruskereső tűzfalat
- Kattintson a Cortana keresés gombra -> írja be a Windows Defender-t -> válassza ki az első lehetőséget.
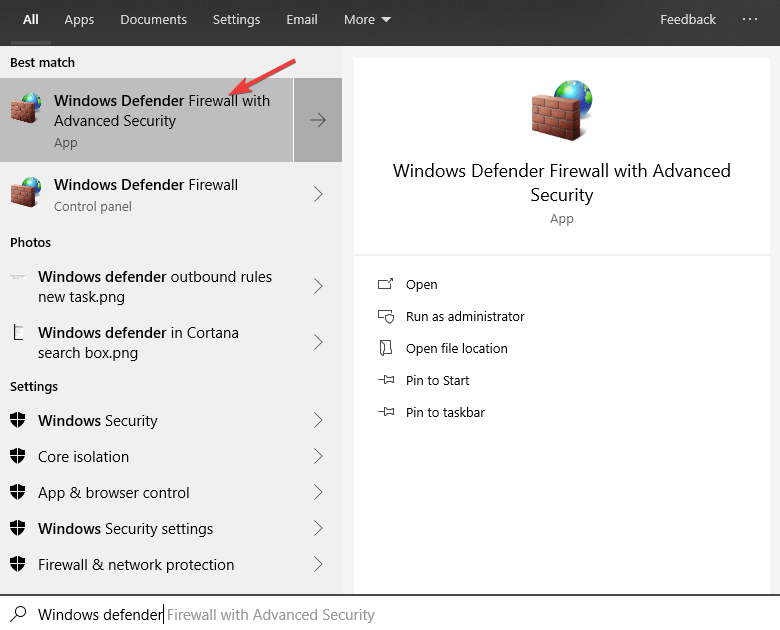
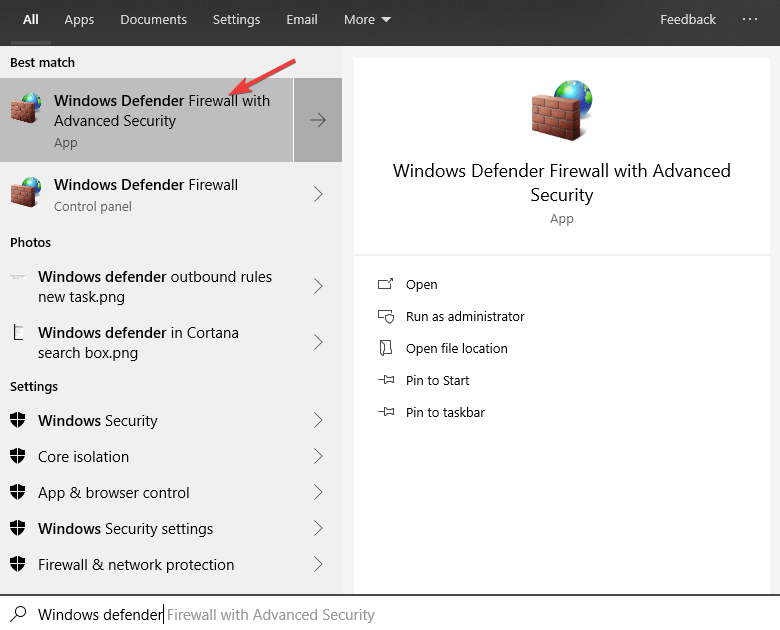
- Kattintson az Alkalmazás vagy szolgáltatás engedélyezése a Windows Defender tűzfalon keresztül lehetőségre.
- Keresse meg a Zoom Room alkalmazást a listában -> aktiválja mind a bejövő, mind a kimenő kapcsolatokat.
- Kattintson a Mentés -> zárja be az ablakot.
Többplatformos víruskeresőt keres? Ezért a Bitdefender a legjobb erre a munkára!
A tűzfal ellenőrzéséhez harmadik féltől származó víruskereső szoftverben engedélyeznie kell az összes kapcsolatot. Ezek a beállítások a használt szoftvertől függően változnak, de a BitDefender lépései a következők:
- Kattintson duplán a tálcán található BitDefender ikonra.
- Válassza a Védelem lehetőséget -> kattintson a Beállítások elemre a Tűzfal lapon.
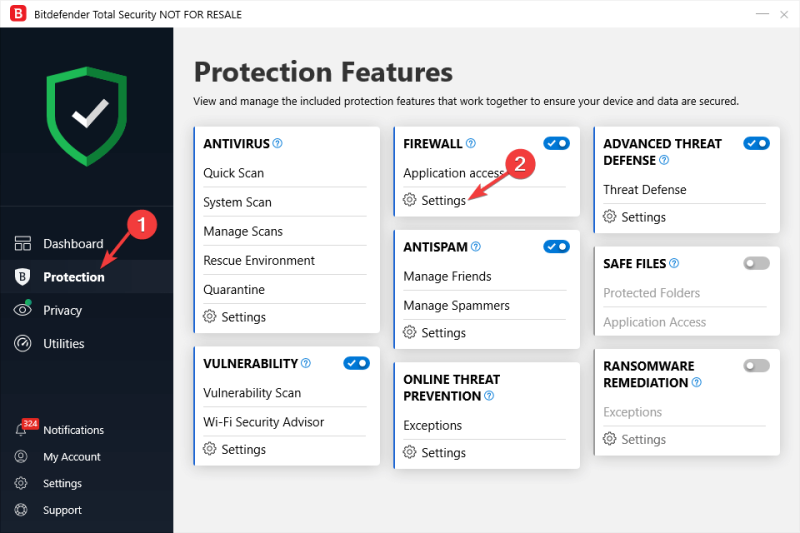
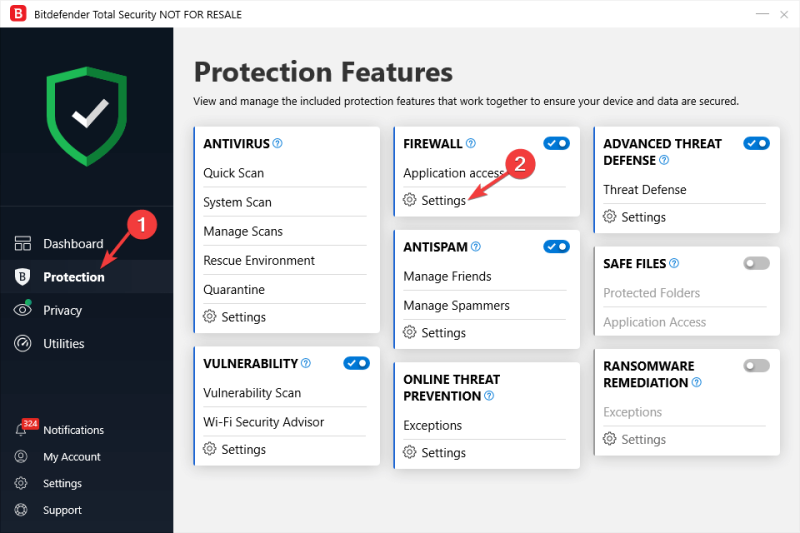
- Keresse meg a Zoom Room lehetőséget a listában, és engedélyezze a bejövő és kimenő kapcsolatokat.
- Zárja be a BitDefender alkalmazást, és ellenőrizze, hogy a probléma továbbra is fennáll-e.
2. Szerkessze az egyes fiókok engedélyeit a Zoom Room irányítópultjáról
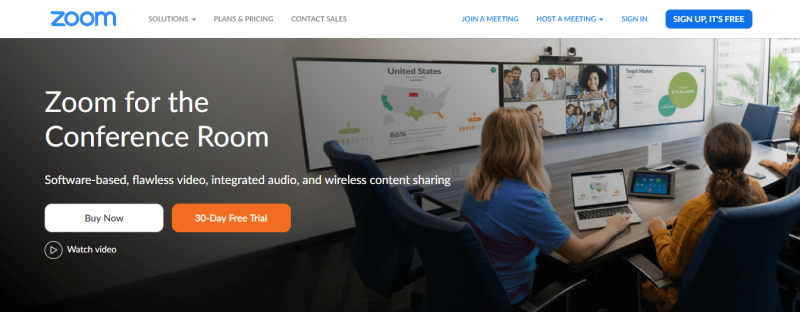
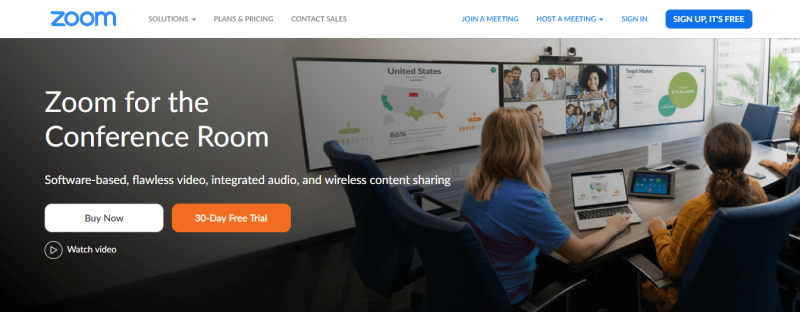
- Jelentkezzen be a zoom.us oldalra, és lépjen a Felhasználókezelés -> Szerepkezelés menüpontra .
- Válassza ki azt a fiókot, amellyel problémái vannak -> válassza a Szerkesztés lehetőséget.
- Győződjön meg arról, hogy ennek a fióknak az engedélyei lehetővé teszik a Zoom Room szükséges funkcióinak elérését.
- Ellenőrizze, hogy a szobanév megegyezik-e azzal, amelyet használni próbál. (ha nem, változtasd meg).
- Kattintson a Mentés gombra .
- Próbáljon meg újra bejelentkezni a Zoom Room szoftverbe, és ellenőrizze, hogy a probléma továbbra is fennáll-e.
Ebben a cikkben megvizsgáltuk a legjobb hibaelhárítási módszereket annak a problémának a megoldására, amelyet a Zoom Room-fiókjának nem engedélyeztek.
Reméljük, hogy ez az útmutató segített megoldani a problémát. Kérjük, ossza meg velünk, ha ez az útmutató bármilyen módon segített Önnek az alábbi megjegyzés szakasz használatával.
OLVASSA MÉG:


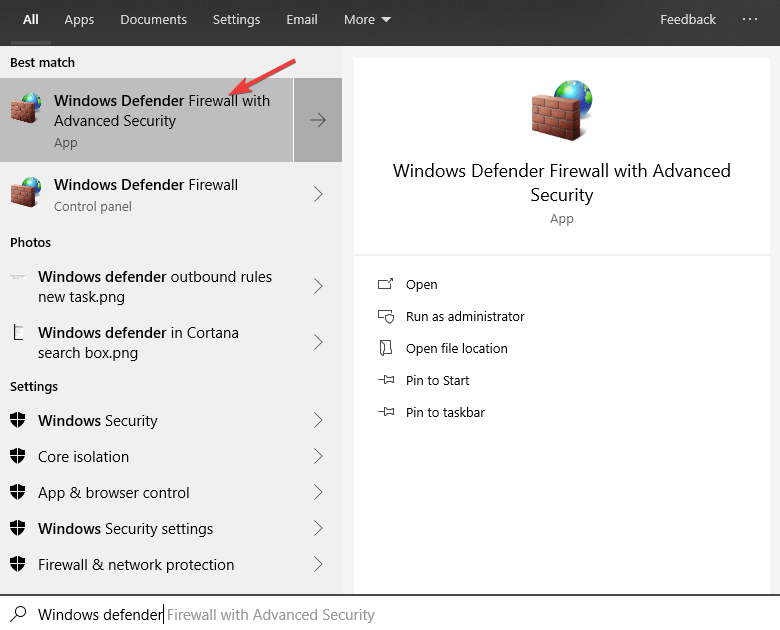
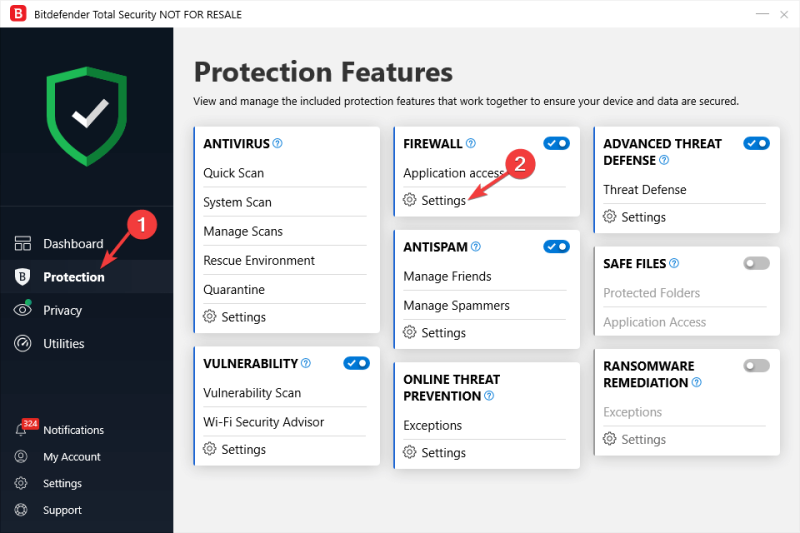
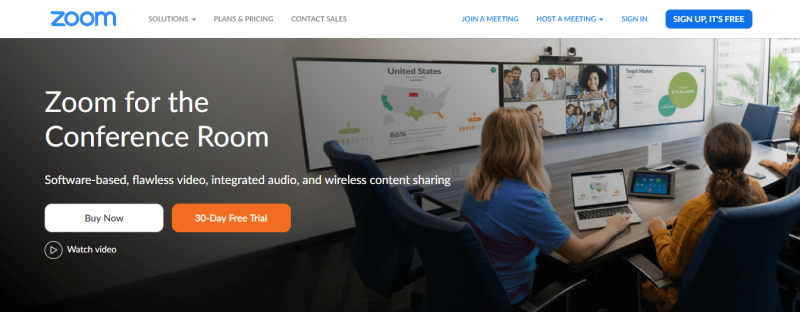
![A zoom-videó nem működő javítása [Windows 10 és Mac] A zoom-videó nem működő javítása [Windows 10 és Mac]](https://blog.webtech360.com/resources3/images10/image-731-1008175500636.jpg)








![Feltételes formázás egy másik cella alapján [Google Táblázatok] Feltételes formázás egy másik cella alapján [Google Táblázatok]](https://blog.webtech360.com/resources3/images10/image-235-1009001311315.jpg)
