Hogyan szerezzen és tároljon Microsoft Rewards pontokat (és érezze jól magát)

Így szerezhet és takaríthat meg extra Microsoft Rewards pontokat.
Ez az új bővítmények menü néhány egyszerű lépéssel engedélyezhető. Ehhez a következőket kell tennie:
1. Create a shortcut of the Microsoft Edge Dev browser on your Windows 10 desktop
2. Right-click the Microsoft Edge Dev icon and then left-click Properties
4. Copy and Paste the following line (including the quotation marks) into the Target:
"C:Program Files (x86)MicrosoftEdge DevApplicationmsedge.exe" --enable-features=ExtensionsToolbarMenu (see note in post)
5. Click OK
There is a new Extensions Menu available in the latest Microsoft Edge Insider Dev build. As noted in a post by Bleeping Computer, this new extensions menu can currently only be enabled for the Edge Insider Dev browser. The new and experimental extensions menu in Microsoft Edge Dev offers a better way to manage and organize installed extensions in Edge.
The new menu allows you to see all of your installed Edge extensions within a dedicated menu. The new menu can be accessed by clicking the Extensions icon in the Edge Dev toolbar. After you enable the secret extensions menu, you should be able to view your extensions like the image below.
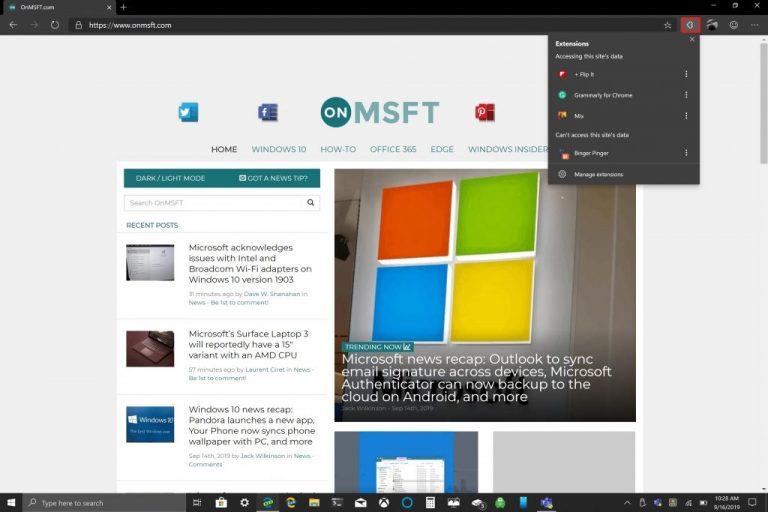
Microsoft edge dev extensions menu
This new extensions menu can be enabled using a few simple steps, here's what you need to do:
1. Create a shortcut of the Microsoft Edge Dev browser on your Windows 10 desktop.
2. Right-click the Microsoft Edge Dev icon and choose Properties
4. Copy and Paste the following line (including the quotation marks) into the Target:
"C:Program Files (x86)MicrosoftEdge DevApplicationmsedge.exe" ––enable-features=ExtensionsToolbarMenu
(Frissítés: Fontos megjegyzés – A WordPress két kötőjelet cserél – – egy em kötőjelre – a fenti sorban két kötőjelnek kell lennie, például:

Elnézést a kellemetlenségért, úgy tűnik, nem könnyű letiltani ezt a viselkedést!)
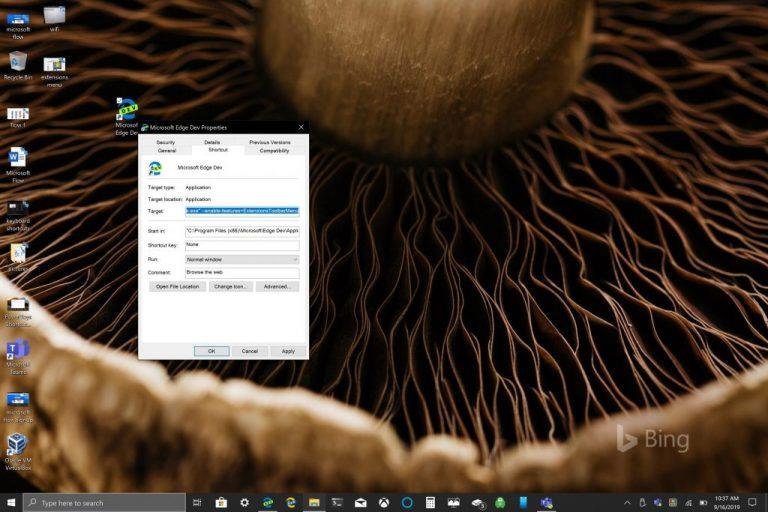
Microsoft edge dev tulajdonságai
5. Kattintson az OK gombra
A módosítások életbe léptetéséhez újra kell indítania a Microsoft Edge Dev böngészőt. Most, amikor megnyitja a Microsoft Edge Insider Dev alkalmazást, látni fogja az új bővítmények menüt a címsor jobb oldalán.
Így szerezhet és takaríthat meg extra Microsoft Rewards pontokat.
Az, hogy milyen böngészőt használ és hogyan néz ki, nagyon személyes élmény lehet. Tudta, hogy a Microsoft Edge testreszabható egyéni témákkal? Ha nem
A Microsoft Edge Insider Dev legújabb verziójában új Extensions Menu érhető el. Amint azt a Bleeping Computer bejegyzése megjegyzi, ez az új bővítmények menü képes
Mivel a Microsoft Edge az EdgeHTML-t Chromiumra cserélte, a bővítmények hozzáadása a Google Chrome Internetes áruházból az Edge-en meglehetősen egyszerű. A folyamata
Steam Disk Write Disk Error hibát észlel Windows 10 rendszeren a játék frissítése vagy letöltése közben? Íme néhány gyorsjavítás, amellyel megszabadulhat a hibaüzenettől.
Fedezze fel, hogyan távolíthat el alkalmazásokat a Windows 10 rendszerből a Windows Store segítségével. Gyors és egyszerű módszerek a nem kívánt programok eltávolítására.
Fedezze fel, hogyan tekintheti meg vagy törölheti a Microsoft Edge böngészési előzményeit Windows 10 alatt. Hasznos tippek és lépésről-lépésre útmutató!
A Google zökkenőmentessé tette a csoportos megbeszélések lebonyolítását. Tudd meg a Google Meet korlátait és lehetőségeit!
Soha nincs rossz idő a Gmail jelszavának megváltoztatására. Biztonsági okokból mindig jó rutinszerűen megváltoztatni jelszavát. Ráadásul soha
Az online adatvédelem és biztonság megőrzésének egyik alapvető része a böngészési előzmények törlése. Fedezze fel a módszereket böngészőnként.
Ismerje meg, hogyan lehet némítani a Zoom-on, mikor és miért érdemes ezt megtenni, hogy elkerülje a zavaró háttérzajokat.
Használja ki a Command Prompt teljes potenciálját ezzel a több mint 280 (CMD) Windows-parancsot tartalmazó átfogó listával.
Alkalmazhatja a Google Táblázatok feltételes formázását egy másik cella alapján, a Feltételes formázási segédprogrammal, a jelen cikkben ismertetettek szerint.
Kíváncsi vagy, hogyan használhatod a Rendszer-visszaállítás funkciót a Windows 11 rendszeren? Tudd meg, hogyan segíthet ez a hasznos eszköz a problémák megoldásában és a számítógép teljesítményének helyreállításában.

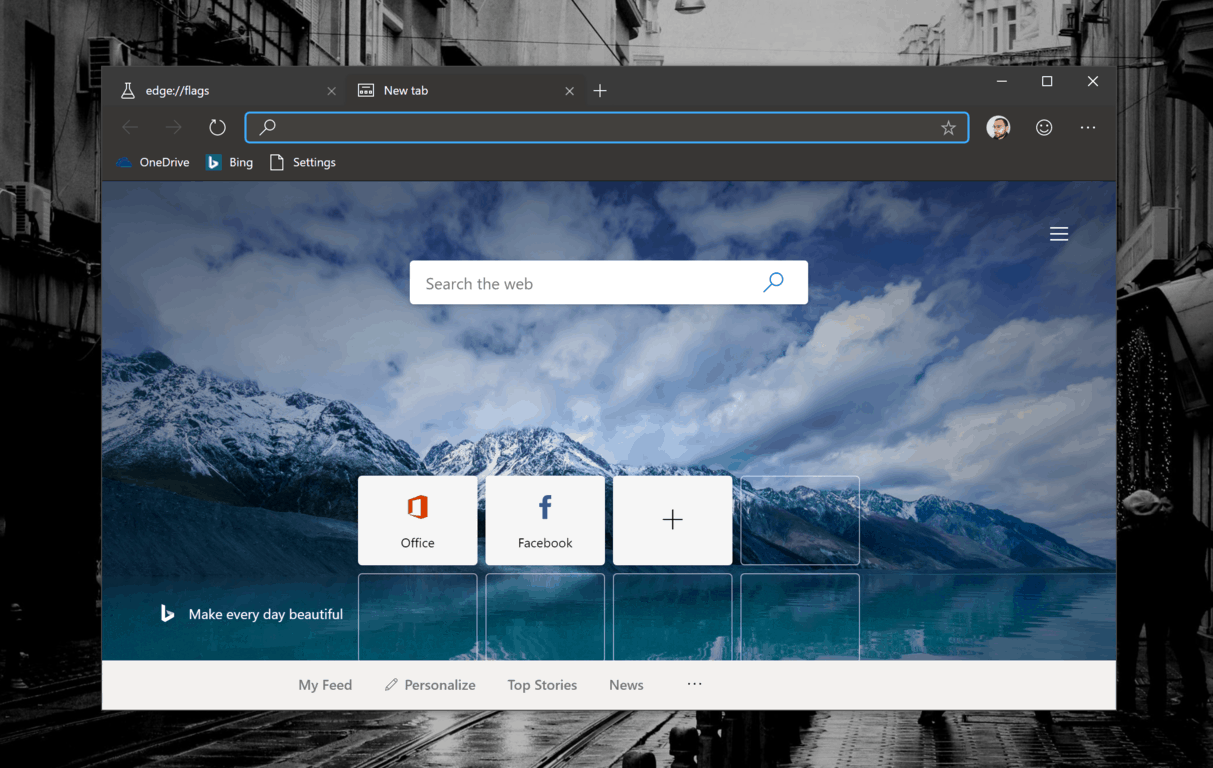








![Feltételes formázás egy másik cella alapján [Google Táblázatok] Feltételes formázás egy másik cella alapján [Google Táblázatok]](https://blog.webtech360.com/resources3/images10/image-235-1009001311315.jpg)
