A Windows 10 bemutatta a fényes, új Photos alkalmazást, amely a számítógépen lévő képfájlokkal való interakció alapértelmezett élménye. Noha ez egy teljesen kifinomultabb ajánlat, nem egyezik a régi Windows Photo Viewer alkalmazással, mert az egyetlen képfájlok megtekintésekor rendkívül gyors és egyszerű. Ha hiányzik a Windows 7 korszak egyszerűbb élménye, olvasson tovább a visszaállításhoz.
Ha Windows 7, Windows 8 vagy Windows 8.1 rendszerről frissített
Ha helyi frissítést hajtott végre a Windows 10 rendszerre egy meglévő számítógépen (a Get Windows 10 alkalmazáson keresztül), a Windows Photo Viewer továbbra is elérhető. A képfájlok „Megnyitás” menüjéből érheti el.

Mindössze annyit kell tennie, hogy vissza kell állítania az alapértelmezett képnézegetőre – a Windows a beállítás során automatikusan a Fotókat alapértelmezettként konfigurálja. Ennek megfordításához nyissa meg a Beállítások alkalmazást, és kattintson az "Alkalmazások" kategóriára.
Lépjen az „Alapértelmezett alkalmazások” oldalra, és kattintson a „Fotónézegető” csempére. A megjelenő listában kattintson a Windows Photo Viewer elemre. Mostantól ez lesz az alapértelmezett alkalmazás a képfájl megnyitásakor.

A Windows 10 újabb verzióiban azt tapasztaltuk, hogy a Windows Photo Viewer már nem jelenik meg elérhető opcióként az alapértelmezett alkalmazások listájában – még akkor sem, ha engedélyezve van. Megkerülő megoldásként állítsa be alapértelmezettként minden egyes fájlkiterjesztéshez, amellyel használni szeretné.

Ennek egyik gyors módja, hogy megkeres egy képfájlt a Fájlkezelőben, kattintson rá jobb gombbal, és válassza a Megnyitás a következővel > Válasszon másik alkalmazást. Válassza a Windows Photo Viewer elemet a listában, majd jelölje be az alján található „Mindig használja ezt az alkalmazást a megnyitáshoz” jelölőnégyzetet.
Ha a Windows 10 tiszta telepítését végezte, vagy teljesen új eszközzel rendelkezik
Sajnos a Windows Photo Viewer visszaállítása a Windows 10 tiszta példányán sokkal körülményesebb. Friss telepítések esetén az alkalmazás el van rejtve és le van tiltva. Mivel a Windows Photo Viewer nem rendelkezik saját végrehajtható fájllal (.exe), az újbóli engedélyezéséhez módosítani kell a rendszerleíró adatbázist, hogy indítási célt adjon a Windows Photo Viewer könyvtárhoz (PhotoViewer.dll). Itt jön egy általános figyelmeztetés – a rendszerleíró adatbázis szerkesztéseit a Microsoft nem támogatja, és beláthatatlan következményekkel járhat a rendszerben.

Köszönet illeti a TenForums nexusát, hogy megtalálta a megfelelő rendszerleíró kulcsokat a Windows 10 kiadásakor. A technika használatához át kell másolnia a kódot a fórumbejegyzésből egy új rendszerleíró szkriptbe. Nyissa meg a Jegyzettömböt a Start menüből, másolja és illessze be a szkriptet a szerkesztőbe, és mentse a fájlt. A Mentés ablakban válassza ki az „Összes fájl” lehetőséget a „Mentés másként” mezőben, és mentse a fájlt „.reg” kiterjesztéssel – például „PhotoViewer.reg”.
Már csak a rendszerleíró parancsfájl futtatása van hátra – kattintson duplán a fájlra, és nyugtázza a megjelenő utasításokat. A Windows Photo Viewer most már elérhető, így a fent bemutatott technikával beállíthatja alapértelmezett képalkalmazásként.






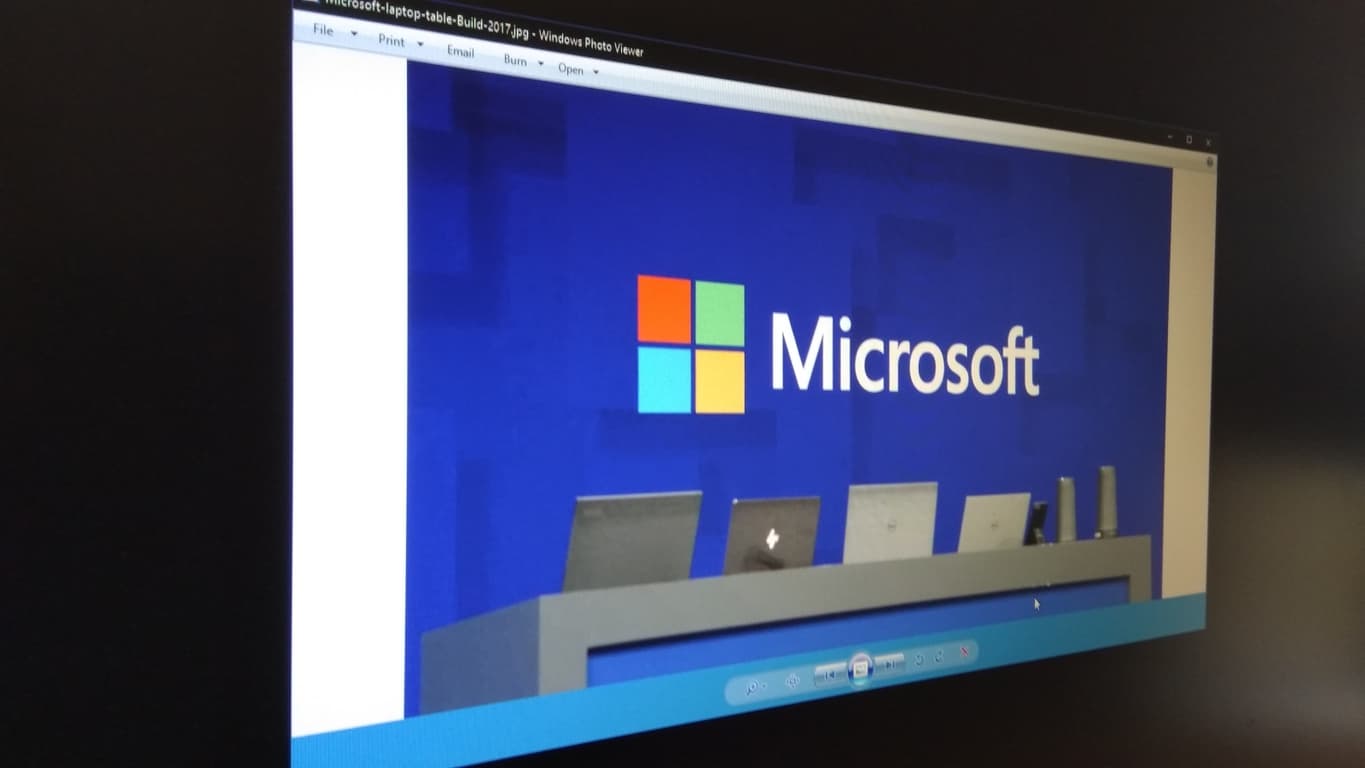









![Feltételes formázás egy másik cella alapján [Google Táblázatok] Feltételes formázás egy másik cella alapján [Google Táblázatok]](https://blog.webtech360.com/resources3/images10/image-235-1009001311315.jpg)
