Hogyan lehet blokkolni vagy feloldani valakit a Twitteren

Ismerje meg, hogyan blokkolhat és oldhat fel felhasználói fiókokat a Twitter közösségi platformon, a legjobb gyakorlatok követésével.
Úgy tűnik, hogy a Windows 11 új Photos alkalmazás az új operációs rendszer örvendetes kiegészítője. Új videószerkesztővel, hatalmas 3D-effektus-könyvtárral, szűrőkkel , új felhasználói felülettel, People integrációval és még sok mással érkezik . Néhány felhasználó azonban a közelmúltban kezdte felismerni, hogy a Photos automatikusan egyéni albumokat hoz létre képeikhez a Fotók alkalmazásban. Ez egyesek számára riasztó viselkedés – bár mások számára üdvözlendő kiegészítés. Ha Ön is ugyanabban a csónakban van, és szeretné szabályozni az albumok automatikus létrehozását, akkor használja az alábbi útmutatót. Lássunk neki.
Tartalom
Hogyan lehet megakadályozni, hogy a Photos automatikusan hozzon létre albumokat
Nyissa meg a Fotók alkalmazást a számítógépén, és kattintson a képernyő jobb felső sarkában található „3 pont” menüikonra.
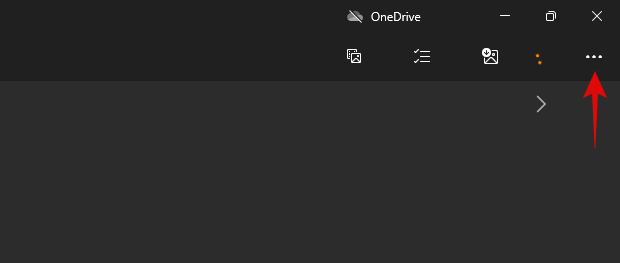
Válassza a "Beállítások" lehetőséget.

Görgessen az „Albumok” részhez, és kapcsolja ki az „Automatikusan generált albumok engedélyezése” kapcsolót.
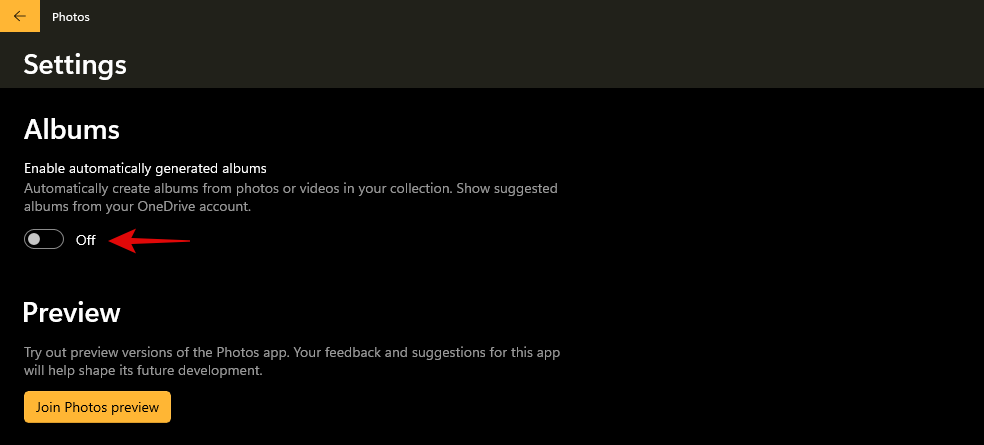
És ez az! Most bezárhatja a Fotók alkalmazást, és a jövőben automatikusan tartózkodnia kell attól, hogy automatikusan hozzon létre albumokat a számítógépén.
Az automatikusan létrehozott albumok eltávolítása
Most, hogy letiltotta a képalbumok automatikus létrehozását, az alábbi útmutató segítségével eltávolíthatja a már meglévőket a számítógépéről. A kezdéshez kövesse az alábbi lépéseket.
Nyissa meg a Fotók alkalmazást, és kattintson az „Albumok” elemre a tetején.
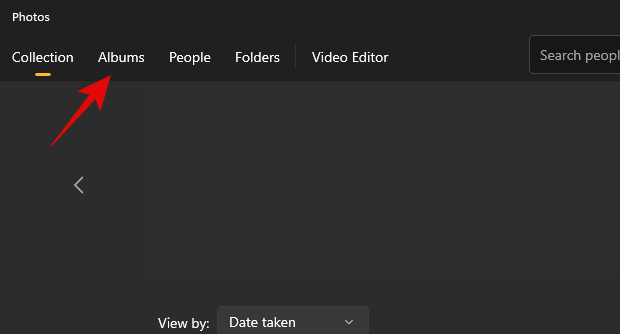
Mutasson az eltávolítani kívánt album fölé, majd kattintson a „Törlés” gombra. Az albumot azonnal törölni kell. Ha azonban több albumot szeretne törölni, kattintson az album előnézetének jobb felső sarkában található jelölőnégyzetre. Ez vonatkozik a nem automatikusan generált albumokra is.

Most kattintson a képernyő jobb felső sarkában található "Bin" ikonra.
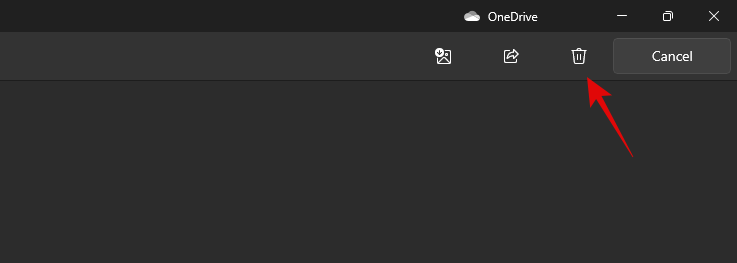
A választás megerősítéséhez kattintson a „Törlés” gombra.

És ez az! A kiválasztott alkalmazásokat most el kell távolítani a Fotók alkalmazásból.
Azt is szeretné, hogy az új Fotók alkalmazás ne csoportosítsa a fényképeket a számítógépén, mert tudja, miért. Nos, ehhez kövesse az útmutatónkat. Ha ismét csoportosítani szeretné a fényképeket , használja ezt az útmutatót.
Reméljük, hogy a fenti útmutató segítségével könnyedén letilthatta az automatikus albumokat a Windows 11 Photos alkalmazásban. Ha további kérdése van, forduljon hozzánk bizalommal a megjegyzés rovat segítségével.
Ismerje meg, hogyan blokkolhat és oldhat fel felhasználói fiókokat a Twitter közösségi platformon, a legjobb gyakorlatok követésével.
A Zoom egy nagyszerű értekezlet-kliens, amellyel akár 100 taggal is ingyenesen cseveghet, miközben egyéni háttereket adhat hozzá, alcsoportokat hozhat létre résztvevői számára, és megjegyzéseket használhat…
Vannak bizonyos alkalmazások, amelyeket nem szeretne minden alkalommal elindítani, amikor bekapcsolja számítógépét, ilyenek például a vírusirtó és a GPU-szoftverek. Sok más alkalmazás is létezik…
Úgy tűnik, hogy a Windows 11 új Photos alkalmazás az új operációs rendszer örvendetes kiegészítője. Új videószerkesztővel, hatalmas 3D-effektus-könyvtárral, szűrőkkel, új felhasználói felülettel, emberek integrációjával,…
Sok oka lehet annak, hogy a laptopja miért nem tud csatlakozni a Wi-Fi-hez, ezért számos módja van a hiba kijavításának. Ha a laptopja nem tud csatlakozni a Wi-Fi-hez, próbálja ki a következő módszereket a probléma megoldására.
Miután létrehoztak egy USB rendszerindítót a Windows telepítéséhez, a felhasználóknak ellenőrizniük kell az USB rendszerindító teljesítményét, hogy kiderüljön, sikeresen létrejött-e vagy sem.
Számos ingyenes eszköz képes előre jelezni a meghajtó meghibásodásait, mielőtt azok bekövetkeznének, így időt adva az adatok biztonsági mentésére és a meghajtó időben történő cseréjére.
A megfelelő eszközökkel átvizsgálhatja a rendszerét, és eltávolíthatja a kémprogramokat, a kéretlen reklámprogramokat és más rosszindulatú programokat, amelyek esetleg megbújhatnak a rendszerén.
Amikor egy számítógép, mobileszköz vagy nyomtató hálózaton keresztül próbál csatlakozni egy Microsoft Windows rendszerű számítógéphez, például a „hálózati elérési út nem található – 0x80070035 számú hiba” hibaüzenet jelenhet meg.
A kék halál képernyő (BSOD) egy gyakori és nem új keletű hiba a Windowsban, amikor a számítógép valamilyen súlyos rendszerhibát tapasztal.
A Windows rendszeren manuális és közvetlen elérésű műveletek végrehajtása helyett azokat a rendelkezésre álló CMD parancsokkal helyettesíthetjük a gyorsabb elérés érdekében.
A Windows 10-hez hasonlóan harmadik féltől származó szoftvereket is használhat a Windows 11 tálca átlátszóvá tételéhez.
Miután számtalan órát töltöttek egyetemi laptopjuk és asztali hangszóróik használatával, sokan rájönnek, hogy néhány okos fejlesztéssel szűkös kollégiumi helyüket a tökéletes streaming központtá alakíthatják anélkül, hogy vagyonukat tönkretennék.
A laptopok érintőpadja nem csak mutatásra, kattintásra és nagyításra szolgál. A téglalap alakú felület gesztusokat is támogat, amelyekkel válthat az alkalmazások között, vezérelheti a médialejátszást, kezelheti a fájlokat, sőt, akár az értesítéseket is megtekintheti.












