A Windows 10 alkalmazások oldalbetöltése

Bár a Windows Store a szokásos hely a Windows 10-es alkalmazások beszerzésére, lehetőség van új szoftverek telepítésére más forrásokból is. Utána futhatsz
Bár a Windows Store a szokásos hely a Windows 10-es alkalmazások beszerzésére, lehetőség van új szoftverek telepítésére más forrásokból is. Ezután futtathatja az internetről letöltött vagy saját maga által készített univerzális Windows-alkalmazásokat anélkül, hogy át kellene lépnie az Áruházban.
Az alkalmazásokat oldalról is betöltheti, ha általában a Windows Store for Business szolgáltatást használná. Ha azonban eszköze az Ön cége tulajdonában van, a rendszergazda letilthatja az oldalbetöltést. A Microsoft most azt javasolja, hogy a felügyelet és a biztonság egyszerűsítése érdekében az összes üzleti alkalmazás telepítéséhez az Áruházat használják.
A Windows 10 rendszeren általában nem lehet oldalról betölteni az alkalmazásokat. Ez a terv, mivel a Microsoft célja, hogy mindenki használja a Windows Store-t, valamint az abban rejlő biztonsági és megbízhatósági előnyöket. A platform egyik legfontosabb előnye, hogy minden alkalmazás le van zárva, ami megakadályozza a rosszindulatú programok külső forrásból történő telepítését.
Bizonyos esetekben azonban továbbra is közvetlenül telepítenie kell egy Univerzális Windows-alkalmazást. Ez lehet egy olyan alkalmazás telepítése, amely nem kapott az Áruház által tanúsított tanúsítványt, vagy egy termék régebbi verzióját szerezheti be, amelyet azóta frissített a fejlesztő. Az UWP-alkalmazások APPX-csomagokként kerülnek terjesztésre, hasonlóan az asztali programokhoz használt EXE-fájlokhoz. Az APPX telepítése nem különbözik az EXE-től, miután előkészítette számítógépét.
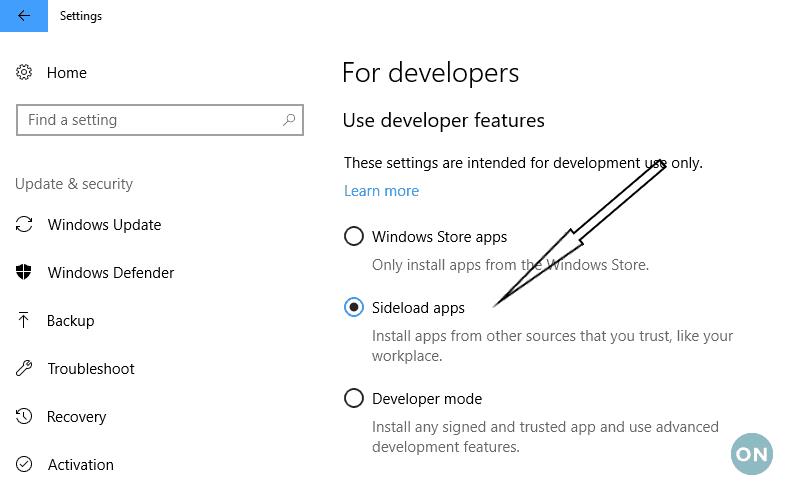
A beállításhoz nyissa meg a Beállítások alkalmazást, és lépjen a „Frissítés és biztonság” kategóriába. Kattintson a menüben a „Fejlesztőknek” fülre, és megjelenik a fejlesztői beállítások képernyő. A „Fejlesztői funkciók használata” alatt látnia kell, hogy a „Windows Store alkalmazások” beállítás ki van választva, ha korábban nem módosította a beállításokat. Ahogy a súgó szövege is sugallja, ez a mód lehetővé teszi alkalmazások telepítését az Áruházból, de megakadályozza, hogy más forrásokat használjon.
A korlátozás megszüntetéséhez módosítsa az „Sideload apps” opciót, és erősítse meg az eszköz konfigurálására vonatkozó utasításokat. Ez lehetővé teszi az APPX-csomagok megbízható forrásból történő futtatását. Érdemes megjegyezni, hogy a harmadik lehetőség, a „Fejlesztői mód” lehetővé teszi bármilyen alkalmazás futtatását, még akkor is, ha nincs aláírva. Ezzel telepíti a Windows fejlesztői eszközeit is, amelyek lehetővé teszik az alkalmazások tesztelését. Nem ajánlott, hacsak nem szándékozik saját alkalmazásait írni.
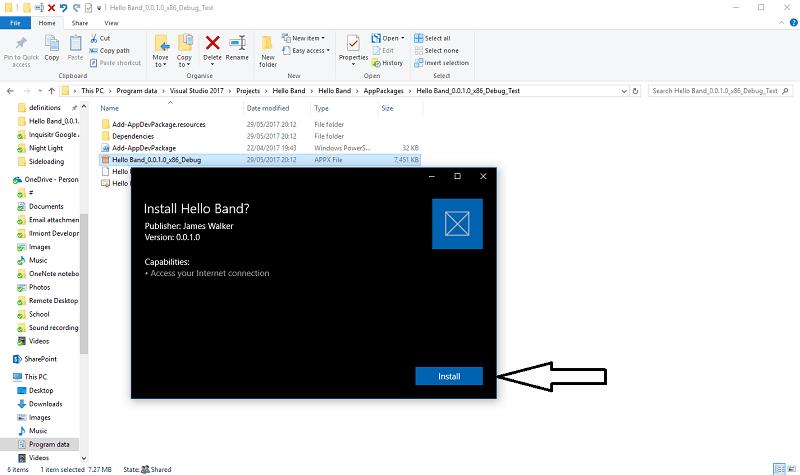 Amint láthatja, a számítógép felkészítése a Windows Áruházon kívüli alkalmazások futtatására csak egy gombnyomással történik. Ugyanez az eljárás Windows 10 Mobile rendszeren is működik. Ha valaha is le szeretné állítani az alkalmazások oldalratöltését, és újra homokozóba szeretné helyezni eszközét, térjen vissza a „Fejlesztőknek” képernyőre, és állítsa vissza a beállítást „Windows Store alkalmazások” értékre.
Amint láthatja, a számítógép felkészítése a Windows Áruházon kívüli alkalmazások futtatására csak egy gombnyomással történik. Ugyanez az eljárás Windows 10 Mobile rendszeren is működik. Ha valaha is le szeretné állítani az alkalmazások oldalratöltését, és újra homokozóba szeretné helyezni eszközét, térjen vissza a „Fejlesztőknek” képernyőre, és állítsa vissza a beállítást „Windows Store alkalmazások” értékre.
Miután konfigurálta a számítógépet, bármelyik APPX fájlt telepítheti, ha duplán kattint rá, és követi az utasításokat. A Windows megjelenít egy alapvető információs képernyőt az alkalmazás nevével és a szükséges engedélyekkel. Ha telepítve van, az alkalmazás úgy fog viselkedni, mint bármely más Windows Store-alkalmazás, lehetővé téve, hogy rögzítse a Start menühöz, kiválassza megosztási célként, vagy olyan gazdag szolgáltatásokat használjon, mint például a Windows Ink.
Bár a Windows Store a szokásos hely a Windows 10-es alkalmazások beszerzésére, lehetőség van új szoftverek telepítésére más forrásokból is. Utána futhatsz
A Microsoft Build 2016 konferenciáján megfelelően bemutatott Developer Mode (vagy Dev Mode) Xbox One-on egy speciális mód, amely lehetővé teszi az alkalmazás- és játékfejlesztők számára, hogy
Steam Disk Write Disk Error hibát észlel Windows 10 rendszeren a játék frissítése vagy letöltése közben? Íme néhány gyorsjavítás, amellyel megszabadulhat a hibaüzenettől.
Fedezze fel, hogyan távolíthat el alkalmazásokat a Windows 10 rendszerből a Windows Store segítségével. Gyors és egyszerű módszerek a nem kívánt programok eltávolítására.
Fedezze fel, hogyan tekintheti meg vagy törölheti a Microsoft Edge böngészési előzményeit Windows 10 alatt. Hasznos tippek és lépésről-lépésre útmutató!
A Google zökkenőmentessé tette a csoportos megbeszélések lebonyolítását. Tudd meg a Google Meet korlátait és lehetőségeit!
Soha nincs rossz idő a Gmail jelszavának megváltoztatására. Biztonsági okokból mindig jó rutinszerűen megváltoztatni jelszavát. Ráadásul soha
Az online adatvédelem és biztonság megőrzésének egyik alapvető része a böngészési előzmények törlése. Fedezze fel a módszereket böngészőnként.
Ismerje meg, hogyan lehet némítani a Zoom-on, mikor és miért érdemes ezt megtenni, hogy elkerülje a zavaró háttérzajokat.
Használja ki a Command Prompt teljes potenciálját ezzel a több mint 280 (CMD) Windows-parancsot tartalmazó átfogó listával.
Alkalmazhatja a Google Táblázatok feltételes formázását egy másik cella alapján, a Feltételes formázási segédprogrammal, a jelen cikkben ismertetettek szerint.
Kíváncsi vagy, hogyan használhatod a Rendszer-visszaállítás funkciót a Windows 11 rendszeren? Tudd meg, hogyan segíthet ez a hasznos eszköz a problémák megoldásában és a számítógép teljesítményének helyreállításában.








![Feltételes formázás egy másik cella alapján [Google Táblázatok] Feltételes formázás egy másik cella alapján [Google Táblázatok]](https://blog.webtech360.com/resources3/images10/image-235-1009001311315.jpg)
