Microsoft-listák hozzáadása a Microsoft Teamshez:
Válasszon ki egy Microsoft Teams csatornát.
Kattintson a „+” gombra a csatorna tetején lévő lapsávban.
Adja hozzá a Listák lapot.
Kövesse az utasításokat egy új lista létrehozásához, vagy válasszon egy meglévőt.
A Microsoft Lists a Microsoft új információkövető alkalmazása a Microsoft 365-höz. Központi információs tárhelyként a Listák jó integrációt biztosítanak a 365 család többi tagjával. Ebben a cikkben bemutatjuk, hogyan kezelheti a listákat a Microsoft Teamsben.
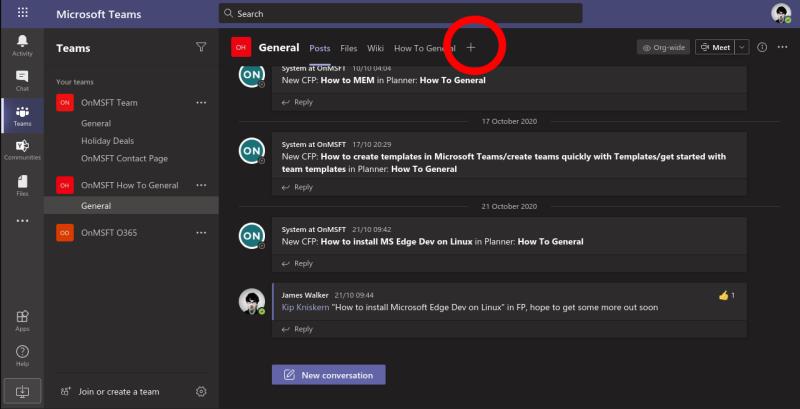
Először is el kell indítania a Teamst, és ki kell választania egy csatornát, amelyhez listákat szeretne hozzáadni. Kattintson a "+" gombra a csatorna tetején, majd keresse meg a Listák alkalmazást. Amikor a rendszer kéri, hogy adjon hozzá listákat a csatornához, kattintson a "Mentés" gombra.
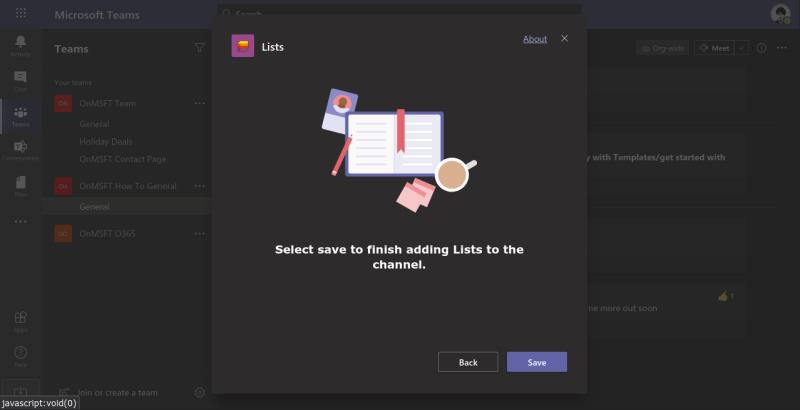
Miután hozzáadta a lapot, a rendszer felkéri, hogy válassza ki a megjelenítendő listát. Létrehozhat egy teljesen új listát, vagy kiválaszthat egy meglévőt. Létrehozunk egy új listát ehhez az oktatóanyaghoz az „Eszközkezelő” sablon használatával. Kövesse az utasításokat a lista létrehozásához, vagy adja meg egy meglévő URL-címét.

Ha végzett, a lista megjelenik a Csapatok lapon. Megkapja a teljes Listák felületet, beleértve az „Új elem” űrlap támogatását, a rácsnézet-szerkesztőt és a jobb felső szűrési lehetőségeket. Sőt, a Listák felhasználói felülete örökli a Teams alkalmazás témáját – így a sötét mód teljes mértékben támogatott, ha engedélyezve van a Teamsben.
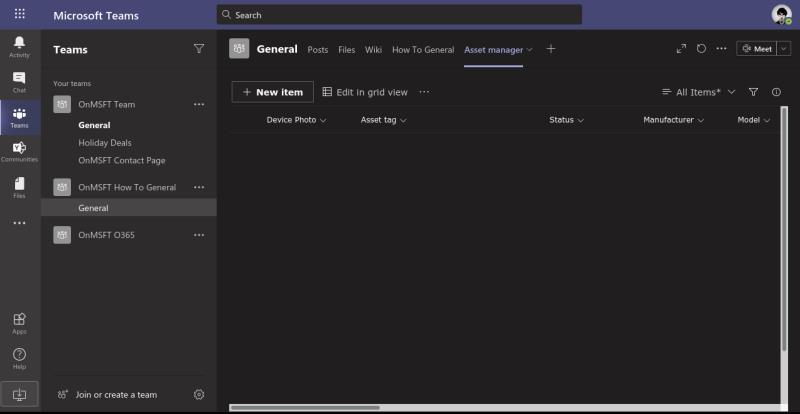
Mostantól bárhol kommunikálhat a listán szereplő adatokkal, ahol hozzáfér a Microsoft Teams szolgáltatáshoz. Csatornád többi tagja is használhatja a Listák lapot, így egyszerűbben hozzáférhetsz a megosztott információkhoz távoli munkavégzés közben.

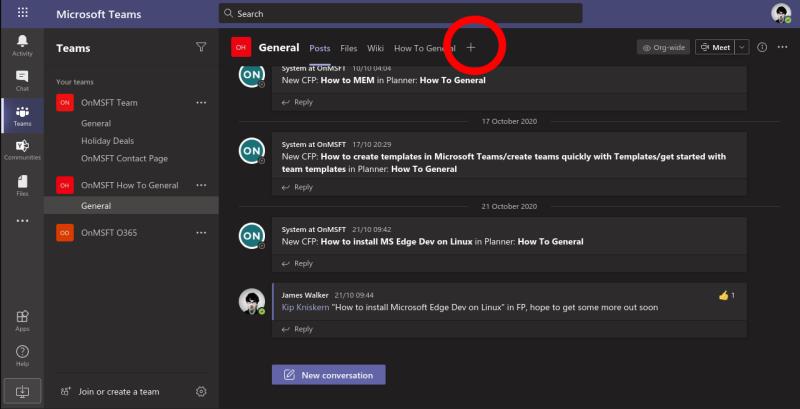
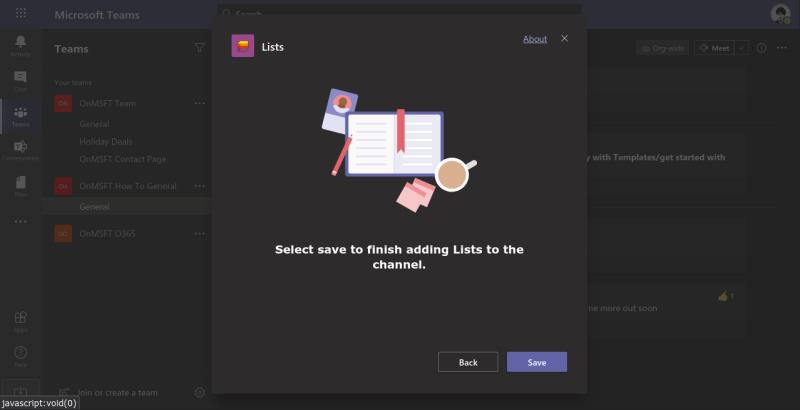

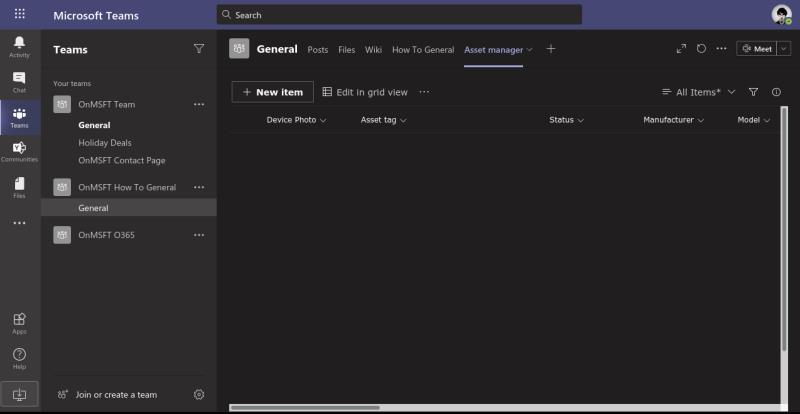










![Feltételes formázás egy másik cella alapján [Google Táblázatok] Feltételes formázás egy másik cella alapján [Google Táblázatok]](https://blog.webtech360.com/resources3/images10/image-235-1009001311315.jpg)
