Itt vannak azok a lépések, amelyeket követnie kell a lezárási képernyő végleges letiltásához a Windows 10 rendszeren.
1. Nyissa meg a Rendszerleíróadatbázis-szerkesztőt Windows 10 rendszeren a regedit beírásával a keresőmezőbe. Kattintson az Igen gombra, amikor megjelenik a Felhasználói fiókok felügyelete (UAC) mező, és rendszergazdaként futtatja a Rendszerleíróadatbázis-szerkesztőt.
2. A Rendszerleíróadatbázis-szerkesztőben lépjen a következő elérési útra: HKEY_LOCAL_MACHINESOFTWAREPoliciesMicrosoftWindowsPersonalization
3. Hozzon létre egy új duplaszót (32 bites) úgy, hogy a jobb oldali ablaktáblában kattintson a jobb gombbal, válassza az Új , majd a Duplaszó (32 bites) értéket, és nevezze el a DWORD-ot. (32 bites) NoLockScreen érték .
4. Kattintson duplán a NoLockScreen elemre, és módosítsa a hexadecimális értéket 0- ról 1-re .
5. Kattintson az OK gombra ha végzett, és zárja be a Rendszerleíróadatbázis-szerkesztőt.
Amikor bekapcsolja a Windows 10 rendszerű számítógépet, a lezárási képernyő egy további gombnyomást is hozzáad a bejelentkezési folyamathoz. A lezárási képernyő az a képernyő, amelyet akkor lát, amikor lezárja vagy újraindítja a Windows 10 rendszerű számítógépet, vagy amikor a számítógép automatikusan lezáródik, miután abbahagyja a használatát. A bejelentkezési képernyő megtekintéséhez és a Windows 10 rendszerbe való bejelentkezéshez el kell zárnia a lezárási képernyőt. A felhasználók elvethetik a lezárási képernyőt érintéssel, a billentyűzettel vagy az egérrel felfelé húzva. Ezek az utasítások megmutatják, hogyan engedélyezheti vagy tilthatja le a lezárási képernyőt a Windows 10 rendszeren.
A kezdéshez rendszergazdaként kell bejelentkeznie, hogy elvégezhesse a szükséges módosításokat a lezárási képernyőn Windows 10 rendszeren. Megjegyzés : Ha a biztonságos bejelentkezés engedélyezve van az eszközön, és meg kell nyomnia a CTRL-t. +ALT+DELETE billentyűket egyszerre a lezárási képernyőn a bejelentkezés előtt, akkor nem tudja végrehajtani ezeket a lépéseket, és az eszköz zárolási képernyője sem tiltható le. A következő lépések végrehajtása után a Windows 10 mindig közvetlenül a bejelentkezési prompthoz lép, és végleg kihagyja a lezárási képernyőt.
1. Nyissa meg a Rendszerleíróadatbázis-szerkesztőt Windows 10 rendszeren a regedit beírásával a keresőmezőbe. Kattintson az Igen gombra, amikor megjelenik a Felhasználói fiókok felügyelete (UAC) mező, és rendszergazdaként futtatja a Rendszerleíróadatbázis-szerkesztőt.  2. A Rendszerleíróadatbázis-szerkesztőben lépjen a következő elérési útra: HKEY_LOCAL_MACHINESOFTWAREPoliciesMicrosoftWindowsPersonalization
2. A Rendszerleíróadatbázis-szerkesztőben lépjen a következő elérési útra: HKEY_LOCAL_MACHINESOFTWAREPoliciesMicrosoftWindowsPersonalization
3. Hozzon létre egy új duplaszót (32 bites) úgy, hogy a jobb oldali ablaktáblában kattintson a jobb gombbal, válassza az Új , majd a Duplaszó (32 bites) értéket, és nevezze el a DWORD-ot. (32 bites) NoLockScreen érték . 
4. Kattintson duplán a NoLockScreen elemre, és módosítsa a hexadecimális értéket 0- ról 1-re . 
5. Kattintson az OK gombra ha végzett, és zárja be a Rendszerleíróadatbázis-szerkesztőt.
Ha akarja, újraindíthatja a számítógépet, de a lezárási képernyő már letiltásra kerül az imént végzett beállításjegyzék-módosítással. Próbálja meg egyszerre lenyomni a CTRL+ALT+DELETE billentyűkombinációt, és válassza a számítógép zárolását annak ellenőrzéséhez, hogy a lezárási képernyő véglegesen le van tiltva.
Mostantól a Windows 10 számítógépe teljesen megkerüli a lezárási képernyőt, és közvetlenül a bejelentkezési prompthoz lép. Innen megadhatja jelszavát, PIN-kódját, képjelszavát, vagy a Windows Hello segítségével bejelentkezhet a Windows 10 rendszerű eszközére. Ha a jövőben újra szeretné engedélyezni a zárolási képernyőt a Windows 10 rendszerű számítógépén, vagy törölje a NoLockScreen duplaszó értékét a Rendszerleíróadatbázis-szerkesztőből, vagy állítsa a NoLockScreen duplaszó értékét 0-ra .

 2. A Rendszerleíróadatbázis-szerkesztőben lépjen a következő elérési útra: HKEY_LOCAL_MACHINESOFTWAREPoliciesMicrosoftWindowsPersonalization
2. A Rendszerleíróadatbázis-szerkesztőben lépjen a következő elérési útra: HKEY_LOCAL_MACHINESOFTWAREPoliciesMicrosoftWindowsPersonalization


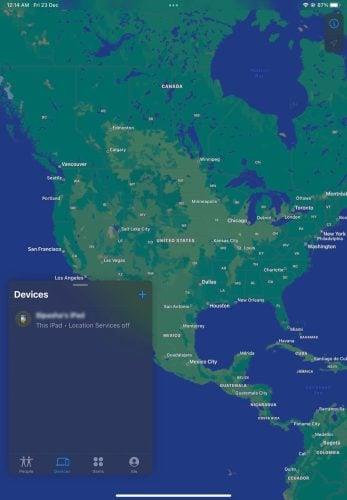
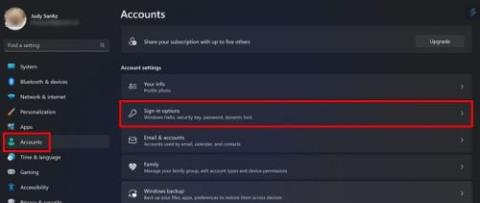









![Feltételes formázás egy másik cella alapján [Google Táblázatok] Feltételes formázás egy másik cella alapján [Google Táblázatok]](https://blog.webtech360.com/resources3/images10/image-235-1009001311315.jpg)
