Könnyű és gyors Android Root útmutató

Miután rootoltad az Android telefonod, teljes rendszerhozzáférésed lesz, és számos olyan alkalmazást futtathatsz, amelyek root hozzáférést igényelnek.
Íme a 3 legjobb módszer, amellyel személyre szabhatja a Microsoft Teams alkalmazást iOS és Android rendszeren, hogy az Öné legyen
Kapcsolja be a sötét módot, hogy az iOS és Android rendszeren futó Teams üzenetei és egyéb tartalmai könnyebben érthetők és olvashatóak legyenek
Szabja személyre értesítési típusait, hogy elkerülje az értesítések rendetlenségét, vagy a hamis értesítéseket asztali számítógépen
Takarítsa ki a Microsoft Teams alkalmazás által használt tárhelyet.
Csakúgy, mint a Slack, a Zoom és más üzenetküldő alkalmazások, a Microsoft Teams is többplatformos szolgáltatás. Élvezheti macOS, Windows, iOS és Android rendszeren, sőt az interneten is.
Ez azt jelenti, hogy sokféleképpen módosíthatja a Teamst az igényeinek megfelelően. Már beszéltünk arról, hogyan szabhatja testre a Microsoft Teams-élményt asztali számítógépen , de mi a helyzet a mobillal? Sötét módból és még sok másból itt van a 3 legjobb módja a Microsoft Teams testreszabásának iOS és Android rendszeren.
Eljön az idő, amikor érdemes gyorsan rápillantani az üzenetekre, nappal vagy késő este anélkül, hogy megsértené a szemét. Csakúgy, mint az asztali számítógépeken, a Microsoft Teams mobilon is rendelkezik egy sötét móddal, amely segít ebben. Ha engedélyezve van, „lekapcsolja a világítást”, és feketére változtatja az alkalmazás körüli fehér tereket. Ez sok helyen javítja az olvashatóságot a Teamsben iOS és Android rendszeren.
Engedélyezheti úgy, hogy megérinti a hamburger menüt (három vízszintes vonalnak tűnik) a képernyő bal oldalán, majd a Beállítások menüben. Ekkor megjelenik egy kapcsoló a sötét módhoz a tetején. Az alkalmazás figyelmezteti Önt, hogy újra kell indítania. Ezután a következő indításakor a sötét módban lesz. A kapcsoló megérintésével bármikor újra kikapcsolhatja.
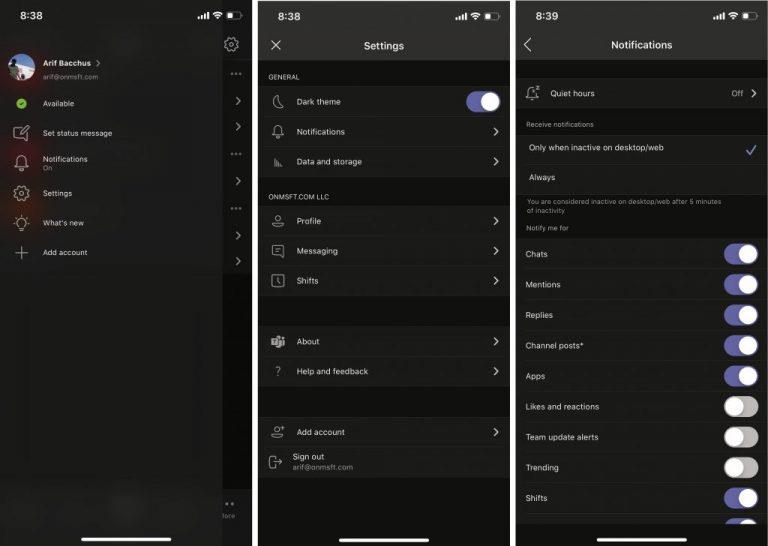
A testreszabási lehetőségek listáján a második helyen az értesítések találhatók. Ha nem vigyáz, az értesítések problémát jelenthetnek a Microsoft Teams számára. Egyes esetekben, még akkor is, ha aktív az alkalmazás asztali verziójában, az alkalmazás iOS- és Android-verzióján is kaphat kéretlen leveleket. Előfordulhat, hogy minden egyes válaszról, tetszésnyilvánításról vagy reakcióról értesítést kaphat a témaszálakban, amelyekben részt vett.
Az értesítéseket személyre szabhatja a Teams mobilalkalmazásban, hogy elkerülje a rendetlenséget az értesítési központban iOS és Android rendszeren. Ehhez érintse meg a hamburger menüt, majd válassza a Beállítások lehetőséget. Ezután válassza az Értesítések lehetőséget. Innen kapcsolhatja be a csendes órákat, amelyek a Teams összes értesítését elnémítják a kiválasztott időszakban. Azt is beállíthatja, hogy csak akkor kapjon értesítést, ha inaktív az asztali vagy webes alkalmazásokban. Végül külön kapcsolók állnak rendelkezésre a különböző típusú értesítésekhez, legyen szó csevegésről, említésről, válaszokról, csatornabejegyzésekről stb. Nagyon sok közül választhat, ha szeretné törölni az értesítéseket, és elkerülni a rendetlenséget.
Utolsó tippünk fontos lesz az Ön számára, ha olyan telefont használ, amelyen nincs sok tárhely. Az iOS vagy Android Teams beállításaiban módosíthatja, hogy a Microsoft Teams mennyi tárhelyet használjon. Ehhez kattintson a hamburger menüre, majd válassza a Beállítások lehetőséget.
Ekkor látnia kell az Adatok és tárolás opciót. Feltétlenül kattintson erre. iOS rendszeren láthat néhány lehetőséget a képfeltöltés minőségére vonatkozóan. Négy beállítás közül választhat, amelyek magukban foglalják a tömörítést és a telefon helytakarékosságát. Ha Androidot használ, eközben van néhány további lehetőség az ideiglenes fájlok törlésére vagy az alkalmazás adatbázisának visszaállítására. Ezek nagyszerűek olyan helyzetekben, amikor esetleg kifogy a helyből, vagy amikor a Teams esetleg nem működik megfelelően.
Szokás szerint a végén megemlítjük, hogy az iOS és Android rendszeren futó Teams alkalmazás felhasználói élményének testreszabása csak egy dolog, amit megtehet. Már teljesen lefedték a Microsoft csapatai az elmúlt néhány hónapban, és a hírek hub tele van más hogyan tos, hírek, és így tovább. Nyugodtan nézze meg, és ossza meg velünk, hogyan szabja testre a Teamst az alábbi megjegyzésekkel.
Miután rootoltad az Android telefonod, teljes rendszerhozzáférésed lesz, és számos olyan alkalmazást futtathatsz, amelyek root hozzáférést igényelnek.
Az Android telefonodon található gombok nem csak a hangerő szabályozására vagy a képernyő felébresztésére szolgálnak. Néhány egyszerű módosítással gyorsbillentyűkké válhatnak egy gyors fotó készítéséhez, zeneszámok átugrásához, alkalmazások elindításához vagy akár a vészhelyzeti funkciók aktiválásához.
Ha a munkahelyeden hagytad a laptopodat, és sürgős jelentést kell küldened a főnöködnek, mit tehetsz? Használd az okostelefonodat. Még kifinomultabb megoldás, ha telefonodat számítógéppé alakítod, hogy könnyebben végezhess több feladatot egyszerre.
Az Android 16 zárképernyő-widgetekkel rendelkezik, amelyekkel tetszés szerint módosíthatja a zárképernyőt, így a zárképernyő sokkal hasznosabb.
Az Android kép a képben módjával lekicsinyítheted a videót, és kép a képben módban nézheted meg, így egy másik felületen nézheted meg, így más dolgokat is csinálhatsz.
A videók szerkesztése Androidon egyszerűvé válik a cikkben felsorolt legjobb videószerkesztő alkalmazásoknak és szoftvereknek köszönhetően. Gondoskodj róla, hogy gyönyörű, varázslatos és elegáns fotóid legyenek, amelyeket megoszthatsz barátaiddal a Facebookon vagy az Instagramon.
Az Android Debug Bridge (ADB) egy hatékony és sokoldalú eszköz, amely számos dolgot lehetővé tesz, például naplók keresését, alkalmazások telepítését és eltávolítását, fájlok átvitelét, egyéni ROM-ok rootolását és flashelését, valamint eszközmentések létrehozását.
Automatikusan kattintó alkalmazásokkal. Nem kell sokat tenned játékok, alkalmazások vagy az eszközön elérhető feladatok használata közben.
Bár nincs varázsmegoldás, a készülék töltésének, használatának és tárolásának apró változtatásai nagyban befolyásolhatják az akkumulátor élettartamának lassítását.
A telefon, amit sokan most szeretnek, a OnePlus 13, mert a kiváló hardver mellett egy évtizedek óta létező funkcióval is rendelkezik: az infravörös érzékelővel (IR Blaster).
A Google Play kényelmes, biztonságos és a legtöbb ember számára jól működik. De létezik egy egész világnyi alternatív alkalmazásbolt – némelyik nyitottságot kínál, mások az adatvédelmet helyezik előtérbe, és megint mások csak egy szórakoztató változatosságot jelentenek a mindennapokban.
A TWRP lehetővé teszi a felhasználók számára, hogy mentsék, telepítsék, biztonsági másolatot készítsenek és visszaállítsák a firmware-t eszközeiken anélkül, hogy aggódniuk kellene az eszköz állapotának befolyásolása miatt, amikor rootolnak, flashelnek vagy új firmware-t telepítenek Android-eszközökre.
Ha úgy gondolod, hogy jól ismered a Galaxy készülékedet, a Good Lock megmutatja, mennyivel többre képes.
Legtöbben úgy bánunk okostelefonunk töltőportjával, mintha annak egyetlen feladata az akkumulátor életben tartása lenne. Pedig ez a kis port sokkal erősebb, mint amennyire elismerjük.
Ha eleged van az általános, soha be nem váló tippekből, íme néhány, amelyek csendben átalakították a fotózás módját.
A legtöbb gyerek inkább játszik, mint tanul. Azonban ezek a mobiljátékok, amelyek egyszerre oktató jellegűek és szórakoztatóak, a kisgyerekek számára is vonzóak lesznek.
Nézd meg a Digitális jóllét funkciót a Samsung telefonodon, hogy lásd, mennyi időt töltesz a telefonodon napközben!
A hamis hívás alkalmazás segít hívásokat kezdeményezni a saját telefonjáról, hogy elkerülje a kínos, nem kívánt helyzeteket.
Ha valóban meg szeretnéd védeni a telefonodat, itt az ideje, hogy lezárd a telefonod, hogy megakadályozd a lopást, valamint megvédd a hackertámadásoktól és csalásoktól.
A Samsung telefonod USB-portja nem csak töltésre szolgál. A telefon asztali számítógéppé alakításától más eszközök töltéséig ezek a kevéssé ismert alkalmazások megváltoztatják a készülékhasználatod módját.
Steam Disk Write Disk Error hibát észlel Windows 10 rendszeren a játék frissítése vagy letöltése közben? Íme néhány gyorsjavítás, amellyel megszabadulhat a hibaüzenettől.
Fedezze fel, hogyan távolíthat el alkalmazásokat a Windows 10 rendszerből a Windows Store segítségével. Gyors és egyszerű módszerek a nem kívánt programok eltávolítására.
Fedezze fel, hogyan tekintheti meg vagy törölheti a Microsoft Edge böngészési előzményeit Windows 10 alatt. Hasznos tippek és lépésről-lépésre útmutató!
A Google zökkenőmentessé tette a csoportos megbeszélések lebonyolítását. Tudd meg a Google Meet korlátait és lehetőségeit!
Soha nincs rossz idő a Gmail jelszavának megváltoztatására. Biztonsági okokból mindig jó rutinszerűen megváltoztatni jelszavát. Ráadásul soha
Az online adatvédelem és biztonság megőrzésének egyik alapvető része a böngészési előzmények törlése. Fedezze fel a módszereket böngészőnként.
Ismerje meg, hogyan lehet némítani a Zoom-on, mikor és miért érdemes ezt megtenni, hogy elkerülje a zavaró háttérzajokat.
Használja ki a Command Prompt teljes potenciálját ezzel a több mint 280 (CMD) Windows-parancsot tartalmazó átfogó listával.
Alkalmazhatja a Google Táblázatok feltételes formázását egy másik cella alapján, a Feltételes formázási segédprogrammal, a jelen cikkben ismertetettek szerint.
Kíváncsi vagy, hogyan használhatod a Rendszer-visszaállítás funkciót a Windows 11 rendszeren? Tudd meg, hogyan segíthet ez a hasznos eszköz a problémák megoldásában és a számítógép teljesítményének helyreállításában.
























![Feltételes formázás egy másik cella alapján [Google Táblázatok] Feltételes formázás egy másik cella alapján [Google Táblázatok]](https://blog.webtech360.com/resources3/images10/image-235-1009001311315.jpg)
