Miért íródik át szöveg a Word-ben?

A Microsoft Word 2016 felülírja a már meglévő szöveget? Ismerje meg, hogyan lehet egyszerű és könnyű lépésekkel megoldani a "szöveg átírása a Word-ben" problémát.
A Microsoft Word 2016 rendszeresen észleli az Ön által gyakran elírt szavakat? Ezt megváltoztathatja, ha egyéni szavakat ad hozzá a szótárhoz.
Írja be a szót a dokumentumba, kattintson rá jobb gombbal, és válassza a „ Hozzáadás a szótárhoz” lehetőséget .
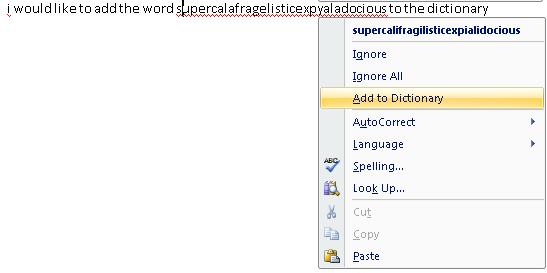
Bontsa ki az Office gyorselérési eszköztárat, és válassza a „ További parancsok… ” lehetőséget.
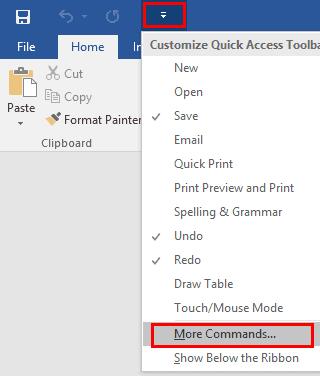
A bal oldali ablaktáblában válassza a „ Proofing ” lehetőséget, majd kattintson az „ Egyéni szótárak… ” gombra.
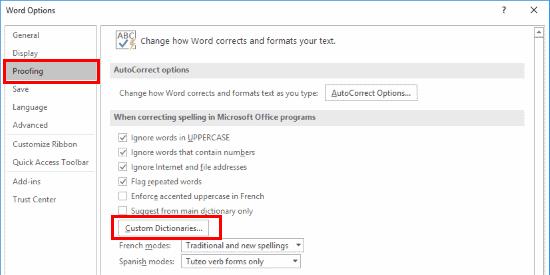
Itt hozzáadhat vagy eltávolíthat szótárakat. Általában csak egy szótárt kell használnia. Ha szót szeretne hozzáadni a szótárhoz, válassza a „ Szólista szerkesztése… ” lehetőséget.
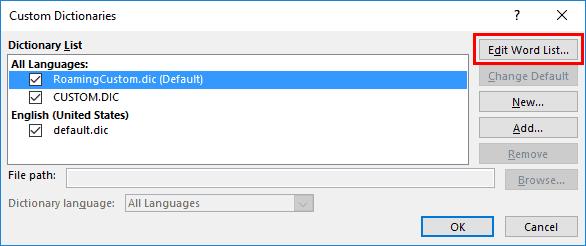
Írja be a szótárhoz hozzáadni kívánt szót, és kattintson a „ Hozzáadás ” gombra .
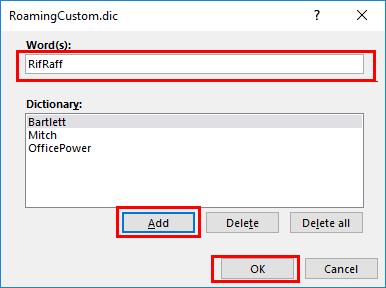
Válassza az „ OK ”, majd ismét az „ OK ” lehetőséget, ha végzett a szavak hozzáadásával. Mostantól a Word nem fogja felismerni a szót elírásként.
Megjegyzés: Ez a lehetőség más Office-alkalmazásokban is elérhető, például Outlook, Excel, Publisher stb.
Miért van szürkén a „Hozzáadás a szótárhoz” lehetőség?
Ez a szoftver hibájának tűnik. Nyissa meg a Fájl > Beállítások > Lektorálás > Egyéni szótárak menüpontot. Ezután válassza ki a „Szótár nyelvét”. Ezután távolítsa el a szótárelem melletti jelölőnégyzetet, majd jelölje be újra. Úgy tűnik, hogy ezek a lépések átkapcsolnak valamit a szoftverben, ami újra elérhetővé teszi a „Hozzáadás a szótárhoz” opciót.
A Microsoft Word 2016 felülírja a már meglévő szöveget? Ismerje meg, hogyan lehet egyszerű és könnyű lépésekkel megoldani a "szöveg átírása a Word-ben" problémát.
Fedezze fel a Microsoft Word 2016 háttérbeállítási lehetőségeit, köztük szín, vízjel és háttérkép beállítását.
A Változások követése funkció engedélyezése és használata a Microsoft Word 2016-ban.
Ebből az oktatóanyagból megtudhatja, hogyan módosíthatja a Microsoft Word 2019, 2016 vagy 365 helyesírás-ellenőrző funkcióját.
Az automatikus számozás és felsorolás letiltása a Microsoft Word 2016, 2013, 2010 és 2007 programban.
Ez az oktatóanyag részletezi, hogyan adhat hozzá oldalszámokat a dokumentumokhoz a Microsoft Word 2016 programban
A Küldés a címzettnek opció hozzáadása a Microsoft Excel és a Word 2019 eszköztárához.
Ez az oktatóanyag bemutatja, hogyan adhat egyéni szavakat a Microsoft Word 2016 szótárhoz.
Ismerje meg, hogyan módosíthatja a hiperhivatkozások színét a Microsoft Word 2019, 2016 vagy 2013 dokumentumban.
Keresse meg a Microsoft Word 2016-ban azt a beállítást, amely szabályozza a szöveg túlgépelését.
A DEP beállítás engedélyezése vagy letiltása a Microsoft Outlook 2016 vagy 2013 alkalmazásban.
A Microsoft Word 2016 segítségével könnyedén készíthet részletes önéletrajzot ezekkel a lépésekkel.
Engedélyezze vagy tiltsa le a vágólap látható beállításait a Microsoft Office 2016 vagy 2013 programban.
Rejtett szöveg megjelenítése vagy elrejtése egy Microsoft Word 2019 vagy 2016 dokumentumban.
Hogyan oszthatja fel a Microsoft Word 2016 vagy 2013 dokumentumot oszlopokra.
Nézze meg, hány szó, karakter, bekezdés és sor van a Microsoft Word 2016 vagy 2013 dokumentumban.
A Microsoft Word 2016-os dokumentum jelszavas védelmének lépései.
Engedélyezze az Egyenletszerkesztőt a Microsoft Word 2016, 2013, 2010 és 2007 programban.
Dátum beszúrása egy automatikusan frissülő Microsoft Word 2019 vagy 2016 dokumentumba.
Megmutatjuk az egyetlen oldalas tájkép létrehozásának lépéseit a Microsoft Word 2019-ben és 2016-ban.
Részletes lépéseket mutatunk be, hogyan hívhatja vissza az Outlook 365-ből elküldött email üzenetet.
Tudja meg, hogyan lehet makrót létrehozni a Word-ben, hogy könnyebben hajthassa végre a leggyakrabban használt funkcióit kevesebb idő alatt.
A munkája Microsoft Word dokumentumok szerkesztésével kapcsolatos? Tanulja meg, hogyan engedélyezheti a változások nyomkövetésének üzemmódját Wordben.
Hozzáférne a Yahoo levelezéséhez közvetlenül az Outlook fiókjából? Ismerje meg, hogyan lehet a Yahoo levelezést hozzáadni az Outlook 2021, 2019 és 2016-hoz.
Egy útmutató, amely lépésről lépésre bemutatja, hogyan lehet a Microsoft Outlook bővítményeket (plug-in-eket) aktiválni vagy letiltani.
Olvasd el ezt a lépésről lépésre szóló útmutatót, hogyan lehet automatikusan továbbítani az e-maileket az Outlook asztali alkalmazásban Windows, macOS, stb. eszközökön.
A Microsoft Word 2016 felülírja a már meglévő szöveget? Ismerje meg, hogyan lehet egyszerű és könnyű lépésekkel megoldani a "szöveg átírása a Word-ben" problémát.
Tudja meg, hogyan változtathatja meg a hiperlinkek színét a Word alkalmazásban Windows 11, macOS, iPad stb. rendszereken. Az eljárások érvényesek a Word 365, Word 2021 stb. verziókra.
Egy útmutató, amely segít a Microsoft Excel táblázatok pontos számításával kapcsolatos problémák megoldásában.
Néha egy e-mail beragadhat a Microsoft Outlook 365 Outbox-jába. Ez az útmutató megmutatja, hogyan kezeljük ezt a problémát.


























