Hogyan lehet letiltani az automatikus számozást és felsorolást a Wordben

Az automatikus számozás és felsorolás letiltása a Microsoft Word 2016, 2013, 2010 és 2007 programban.
Tanulja meg a Microsoft Word 2016, 2013, 2010 vagy 2007 Egyenletszerkesztő telepítését, és képes lesz matematikai egyenleteket készíteni a Word dokumentumokon belül.
A Word 2016 vagy 2013 esetében az Egyenletszerkesztőnek alapértelmezés szerint elérhetőnek kell lennie. Egyszerűen válassza ki a „ Beszúrás ” fület, és válassza az „ Egyenlet ” lehetőséget a „ Szimbólumok ” részben.
Ha továbbra sem látja az Egyenlet opciót, előfordulhat, hogy a „ Fájl ” > „ Beállítások ” > „ Szalag testreszabása ” menüpontba kell lépnie . Válassza az „ Összes parancs ” lehetőséget a „ Parancsok kiválasztása innen ” menüben, majd adja hozzá a „ Szimbólumok ” elemet a képernyő jobb oldalán található fülekhez.
Választhat a lusta úton is, és válassza a „ Reset ” lehetőséget, hogy visszaállítsa a szalagot vagy a lapokat az alapértelmezett beállításokra.
Nyissa meg a „ Vezérlőpult ” elemet .
Válassza a „ Program eltávolítása ” lehetőséget a „ Programok ” részben. (Ne aggódjon, nem fogunk eltávolítani semmit.)
Válassza ki a listából a Microsoft Word vagy a Microsoft Office telepítését, majd kattintson a „ Módosítás ” gombra.
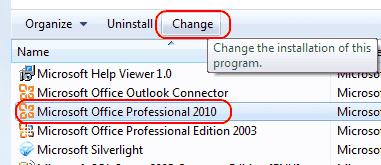
Válassza a „ Funkciók hozzáadása vagy eltávolítása ”, majd a „ Folytatás ” lehetőséget.
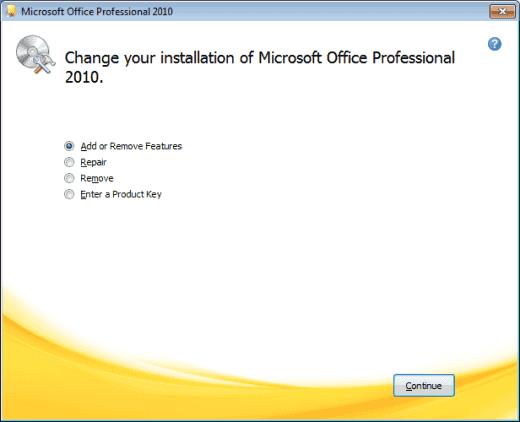
Jelölje ki az „ Office Tools ” melletti pluszjelet , majd válassza az „ Egyenletszerkesztő ” > „ Futtatás a Sajátgépről ” lehetőséget.
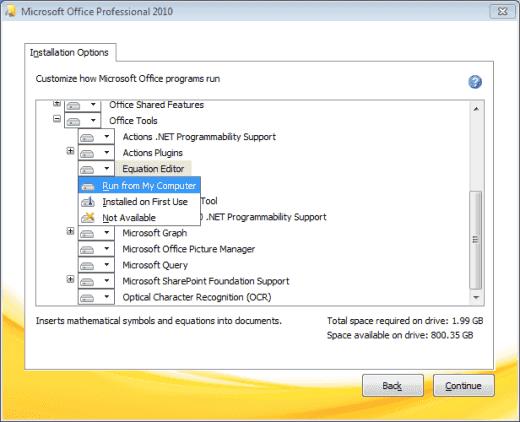
Válassza a „ Folytatás ” lehetőséget, és az Egyenletszerkesztő telepítése néhány percet vesz igénybe. Ha kész, válassza a „ Bezárás ” lehetőséget, és elérhető lesz a „ Beszúrás ” menüben.
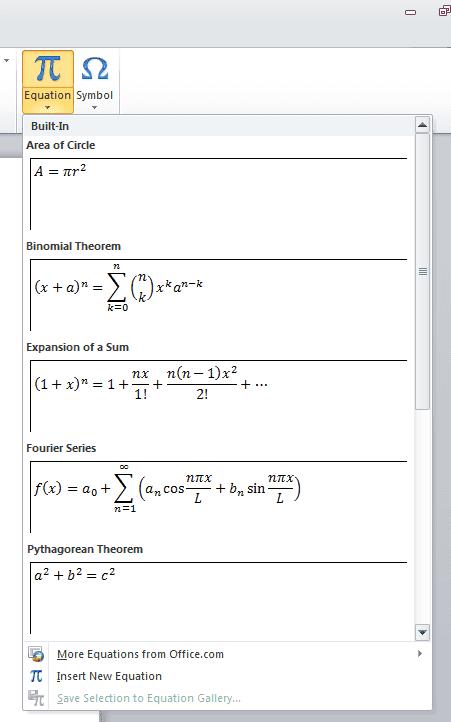
Lépjen a „ Vezérlőpult ” elemre .
Kattintson duplán a „ Programok hozzáadása/eltávolítása ” elemre .
Válassza ki egyszer a „ Microsoft Office 2010/2007 ” bejegyzést, majd kattintson a „ Módosítás ” gombra .
Válassza a „Funkciók hozzáadása vagy eltávolítása ” lehetőséget, majd kattintson a „ Folytatás ” gombra .
Kattintson az „ Office Tools ” melletti pluszjelre .
Kattintson az „ Egyenletszerkesztő ” elemre , és válassza a „ Futtatás a Sajátgépről ” lehetőséget.
Kattintson a „ Tovább ” gombra . Kattintson a „ Bezárás ” gombra, amikor a telepítés befejeződött. Az Egyenletszerkesztő a „ Beszúrás ” menüben lesz elérhető .
Miért van szürkén az egyenletszerkesztő kiválasztása?
Lehetséges, hogy a dokumentumot olyan formátumban mentette el, amely nem támogatja az Egyenletszerkesztőt. Próbálja ki a „ Fájl ” > „ Mentés másként… ” lehetőséget, és mentse a dokumentumot „ .docx ” fájlként vagy „ Fájl ” > „ Konvertálás ” a dokumentum legújabb formátumra való frissítéséhez.
Alternatív megoldásként létrehozhat egy új másolatot a dokumentumról. Válassza a „ Mentés másként ” lehetőséget, majd válassza ki a helyet és a mappát, ahová az új másolatot menteni szeretné. Írjon be egy új nevet a dokumentumnak a „ Fájlnév ” mezőbe, majd kattintson a Word dokumentumra a „ Mentés másként ” típuslistában. Győződjön meg arról, hogy nincs bejelölve a „ Kompatibilitás fenntartása a Word korábbi verzióival ” jelölőnégyzet.
Az automatikus számozás és felsorolás letiltása a Microsoft Word 2016, 2013, 2010 és 2007 programban.
A DEP beállítás engedélyezése vagy letiltása a Microsoft Outlook 2016 vagy 2013 alkalmazásban.
Hogyan oszthatja fel a Microsoft Word 2016 vagy 2013 dokumentumot oszlopokra.
Nézze meg, hány szó, karakter, bekezdés és sor van a Microsoft Word 2016 vagy 2013 dokumentumban.
Engedélyezze az Egyenletszerkesztőt a Microsoft Word 2016, 2013, 2010 és 2007 programban.
Az automatikus nagybetűs írás be- és kikapcsolása a Microsoft Word 2016-ban vagy 2013-ban.
Részletes lépéseket mutatunk be, hogyan hívhatja vissza az Outlook 365-ből elküldött email üzenetet.
Tudja meg, hogyan lehet makrót létrehozni a Word-ben, hogy könnyebben hajthassa végre a leggyakrabban használt funkcióit kevesebb idő alatt.
A munkája Microsoft Word dokumentumok szerkesztésével kapcsolatos? Tanulja meg, hogyan engedélyezheti a változások nyomkövetésének üzemmódját Wordben.
Hozzáférne a Yahoo levelezéséhez közvetlenül az Outlook fiókjából? Ismerje meg, hogyan lehet a Yahoo levelezést hozzáadni az Outlook 2021, 2019 és 2016-hoz.
Egy útmutató, amely lépésről lépésre bemutatja, hogyan lehet a Microsoft Outlook bővítményeket (plug-in-eket) aktiválni vagy letiltani.
Olvasd el ezt a lépésről lépésre szóló útmutatót, hogyan lehet automatikusan továbbítani az e-maileket az Outlook asztali alkalmazásban Windows, macOS, stb. eszközökön.
A Microsoft Word 2016 felülírja a már meglévő szöveget? Ismerje meg, hogyan lehet egyszerű és könnyű lépésekkel megoldani a "szöveg átírása a Word-ben" problémát.
Tudja meg, hogyan változtathatja meg a hiperlinkek színét a Word alkalmazásban Windows 11, macOS, iPad stb. rendszereken. Az eljárások érvényesek a Word 365, Word 2021 stb. verziókra.
Egy útmutató, amely segít a Microsoft Excel táblázatok pontos számításával kapcsolatos problémák megoldásában.
Néha egy e-mail beragadhat a Microsoft Outlook 365 Outbox-jába. Ez az útmutató megmutatja, hogyan kezeljük ezt a problémát.













