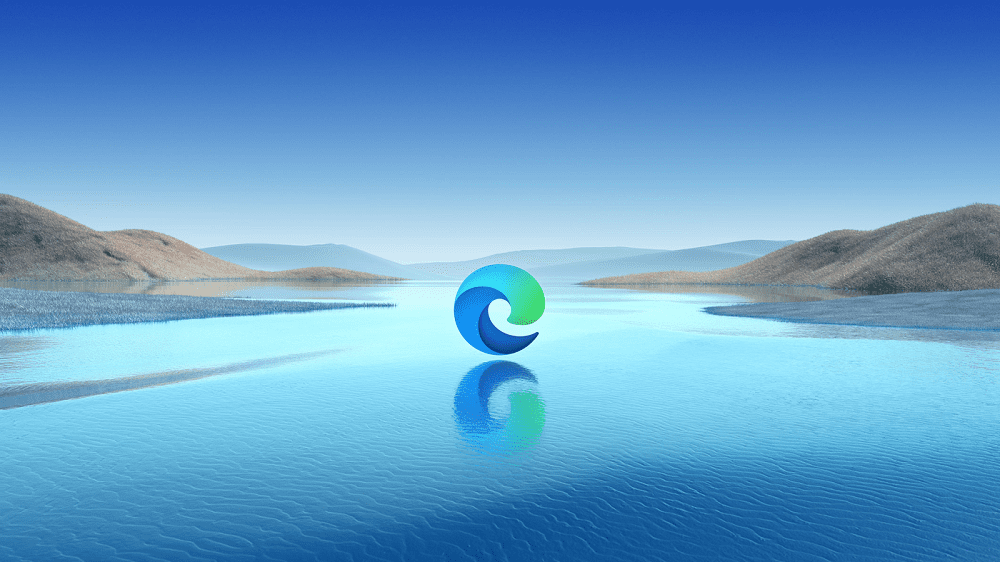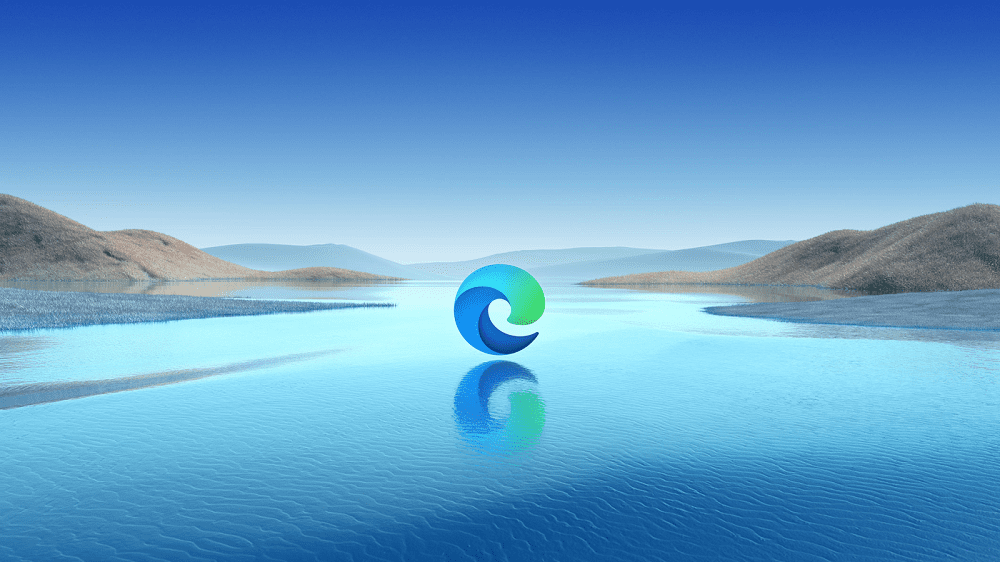A Microsoft Edge biztonsági beállításainak megváltoztatása

Az Edge megkönnyíti a biztonságos böngészést. Íme, hogyan változtathatja meg a biztonsági beállításokat a Microsoft Edge-ben.
Az egérgörgő segítségével a Microsoft Edge weblapjain görgetve gyorsabban böngészhet, és gyorsan megtalálhatja az Önt érdeklő információkat.
De sok olyan eset volt, amikor a felhasználók nem tudták használni az egér görgőjét az Edge-en. Minden rendben működött az összes többi alkalmazásban és programban.
Nézzük meg, miért történik ez, és hogyan javíthatja ki a problémát.
Kezdjük egy gyors javítással, amely sok felhasználó számára bevált.
Lépjen a Beállítások → Eszközök → Egér menüpontba
Tiltsa le az Inaktív ablakok görgetése opciót, amikor föléjük viszem az egérmutatót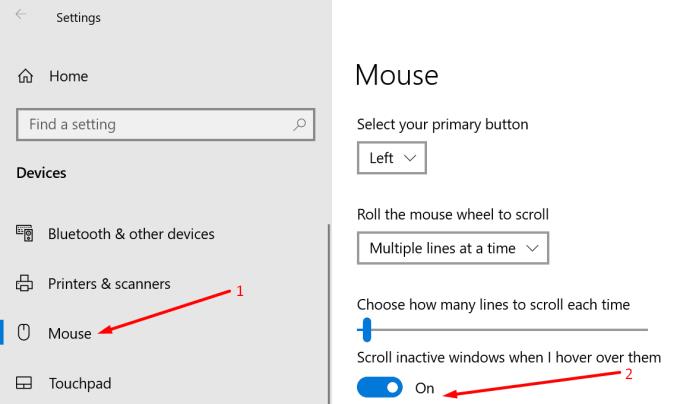
Indítsa újra a számítógépet, térjen vissza az egérbeállításokhoz, és kapcsolja be újra ugyanazt az opciót.
Tesztelje, hogy a görgetési probléma megoldódott-e.
Ha Bluetooth-egeret használ, futtassa a Windows 10 beépített hibaelhárítóját a párosítási problémák megoldásához.
Lépjen a Beállítások → Frissítés és biztonság → Hibaelhárítás menüpontra
Válassza a Bluetooth lehetőséget, és indítsa el a hibaelhárítót
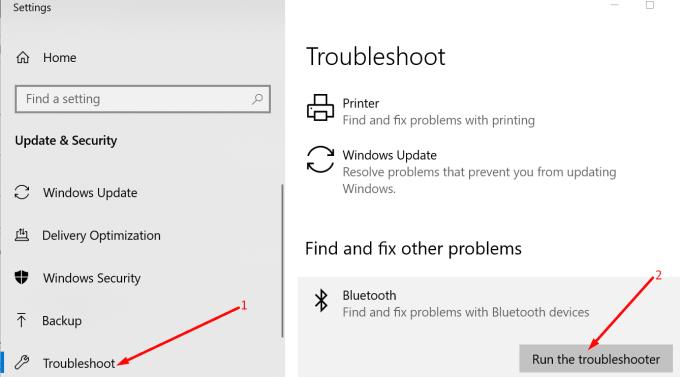
A Bluetooth egér párosítását is megszüntetheti, és eltávolíthatja a csatlakoztatott eszközök listájáról. Indítsa újra a számítógépet, és próbálja meg újra párosítani a számítógéppel.
Az Edge új funkciója, a Microsoft Edge görgető személyisége, amelynek célja a görgetési élmény javítása.
De néha pontosan ez a funkció akadályozhatja meg az egér görgetését az Edge-ben. A következőképpen kapcsolhatja ki:
Indítsa el az Edge programot, és írja be a címsorba az edge://flags parancsot
Írja be a Microsoft Edge görgető személyiséget a keresőmezőbe
Válassza ki a funkciót, és tiltsa le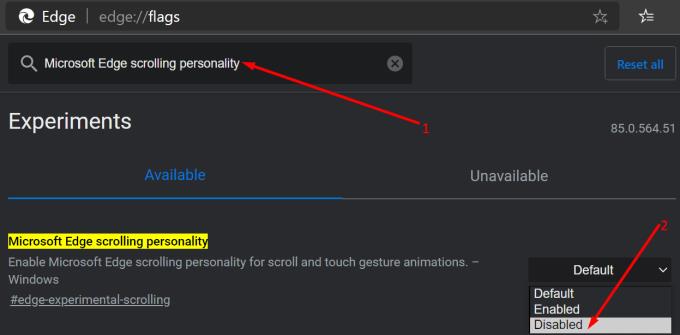
Indítsa újra a böngészőt, és ellenőrizze, hogy tud-e normálisan görgetni.
Mindenféle program létezik, amelyek segítségével a felhasználók módosíthatják az egér beállításait, vagy bővíthetik eszközük képességeit.
Úgy tűnik, hogy ezen eszközök némelyike tönkreteheti az egeret. Ha egérvezérlő eszközt, például X-Mouse-t, MouseControllert, Katmouse-t, Wizmouse-t vagy bármilyen más hasonló eszközt használ, próbálja meg letiltani őket.
Ellenőrizze, hogy az egérgörgővel görgethet-e az Edge-en ezen programok nélkül.
Ha X-Mouse-t használ, kattintson jobb gombbal az X-Mouse ikonra a tálcán, és válassza a Beállítás lehetőséget .
Keresse meg profiljait, és kattintson a Beállítások elemre. Törölje a jelet a görgetőkerék görgetőablak létrehozása a kurzor alatt opcióból.
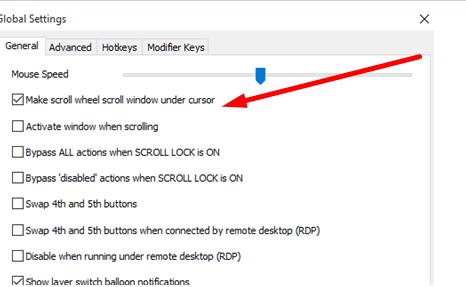
Néhány felhasználó megerősítette, hogy ez kijavította a problémát, és lehetővé tette számukra, hogy továbbra is használják az X-Mouse-t anélkül, hogy megszakítanák az egér egyéb funkcióit.
Ha az egér illesztőprogramja megsérült, vagy nem a legfrissebb verziót futtatja, az egérgörgővel kapcsolatos problémákat is okozhat. A probléma megoldásához frissítse az egér illesztőprogramját, vagy telepítse újra.
Nyissa meg az Eszközkezelőt, és válassza az Egerek és egyéb mutatóeszközök lehetőséget
Kattintson jobb gombbal az egér illesztőprogramjára, és válassza az Illesztőprogram frissítése lehetőséget, ha a legújabb verziót szeretné megszerezni, vagy az Eszköz eltávolítása lehetőséget, ha újra szeretné telepíteni.
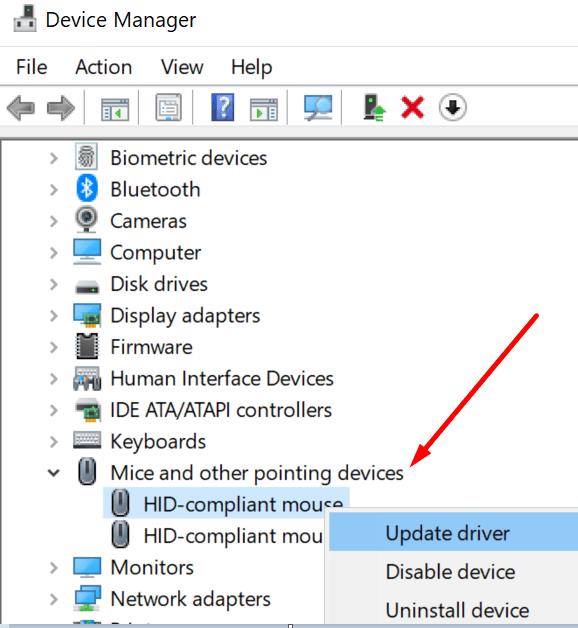
Ha úgy dönt, hogy eltávolítja az illesztőprogramot, indítsa újra a számítógépet, és az eszköz automatikusan letölti a legújabb egér-illesztőprogram-verziót, amikor elindul.
Indítsa el az Edge programot, és kattintson a jobb felső sarokban található hárompontos menüre
Válassza a Beállítások → Adatvédelem, keresés és szolgáltatások lehetőséget
Kevesebb böngészési adatok törlése , válassza választani, hogy mit tisztázni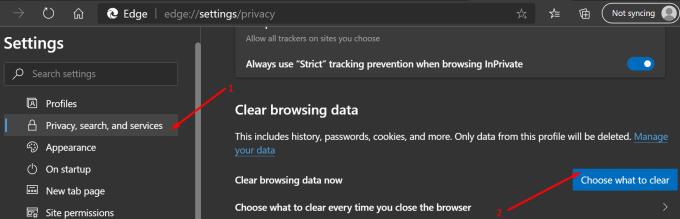
Válassza ki a Böngészési előzményeket, a gyorsítótárakat és a cookie-kat, majd nyomja meg a Törlés gombot
Indítsa újra az Edge-et, és ellenőrizze, hogy az egérgörgővel kapcsolatos probléma megszűnt-e.
Nyissa meg a Beállítások alkalmazást, és keresse meg az Alkalmazások → Alkalmazások és funkciók menüpontot
Válassza a Microsoft Edge lehetőséget, és kattintson a Speciális beállítások elemre
Kattintson a Javítás elemre
Indítsa újra a böngészőt.
Ha az Edge javítása nem működött, végezzen alaphelyzetbe állítást vagy telepítse újra.
Az Edge visszaállítása:
Lépjen a Start menübe, írja be a powershell-t, kattintson jobb gombbal az alkalmazásra, és válassza a Futtatás rendszergazdaként lehetőséget
Írja be a következő parancsot, és nyomja meg az Enter billentyűt:
Lépjen ki a PowerShellből, indítsa újra a gépet, és ellenőrizze, hogy most működik-e a görgetés.
Az Edge újratelepítése:
Lépjen a C:\Users\%username%\AppData\Local\Packages\Microsoft.MicrosoftEdge_8wekyb3d8bbwe oldalra.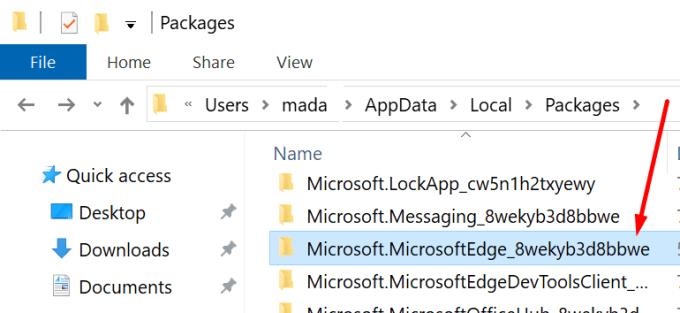
Törölje a mappában tárolt összes fájlt
Indítsa el a PowerShellt rendszergazdai jogokkal, és írja be a következő parancsot:
Itt hét módszerrel javíthatja ki az egérgörgő problémáját a Microsoft Edge rendszeren.
Reméljük, hogy most már az egérgörgővel görgetheti a meglátogatott weboldalakat.
Az Edge megkönnyíti a biztonságos böngészést. Íme, hogyan változtathatja meg a biztonsági beállításokat a Microsoft Edge-ben.
A sötét mód használata előnyökkel jár. Például csökkenti a szemfáradtságot és könnyebbé teszi a képernyő nézését. Ez a funkció segít az akkumulátor élettartamának növelésében is. Az alábbi lépésekkel engedélyezheti a sötét módot az Edge böngészőben Androidon.
Fedezze fel, hogyan tekintheti meg vagy törölheti a Microsoft Edge böngészési előzményeit Windows 10 alatt. Hasznos tippek és lépésről-lépésre útmutató!
Minden webböngésző tárol adatokat a böngészési tevékenységéről. Tanulmányozza meg, hogyan törölheti a böngészési előzményeit az MS Edge for Windows alkalmazásban.
A Windows 10 rendszerben a Microsoft Edge keresési előzményeket könnyen törölheti. Kövesse az alábbi lépéseket a Microsoft-fiókjához bejelentkezve.
Ha meg szeretne szabadulni az Oldalak visszaállítása üzenettől a Microsoft Edge rendszeren, egyszerűen zárja be a böngészőt, vagy nyomja meg az Escape billentyűt.
Sok mindenre számíthatunk az új Microsoft Edge böngészővel, és ebben az útmutatóban jól bemutatjuk, hogyan töltheti le.
Azok számára, akik Windows 10 rendszert futtatnak, és szeretnék letiltani az Adobe Flash-t a Microsoft Edge rendszeren, íme egy gyors tipp a Flash engedélyezéséhez vagy letiltásához. Adobe Flash
Előfordult már, hogy valami kellős közepén van a Windows 10 rendszerű számítógépén, és megszakítják, és ki kell jelentkeznie vagy ki kell kapcsolnia a számítógépét? Szeretnéd, ha lenne rá mód
A Windows 10 Insider Preview build 14361 verziójával a Windows Insiderek mostantól letölthetnek és telepíthetnek egy LastPass bővítményt a Microsoft Edge böngészőjéhez.
Így szerezhet és takaríthat meg extra Microsoft Rewards pontokat.
A nyomkövetési szkriptek szinte univerzális részei az internetnek. A hirdetők segítségével figyelik internetes tevékenységét a lehető legtöbb webhelyen. A Microsoft Edge for Android rendelkezik nyomkövető blokkoló funkcióval, amellyel megvédheti adatait. Ebből az oktatóanyagból megtudhatja, hogyan használhatja.
Minden böngésző eltárolja a böngészési tevékenységét helyileg a böngészőben a böngészési előzmények nevű funkció segítségével. A böngészési előzmények hasznos szolgáltatás lehet. Védje meg magánéletét a Microsoft Edge for Android rendszerben a böngészési előzmények és adatok rendszeres törlésével. Csak használja ezeket a lépéseket.
Sokan észrevették, hogy amikor bizonyos webhelyeket próbál megnyitni a telefon böngészőjében, az alkalmazás nyílik meg a webhely helyett. Egyes esetekben Ismerje meg, hogyan akadályozhatja meg, hogy a Microsoft Edge for Android más alkalmazásokat nyisson meg egy hivatkozás kiválasztásakor.
A progresszív webalkalmazás, más néven PWA, egy olyan alkalmazásszoftver, amely HTML, CSS és Javascript használatával készült. A PWA-k bármilyen platformon működnek és
A Microsoft még csak most dobta piacra a következő, Chromium-alapú Edge böngészőjének első Insider buildjét. Sok funkció jelenleg hiányzik vagy nincs befejezve,
A Microsoft bemutatta a Microsoft Edge Dev és a Canary Channels csatornákat, amelyek a Chromium alapú Microsoft Edge böngészők. Végül ezek kombinációja
Ha a Microsoft Edge nem észlel érvényes biztonsági tanúsítványt a meglátogatott weboldalhoz, blokkolja azt.
Ha nem tudja lejátszani az Amazon Prime videókat a Microsoft Edge-en, kapcsolja ki a hardveres gyorsítást a böngésző beállításaiban.
A Sötét mód egy alternatív téma alkalmazások és operációs rendszerek számára, amely a hagyományos világos színű témákat sötétebb színekkel váltja fel. Az egyik fő Csökkentse a szemfáradtságot és energiát takarítson meg, amely lehetővé teszi a Sötét módot az Android Edge böngészőjében. Csak használja ezeket a lépéseket.
Az Apple bemutatta az iOS 26-ot – egy jelentős frissítést vadonatúj matt üveg dizájnnal, intelligensebb felhasználói élményekkel és a megszokott alkalmazások fejlesztéseivel.
A diákoknak egy bizonyos típusú laptopra van szükségük a tanulmányaikhoz. Nemcsak elég erősnek kell lennie ahhoz, hogy jól teljesítsen a választott szakon, hanem elég kompaktnak és könnyűnek is ahhoz, hogy egész nap magaddal cipelhesd.
Ebben a cikkben bemutatjuk, hogyan állíthatja vissza a hozzáférést a merevlemezéhez, ha meghibásodik. Kövessük a példáját!
Első pillantásra az AirPods pont olyan, mint bármely más valódi vezeték nélküli fülhallgató. De mindez megváltozott, amikor felfedeztek néhány kevésbé ismert funkciót.
A nyomtató hozzáadása Windows 10-hez egyszerű, bár a vezetékes eszközök folyamata eltér a vezeték nélküli eszközökétől.
Mint tudod, a RAM egy nagyon fontos hardveralkatrész a számítógépben, amely memóriaként működik az adatok feldolgozásához, és ez a tényező határozza meg a laptop vagy PC sebességét. Az alábbi cikkben a WebTech360 bemutat néhány módszert a RAM-hibák ellenőrzésére szoftverek segítségével Windows rendszeren.
Rendelkezik egy SSD-vel, hogy frissítse a számítógép belső tárolóját, de nem tudja, hogyan telepítse? Olvassa el ezt a cikket most!
Tudd meg, miért melegszik túl a laptopod, és milyen tippeket és trükköket alkalmazhatsz, hogy elkerüld ezt a problémát és a készüléked hűvös maradjon.
Problémája van a nyomtató IP címének megtalálásával? Megmutatjuk, hogyan találhatja meg.
Egy nagy játéknak indulsz – éppen most szerezted meg a “Star Wars Outlaws”-t a GeForce Now streaming szolgáltatáson. Fedezd fel az egyetlen ismert megoldást a GeForce Now 0xC272008F hibaelhárításához, hogy újra játszhass az Ubisoft játékokkal.