Važne prečace u Microsoft Wordu

Prečace, poznate i kao hotkey, pomažu u olakšavanju vaših zadataka pisanja. Možete koristiti svoju tipkovnicu za unos svake od ovih.
Jeste li znali da Microsoft Word ima zgodan alat za transkripciju koji može automatski transkribirati izgovorene riječi u tekst? Najbolji dio je što možete upotrijebiti značajku Transkripcije kako biste audio snimke i govor uživo pretvorili u tekst.
Mnogi ljudi koji rade na poslovima prepisivanja zapravo ne vole ovu ugrađenu značajku jer se boje da su računala postala korak bliže krađi njihovih poslova . Pa, to još nije slučaj, i zapravo biste trebali razmišljati o Transkripciji kao o alatu koji vam može pomoći da povećate svoju produktivnost.
Pa, čini se da je prokletstvo prepisivača ipak pogodilo Wordovu značajku transkripcije. Mnogi korisnici žalili su se da opcija nedostaje u Wordu, dok su drugi rekli da nasumično prestaje raditi.
Počnimo s odgovorom na ovo često postavljano pitanje. Značajka transkripcije radi samo za Word online na najnovijim verzijama Edgea i Chromea.
Za korištenje ove značajke potrebna vam je i stabilna internetska veza. Jedini jezik koji Transkripcija trenutno podržava je engleski američki. To znači da ne možete koristiti ovu opciju ako koristite drugi jezik za uređivanje sustava Office.
Ovaj alat nije dostupan u aplikaciji za stolna računala i ne radi izvan mreže. Sada kada smo ispravili stvari, da vidimo što možete učiniti da riješite ovaj problem.
⇒ Brza napomena : Prije korištenja bilo kakvih metoda za rješavanje problema, idite na portal MS Office i provjerite je li ovo poznata greška. Ne bi bilo prvi put da je Transcribe nestao iz Word Onlinea.
Da biste koristili opciju Transkripcije, morate promijeniti postavke jezika sustava Office u engleski, SAD. Za sada, to je jedini jezik koji alat podržava.
Prijavite se na svoj Microsoft 365 račun i kliknite na ikonu zupčanika da biste otišli na Postavke . Zatim odaberite Promijeni jezik . Odaberite English US pod Jezik prikaza i spremite promjene.
Ili kliknite na svoju profilnu sliku, odaberite Moj profil , pomaknite se prema dolje do Informacije o jeziku i postavite jezik prikaza na engleski SAD.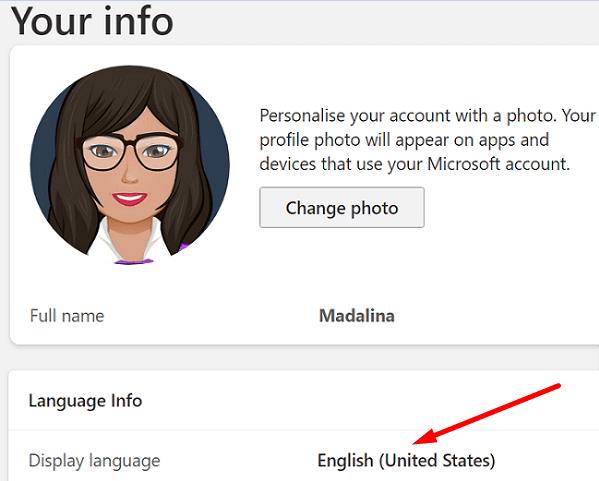
Ako vaša organizacija koristi drugačiju konfiguraciju, možda ćete morati otići na Postavke , odabrati postavke Microsoft 365, a zatim kliknuti karticu Postavke . Idite na Jezik i vremenska zona i odaberite Engleski SAD.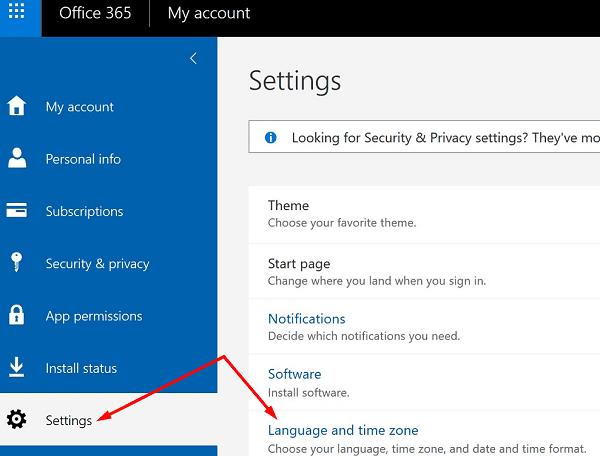
Provjerite jezične postavke aplikacije za stolna računala kako biste izbjegli probleme s nekompatibilnošću jezika. Pokrenite aplikaciju Word, odaberite Datoteka , idite na Opcije i odaberite Jezik . Idite na jezik prikaza sustava Office , odaberite engleski, SAD, a zatim kliknite Postavi kao željeni .
Ako se problem nastavi, postavite jezik preglednika i OS-a na engleski i SAD. Da biste promijenili jezik u sustavu Windows 10, idite na Postavke , odaberite Vrijeme i jezik, a zatim odaberite Engleski SAD pod Jezik prikaza sustava Windows .
Ako ste na Chromeu, kliknite na izbornik preglednika, idite na Postavke , upišite "language" u traku za pretraživanje i odaberite engleski US kao jezik koji se koristi za prikaz korisničkog sučelja Chromea.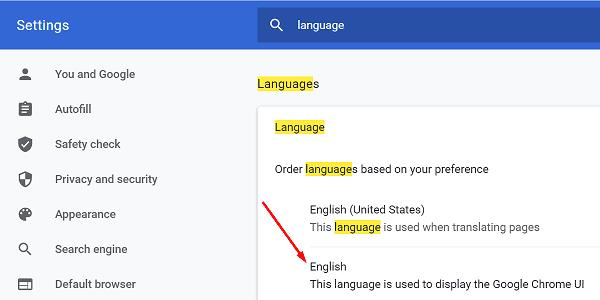
Ako koristite Edge, idite na Postavke , odaberite Jezici u lijevom oknu i provjerite je li korisničko sučelje postavljeno na engleski US.
Sljedeće na popisu, provjerite imate li na računalu najnoviju verziju Edgea ili Chromea. Word za web najbolje funkcionira na najnovijim verzijama ova dva preglednika.
Da biste provjerili ima li ažuriranja, kliknite na izbornik preglednika, idite na Pomoć i odaberite O Google Chromeu . Ako ste na Edgeu, odaberite Pomoć i povratne informacije, a zatim O Microsoft Edgeu .
Kliknite na izbornik preglednika i odaberite Novi anonimni način (Chrome) ili Novi InPrivate prozor (Edge). Provjerite možete li koristiti Transkripciju na Word Onlineu. Ako je značajka dostupna, to može značiti da nešto blokira Wordove skripte.
Proširenja vašeg preglednika možda ometaju Wordove skripte i blokiraju značajku transkripcije. Zapravo, poznato je da blokatori oglasa i druga proširenja privatnosti to rade. Kliknite na izbornik preglednika, idite na Proširenja i ručno onemogućite sva svoja proširenja.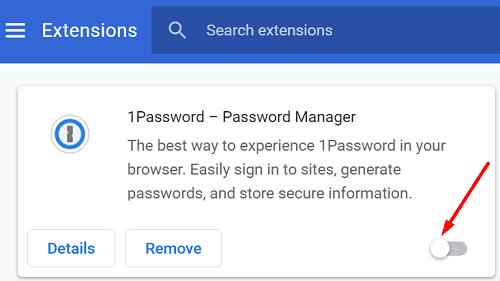
Osim toga, kliknite na izbornik preglednika i odaberite Povijest . Kliknite na Obriši podatke pregledavanja i izbrišite predmemoriju (posljednja 4 tjedna). Ponovno pokrenite preglednik i provjerite rezultate.
Ako značajka transkripcije nije dostupna u Wordu, provjerite je li to poznat problem. Zatim provjerite jesu li vaše postavke jezika sustava Office, sustava i preglednika postavljene na engleski, SAD. Ako se problem nastavi, ažurirajte preglednik, izbrišite predmemoriju i onemogućite proširenja. Pritisnite komentare u nastavku i javite nam je li vam ovaj vodič pomogao da riješite problem.
Prečace, poznate i kao hotkey, pomažu u olakšavanju vaših zadataka pisanja. Možete koristiti svoju tipkovnicu za unos svake od ovih.
Kako onemogućiti automatsko numeriranje i označavanje u Microsoft Wordu uz ovaj jednostavni vodič.
Da li vaš rad uključuje uređivanje dokumenata u Microsoft Wordu? Saznajte kako omogućiti način praćenja promjena u Wordu.
Pitate se kako integrirati ChatGPT u Microsoft Word? Ovaj vodič vam pokazuje točno kako to učiniti s dodatkom ChatGPT za Word u 3 jednostavna koraka.
Saznajte kako promijeniti boju poveznica u Wordu za Windows 11, macOS, iPad itd. Metode su važeće za Word 365, Word 2021 i tako dalje.
Kako podijeliti svoj Microsoft Word 2016 ili 2013 dokument na stupce.
Da li Microsoft Word 2016 prepisuje već postojeći tekst? Saznajte kako da ispravite problem sa prepisivanjem teksta u Wordu jednostavnim i lakim koracima.
Ako vaša tipkovnica dvostruko razmakne, ponovno pokrenite računalo i očistite tipkovnicu. Zatim, provjerite postavke tipkovnice.
Međureferencije mogu učiniti vaš dokument puno korisnijim, organiziranim i dostupnim. Ovaj vodič će vas naučiti kako stvoriti međureferencije u Wordu.
Ovaj vodič vam pokazuje kako umetnuti datum u Microsoft Word 365 dokument koji se automatski ažurira.
Saznajte kako dodati PDF datoteku u svoj Microsoft Word dokument uz ovaj detaljni vodič. Otkrijte kako to učiniti u dva programa.
Ovaj vodič detaljno objašnjava kako dodati brojeve stranica u dokumente u Microsoft Word 365.
Ova pomoć prikazuje dva načina na koja možete dodati prilagođene riječi u rječnik Microsoft Worda.
Stilovi mogu vašem cijelom dokumentu odmah dati oblikovan i ujednačen izgled. Evo kako koristiti stilove u Wordu i gdje ih pronaći.
Da biste stvorili prilagođeni rječnik u programu Microsoft Word, idite na Datoteka → Opcije Provjera → Prilagođeni rječnici i odaberite Novo.
Većina korisnika Microsoft Worda bit će savršeno zadovoljna spremanjem svih svojih dokumenata u zadanu vrstu datoteke "docx" i možda povremeno izvozom koraka Spremi svaki put kada spremate ispune u Microsoft Wordu postavljanjem zadane datoteke s ovim vodičem.
Prilikom dodavanja slika u Word dokument morate odabrati način na koji želite da komuniciraju s tekstom u dokumentu. Prema zadanim postavkama, slike su "U skladu s Naučite kako napraviti prelamanje teksta po svom ukusu u Microsoft Wordu uz ovaj vodič.
Microsoft Word prema zadanim postavkama prikazuje vaše nedavne dokumente kada ste na zaslonu "Otvori dokument". Popis nedavnih dokumenata sortiran je prema dokumentu. Možete postaviti broj nedavnih dokumenata prikazanih u programu Microsoft Word. Samo slijedite ovaj vodič da biste ga promijenili.
Uštedite dragocjeno vrijeme i izbrišite sve slike u vašem Microsoft Word dokumentu za manje od minute slijedeći ove upute.
Kada trebate izvršiti uređivanje slika, Microsoft Word možda nije vaš prvi izbor. No, dobra vijest je da ima neke osnovne funkcije za uređivanje fotografija. Trebate okrenuti sliku naopako u Microsoft Wordu? Iako word nije uređivač slika, to možete učiniti pomoću ovih koraka.
Pokazujemo vam kako sistemski administrator može osloboditi Microsoft Excel datoteku kako bi je drugi korisnik mogao uređivati.
Microsoftova podrška je tražila da podijelite zapisnik grešaka iz aplikacije Outlook, ali ne znate kako? Ovdje pronađite korake za globalno zapisivanje i napredno zapisivanje u Outlooku.
Želite predstaviti slajdove bez nadzora na poslovnom sastanku ili sajmu? Ovdje naučite kako omogućiti kiosk način rada u PowerPoint 365.
Priručnik koji objašnjava kako dodati opciju Email na alatnu traku Microsoft Excela i Worda 365.
Saznajte kako kreirati makro u Wordu kako biste olakšali izvršavanje najčešće korištenih funkcija u kraćem vremenu.
Prikazujemo vam kako postaviti automatsku poruku iz ureda u Microsoft Outlooku ili Outlook Web Accessu.
Saznajte zašto se kod pogreške 0x80040305 pojavljuje i kako ga ispraviti kako biste ponovo mogli slati emailove iz Outlooka.
Naučite kako omogućiti ili onemogućiti prikaz formula u ćelijama u Microsoft Excelu.
Omogućite ili onemogućite funkciju automatskog spremanja u Microsoft Outlook 365 koja automatski sprema e-poruke u mapu Nacrti.
Riješite četiri najčešća problema s Microsoft OneDriveom uz ovu zbirku rješenja kako biste svoj cloud storage ponovo pravilno pokrenuli.





















