Važne prečace u Microsoft Wordu

Prečace, poznate i kao hotkey, pomažu u olakšavanju vaših zadataka pisanja. Možete koristiti svoju tipkovnicu za unos svake od ovih.
Microsoft Word prema zadanim postavkama ima svijetlosivu i plavu temu s motivom oblaka u gornjem desnom kutu. Ovo je vjerojatno jedina shema boja za Word koju je većina ljudi vidjela, budući da se značajke prilagodbe za Word ne koriste široko. Međutim, postoji niz opcija boja i motiva između kojih možete birati ako želite promijeniti izgled Worda.
Postoje dva načina za konfiguriranje izgleda Worda. Da biste pristupili prvom, trebate pregledati zaslon "Račun" klikom na "Datoteka" u gornjem lijevom kutu, zatim "Račun", blizu donjeg lijevog kuta.
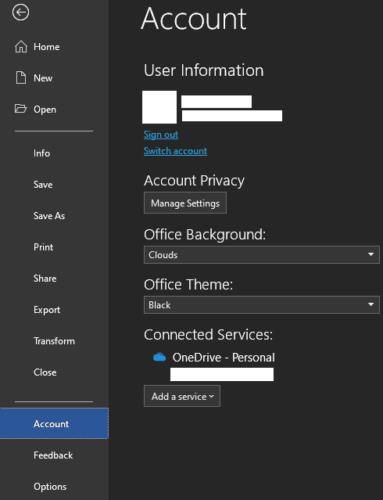
Jedan od načina na koji možete konfigurirati Wordovu temu je da odete na stranicu "Račun".
Druga metoda zahtijeva da uđete u Wordove opcije. Da biste to učinili, kliknite na "Datoteka" u gornjem lijevom kutu, zatim kliknite na "Opcije" u donjem lijevom kutu, odmah ispod "Račun". U opcijama, opcije teme navedene su na kartici "Općenito" u pododjeljku "Prilagodite svoju kopiju Microsoft Officea".
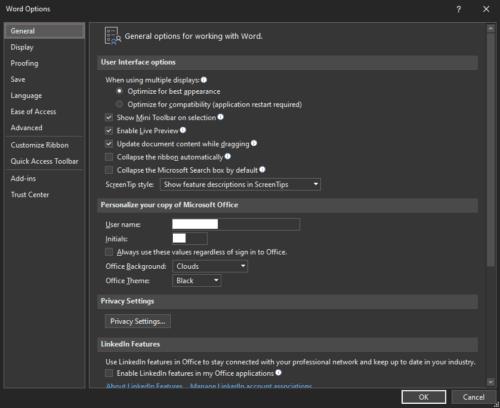
Alternativno, možete konfigurirati temu tako da otvorite opcije na kartici "Općenito" i pododjeljku "Prilagodite svoju kopiju Microsoft Officea".
Glavna boja Wordovog sučelja postavljena je postavkom "Office Theme". Možete birati između četiri opcije: šareno, tamno sivo, crno i bijelo.
"Šareno" je zadani izgled sa svijetlom bojom pozadine u kombinaciji s plavom trakom zaglavlja i naglascima. “Tamno siva” koristi relativno svijetlo sivu paletu boja, dok “Crna” koristi tamno sivu i crnu paletu boja. "Bijelo" koristi prvenstveno bijelu shemu boja sa samo malim brojem plavih akcenta.
Savjet: sve teme ostavljaju zadanu boju stranice kao bijelu.
Opcija "Office Background" omogućuje vam promjenu motiva pozadine koji se pojavljuje u gornjem desnom kutu. Zadana postavka je "Oblaci", ali postoji više od deset drugih opcija koje možete izabrati ako više volite nešto drugo.
Savjet: ako konfigurirate motiv putem stranice računa, slika će se promijeniti dok mišem pređete iznad unosa u padajućem okviru. To vam omogućuje da vidite kako će promjena izgledati u stvarnom vremenu, umjesto da morate svaki put spremati i zatvarati opcije.

Motiv se pojavljuje u gornjem desnom kutu Worda, ali može biti pomalo teško razaznati kada koristite tamnije teme.
Prečace, poznate i kao hotkey, pomažu u olakšavanju vaših zadataka pisanja. Možete koristiti svoju tipkovnicu za unos svake od ovih.
Kako onemogućiti automatsko numeriranje i označavanje u Microsoft Wordu uz ovaj jednostavni vodič.
Da li vaš rad uključuje uređivanje dokumenata u Microsoft Wordu? Saznajte kako omogućiti način praćenja promjena u Wordu.
Pitate se kako integrirati ChatGPT u Microsoft Word? Ovaj vodič vam pokazuje točno kako to učiniti s dodatkom ChatGPT za Word u 3 jednostavna koraka.
Saznajte kako promijeniti boju poveznica u Wordu za Windows 11, macOS, iPad itd. Metode su važeće za Word 365, Word 2021 i tako dalje.
Kako podijeliti svoj Microsoft Word 2016 ili 2013 dokument na stupce.
Da li Microsoft Word 2016 prepisuje već postojeći tekst? Saznajte kako da ispravite problem sa prepisivanjem teksta u Wordu jednostavnim i lakim koracima.
Ako vaša tipkovnica dvostruko razmakne, ponovno pokrenite računalo i očistite tipkovnicu. Zatim, provjerite postavke tipkovnice.
Međureferencije mogu učiniti vaš dokument puno korisnijim, organiziranim i dostupnim. Ovaj vodič će vas naučiti kako stvoriti međureferencije u Wordu.
Ovaj vodič vam pokazuje kako umetnuti datum u Microsoft Word 365 dokument koji se automatski ažurira.
Saznajte kako dodati PDF datoteku u svoj Microsoft Word dokument uz ovaj detaljni vodič. Otkrijte kako to učiniti u dva programa.
Ovaj vodič detaljno objašnjava kako dodati brojeve stranica u dokumente u Microsoft Word 365.
Ova pomoć prikazuje dva načina na koja možete dodati prilagođene riječi u rječnik Microsoft Worda.
Stilovi mogu vašem cijelom dokumentu odmah dati oblikovan i ujednačen izgled. Evo kako koristiti stilove u Wordu i gdje ih pronaći.
Da biste stvorili prilagođeni rječnik u programu Microsoft Word, idite na Datoteka → Opcije Provjera → Prilagođeni rječnici i odaberite Novo.
Većina korisnika Microsoft Worda bit će savršeno zadovoljna spremanjem svih svojih dokumenata u zadanu vrstu datoteke "docx" i možda povremeno izvozom koraka Spremi svaki put kada spremate ispune u Microsoft Wordu postavljanjem zadane datoteke s ovim vodičem.
Prilikom dodavanja slika u Word dokument morate odabrati način na koji želite da komuniciraju s tekstom u dokumentu. Prema zadanim postavkama, slike su "U skladu s Naučite kako napraviti prelamanje teksta po svom ukusu u Microsoft Wordu uz ovaj vodič.
Microsoft Word prema zadanim postavkama prikazuje vaše nedavne dokumente kada ste na zaslonu "Otvori dokument". Popis nedavnih dokumenata sortiran je prema dokumentu. Možete postaviti broj nedavnih dokumenata prikazanih u programu Microsoft Word. Samo slijedite ovaj vodič da biste ga promijenili.
Uštedite dragocjeno vrijeme i izbrišite sve slike u vašem Microsoft Word dokumentu za manje od minute slijedeći ove upute.
Kada trebate izvršiti uređivanje slika, Microsoft Word možda nije vaš prvi izbor. No, dobra vijest je da ima neke osnovne funkcije za uređivanje fotografija. Trebate okrenuti sliku naopako u Microsoft Wordu? Iako word nije uređivač slika, to možete učiniti pomoću ovih koraka.
Pokazujemo vam kako sistemski administrator može osloboditi Microsoft Excel datoteku kako bi je drugi korisnik mogao uređivati.
Microsoftova podrška je tražila da podijelite zapisnik grešaka iz aplikacije Outlook, ali ne znate kako? Ovdje pronađite korake za globalno zapisivanje i napredno zapisivanje u Outlooku.
Želite predstaviti slajdove bez nadzora na poslovnom sastanku ili sajmu? Ovdje naučite kako omogućiti kiosk način rada u PowerPoint 365.
Priručnik koji objašnjava kako dodati opciju Email na alatnu traku Microsoft Excela i Worda 365.
Saznajte kako kreirati makro u Wordu kako biste olakšali izvršavanje najčešće korištenih funkcija u kraćem vremenu.
Prikazujemo vam kako postaviti automatsku poruku iz ureda u Microsoft Outlooku ili Outlook Web Accessu.
Saznajte zašto se kod pogreške 0x80040305 pojavljuje i kako ga ispraviti kako biste ponovo mogli slati emailove iz Outlooka.
Naučite kako omogućiti ili onemogućiti prikaz formula u ćelijama u Microsoft Excelu.
Omogućite ili onemogućite funkciju automatskog spremanja u Microsoft Outlook 365 koja automatski sprema e-poruke u mapu Nacrti.
Riješite četiri najčešća problema s Microsoft OneDriveom uz ovu zbirku rješenja kako biste svoj cloud storage ponovo pravilno pokrenuli.





















