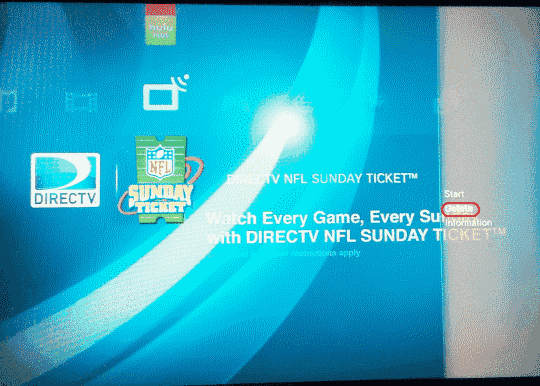24H2 Ažuriranje Kvari Auto HDR – Ovo Je Ono Što Možete Učiniti O Tome

Za mnoge korisnike, 24H2 ažuriranje kvari auto HDR. Ovaj vodič objašnjava kako možete riješiti ovaj problem.
U natjecateljskim igrama za više igrača svaka moguća prednost čini razliku, a čak i nekoliko milisekundi kašnjenja može biti razlika između pobjede i poraza. Nvidia Reflex pomaže vam kao igraču izvlačeći najbolje moguće performanse s najnižom latencijom sustava.
Nvidia Reflex je usluga dostupna svim korisnicima Nvidia grafičkih kartica, ali najviše blista kada je uparena između kartice serije Nvidia 3000 i G-Sync monitora. Ako si pokušavate dati malo više prednosti u natjecateljskim igrama, Nvidia Reflex bi trebao biti na vašem radaru.
Što je Nvidia Reflex?
Nvidia Reflex je alat niske latencije za koji se tvrdi da smanjuje kašnjenje prikazivanja za čak 80%. Najučinkovitije je u pucačinama u prvom licu kao što su Fortnite ili Call of Duty , gdje glatke kontrole i igra s boljim odzivom čine dramatičnu razliku. Također može napraviti razliku ako igrate natjecateljske borbene igre online, kao što je Guilty Gear Strive.
Nvidia Reflex radi tako da optimizira i GPU i samu igru, kombinirajući postavke oboje kako bi vam pružio optimalnu izvedbu. Imajte na umu da to ne znači najvišu moguću grafiku. Dok Nvidia ima alate koji vam pomažu postići najbolji broj sličica u sekundi, Reflex radi na smanjenju vaše latencije do te mjere da se gotovo ne može otkriti.
Igre rade s onim što se zove red čekanja za prikaz . Ovo je dio programiranja koji govori igri koji objekti trebaju biti prvi prikazani. U natjecateljskim igrama pokazivač nema uvijek prednost – ali potreban vam je nišan za glatko kretanje po zaslonu. U kombinaciji s malim ulaznim kašnjenjem i visokom stopom osvježavanja, glatko prikazivanje nišana znači da možete napraviti precizne snimke.
Zahtjevi za Nvidia Reflex
Iako Nvidia Reflex najbolje radi na vrhunskom softveru, nije potreban ili čak neophodan. Nvidia kaže da će Reflex raditi na bilo kojoj grafičkoj kartici od serije 900 pa naviše. Na istoj napomeni, ne treba vam G-Sync monitor da biste iskoristili Reflex, iako ćete vidjeti bolje rezultate ako ga imate.
Međutim, ako trenutačno nemate proračun za nabavu komponenti više klase (a tko ih ima, s obzirom na vrtoglavo visoke cijene dijelova za računala?), vaš će postojeći sustav i dalje raditi toliko bolje s uključenim Reflexom nego ne.
Ovo su jedini zahtjevi koji su vam potrebni:
To je to. Sve dok imate kompatibilni Nvidia GPU, možete iskoristiti Reflex – pod uvjetom da igrate igru koja ga može iskoristiti. Ne rade svi naslovi s Nvidia Reflexom, ali još uvijek postoje stvari koje možete učiniti kako biste smanjili latenciju čak i ako vaša trenutna igra ne podržava alat.
Imajući to na umu, ako imate vrhunsku postavku za igranje, Nvidia Reflex – u kombinaciji s monitorom visoke stope osvježavanja – može dovesti do značajnih poboljšanja izgleda igara. Postoji razlika u kvaliteti između 30 sličica u sekundi i 120 sličica u sekundi. Ako je vaše računalo sposobno prikazati više FPS, razmislite o ulaganju u odgovarajući monitor.
Nažalost, Nvidia Reflex neće raditi s AMD GPU-om. Korisnici AMD-a ipak nisu bez opcija. Uključivanje FreeSynca u postavkama monitora može poboljšati performanse.
Trebate li omogućiti Nvidia Reflex?
Da.
Nvidia Reflex nema gotovo nikakvih režijskih troškova. Neće negativno utjecati na izvedbu, ali može napraviti veliku razliku u smanjenju latencije i poboljšanju vaše izvedbe u igri. Nema nedostataka za njegovo omogućavanje. Najbolje od svega, to je besplatna aplikacija.
Uzmite vremena da uključite Nvidia Reflex ako vaš GPU i igra to podržavaju. Ne možete stvarno pogriješiti s njim. Čak i ako ne igrate natjecateljski, nitko ne uživa kada igra ne reagira kako bi trebala. Reflex poboljšava ukupne performanse sustava.
Koje igre rade s Reflexom?
Ovaj popis nije sveobuhvatan, ali vam daje ideju o trenutno najpopularnijim naslovima koji mogu raditi s Nvidia Reflexom.
Kako omogućiti Nvidia Reflex
Nvidia Reflex omogućujete od igre do igre, obično kroz grafičke postavke igre. Iako je svaki naslov drugačiji, postavku obično možete uključiti putem izbornika opcija.
Na primjer, Fortnite olakšava omogućavanje Nvidia Reflexa.
Ako ne možete uključiti Nvidia Reflex u igri, postoje druge stvari koje možete učiniti kako biste smanjili latenciju.
Povećajte stopu glasanja vašeg miša
Stopa anketiranja je učestalost kojom vaš sustav traži podatke od uređaja. Viša stopa anketiranja znači manje kašnjenja i veću brzinu odziva. Međutim, to može rezultirati kraćim vijekom trajanja baterije s bežičnim mišem u odnosu na žičani miš.
Također možete investirati u žičani miš kako biste smanjili kašnjenje i smanjili mogućnost smetnji signala s drugih uređaja. Kompatibilni miš za igranje igra gotovo jednako važnu ulogu u vašem igranju i performansama kao i vaše grafičke postavke.
Uključite način ultra niske latencije
Postoji opcija unutar vašeg Nvidia upravljačkog programa koja vam omogućuje da omogućite način niske latencije.
Ako imate kašnjenje u igrama, pokušajte uključiti Low Latency Mode i omogućiti Nvidia Reflex kad god je to moguće. Vaše iskustvo igranja bit će bolje i fluidnije, a možda ćete čak biti bolji u igri nego inače.
Igranje u načinu rada s prozorima, bilo bez obruba ili na drugi način, može dovesti do drugih problema s kašnjenjem. Uključivanje Exclusive Fullscreen unutar vaše igre može smanjiti ovaj problem i poboljšati ukupnu izvedbu.
VSync se kroz povijest koristio za smanjenje trganja zaslona. To je grafička postavka koju ćete pronaći i na Nvidijinoj upravljačkoj ploči iu grafičkim postavkama vaše igre. Isključivanje VSynca zapravo može poboljšati izvedbu (što znači da ćete dobiti veći broj sličica u sekundi) i smanjiti kašnjenje. Preporučamo da ga isključite kad god je to moguće.

Za ova podešavanja trebat će vam najnovija verzija sustava Windows 10. Uz to, možete aktivirati neke postavke u sustavu Windows kako biste poboljšali performanse igre dajući prioritet procesorskoj snazi potrebnoj za igru.
Prvi je aktiviranje načina igre. Da biste to učinili, slijedite ove korake:
Drugi je hardversko ubrzanje. Ovu postavku možete pronaći na sljedeći način:
Obje ove postavke u kombinaciji dat će vam općenito bolju izvedbu i smanjenu latenciju.

Ako imate dobar monitor za igranje, velike su šanse da imate opciju brzog osvježavanja, to može biti 144Hz, 240Hz ili čak 360Hz.
Windows 10 ne koristi uvijek ove maksimalne postavke prema zadanim postavkama, a ako želite najbolju izvedbu i najmanju latenciju, morat ćete osigurati da radite na maksimumu.
Postoje dva načina da to učinite, prvi je putem postavki zaslona u sustavu Windows:
Alternativno koristite Nvidijinu upravljačku ploču:

Ako imate monitor za igranje kompatibilan s G-Sync, vrijedi provjeriti je li G-Sync ispravno postavljen. Da biste to učinili, desnom tipkom miša kliknite radnu površinu, otvorite Nvidia Control Panel i pronađite "Setup G-Sync" na izborniku s lijeve strane.
Od tamo možete odlučiti omogućiti G-Sync ako već nije omogućen.

Za mnoge korisnike, 24H2 ažuriranje kvari auto HDR. Ovaj vodič objašnjava kako možete riješiti ovaj problem.
Zanima vas kako izbrisati podatke o spremanju igre na Nintendo Switchu? Ovdje ćete pronaći sve potrebne korake i savjete za upravljanje prostorom.
Mnogi korisnici se suočavaju s izazovima prilikom povezivanja svoje PS5 konzole s Wi-Fi ili Ethernet mrežom. Ovdje su 14 načina kako popraviti probleme s internet povezivanjem.
Naučite kako jednostavno preuzeti igre na Nintendo Switch putem eShopa, uključujući kako ponovno preuzeti igre koje ste ranije kupili ili preuzeli.
Kako deinstalirati aplikacije, igre i podatke igara sa Sony Playstation 3. Učinkoviti koraci za oslobađanje prostora.
Otkrijte učinkovite načine za povećanje brzine preuzimanja na PlayStation 4. Istražite savjete i trikove za bržu vezu i uživajte u igrama bez prekida.
Minecraft je prošao dug put od lansiranja 2011. Sada obuhvaća više načina igre, svaki s različitim krajnjim ciljem i različitim razinama težine. U ovom članku saznajte kako se prebacivati između modova igre.
Otkazivanje pretplate na PlayStation Plus jednostavno je uz naše detaljne upute. Saznajte kako to učiniti i što se događa kada otkažete svoju pretplatu.
Ako vaš PlayStation 5 radi, možda imate problema s pregrijavanjem PS5. Saznajte o 6 učinkovitih načina za hlađenje vašeg PS5.
Prikazuje li vaš TV crni ekran ili poruku "Nema signala" kada je spojen na PlayStation 5? Evo 13 koraka za rješavanje ovog problema.
Trebali biste isključiti svoj PlayStation 5 kada ga ne koristite. Isključivanje vašeg PS5 može ohladiti konzolu i riješiti neke probleme s performansama.
Minecraft Badlion Client je besplatan pokretač i upravitelj za Minecraft. Ne zahtijeva dodatnu kupnju.
Oculus Quest 2 moćne su samostalne slušalice koje koriste praćenje iznutra prema van kako bi pružile nevjerojatno igranje bez žica, ali to ima svoju cijenu. Performanse slušalica nisu na razini onih vrhunskih računala za igranje, što znači da su performanse igranja ograničene na ono što same slušalice mogu podnijeti.
Iako fraza "parni oblak" može asocirati na kipuće kuhalo ili starinski vlak, kada su u pitanju videoigre, to je ubojita značajka najveće platforme za PC igrice. Ako igrate na Steamu, sigurno ćete htjeti znati kako koristiti spremanje igara u Steam Cloudu.
Među igračima, streameri imaju reputaciju slavnih. Kao rezultat toga, drugi igrači žele igrati i s njima i protiv njih.
Ne možete izgraditi Twitch kanal preko noći. Može proći dosta vremena da se izgradi vjerna zajednica gledatelja, od nekoliko redovitih gledatelja do tisuća vjernih obožavatelja, spremnih podržati vašu zajednicu kako raste.
Igranje računalnih igrica zajedno s prijateljima je zabavno, ali zahtijeva da svi koji su uključeni posjeduju igru koja se igra. Istodobno igranje igre također može biti teško.
Minecraft ima reputaciju igre niske rezolucije i blokova, ali neki modovi mogu učiniti da Minecraft izgleda apsolutno lijepo - po cijenu ozbiljnog opterećivanja vašeg sustava. OptiFine je mod za optimizaciju grafike za Minecraft koji može poboljšati performanse i broj sličica u sekundi.
Minecraft dolazi na svoje mjesto kada imate prijatelje s kojima se možete igrati, ali ništa ne ometa zabavu kada se pokušate povezati s prijateljevim svijetom i dobijete pogrešku “Minecraft se ne može povezati sa svijetom. ” Postoje različiti razlozi zašto se to događa, a mi ćemo vas provesti kroz najvjerojatnije probleme kako biste se mogli vratiti rudarenju i izradi kao pravi igrači.
Demoa za igre danas je malo, tako da ćete ponekad kupiti igru na PlayStation Networku i biti će totalni smrad. Naravno, možete nastaviti igrati i nadati se da će biti bolje.
Saznajte kako riješiti uobičajeni problem treptanja ekrana u Google Chrome web pregledniku.
Ako LastPass ne može povezati sa svojim poslužiteljima, očistite lokalnu predmemoriju, ažurirajte upravitelj lozinki i onemogućite svoje ekstenzije preglednika.
Pitate se kako integrirati ChatGPT u Microsoft Word? Ovaj vodič vam pokazuje točno kako to učiniti s dodatkom ChatGPT za Word u 3 jednostavna koraka.
Trebate li zakazati ponavljajuće sastanke na MS Teams s istim članovima tima? Saznajte kako postaviti ponavljajući sastanak u Teams.
Trenutno nije moguće onemogućiti anonimna pitanja u Microsoft Teams Live Događajima. Čak i registrirani korisnici mogu slati anonimna pitanja.
Prikažemo vam kako promijeniti boju označavanja za tekst i tekstualna polja u Adobe Readeru kroz ovu uputu korak po korak.
Želite onemogućiti ekran ažuriranja softvera Apple i sprečiti ga da se prikazuje na vašem Windows 11 PC-u ili Macu? Isprobajte ove metode odmah!
Ovdje pronađite detaljne upute o tome kako promijeniti niz korisničkog agenta u Appleovom Safariju za MacOS.
Vidite li često grešku Žao nam je, nismo se mogli povezati s vama na MS Teams? Pokušajte ove savjete za otklanjanje poteškoća kako biste se riješili ovog problema!
Spotify može postati dosadan ako se automatski otvara svaki put kada uključite svoje računalo. Onemogućite automatsko pokretanje pomoću ovih koraka.