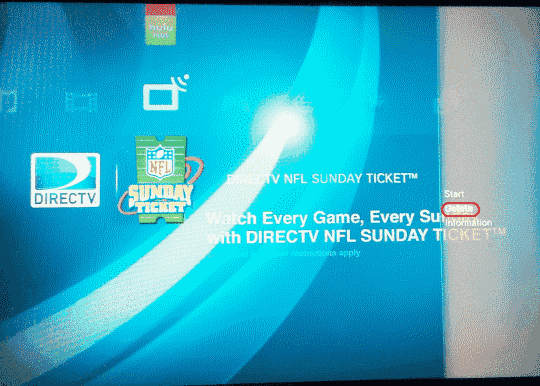24H2 Ažuriranje Kvari Auto HDR – Ovo Je Ono Što Možete Učiniti O Tome

Za mnoge korisnike, 24H2 ažuriranje kvari auto HDR. Ovaj vodič objašnjava kako možete riješiti ovaj problem.
Iako fraza "parni oblak" može asocirati na kipuće kuhalo ili starinski vlak, kada su u pitanju videoigre, to je ubojita značajka najveće platforme za PC igrice. Ako igrate na Steamu , sigurno ćete htjeti znati kako koristiti spremanje igara u Steam Cloudu. Kad stvari krenu po zlu, bit će vam drago što su vaši dragocjeni sati napretka sigurno pohranjeni gdje ih nitko ne može izbrisati.
Što su Steam Cloud Saves?
Igre koje kupite i preuzmete putem Steama mogu učitati i preuzeti datoteke spremljenih igara na Steamove poslužitelje. Drugim riječima, ako izgubite podatke na računalu, postavite novo računalo ili igrate svoje Steam igre na više računala, možete dohvatiti najnoviju spremljenu igru putem interneta.
Kada deinstalirate igru i kasnije je ponovno instalirate, vaše spremljene igre također će biti vraćene. Općenito, spremanja u Steam Cloudu omogućuju vam da zaboravite na podatke o spremanju i jednostavno nastavite s igranjem.
Podržava li svaka igra spremanje u Steam Cloud?
Ne podržava svaka igra na Steamu spremanje u oblak. To je nešto što je prepušteno programeru. Ni sve igre ne rade isto. Razvojni programeri mogu odabrati koji se podaci učitavaju, a koji ne. Ako želite znati podržava li Steam igra spremanje u oblak, jednostavno idite na stranicu trgovine i provjerite nalazi li se logotip Steam Cloud ispod popisa značajki igre.
Osigurajte da su spremanja u oblak aktivna za vašu igru
Moguće je onemogućiti spremanje u oblak za sve igre na određenom Steam računalu. Također možete omogućiti ili onemogućiti značajku za pojedinačne igre. Ako vaša igra podržava spremanje u Steam Cloud, ali se ne sinkronizira, možete jednostavno provjeriti je li značajka omogućena.
Za provjeru globalnih postavki spremanja u oblak:
Za provjeru statusa spremanja u oblak za pojedinačne igre:
[4 Steam Library 1.jpg]
Opet, nemaju sve igre značajku spremanja u Steam Cloud, pa ako ne vidite tu opciju za pojedinačnu igru, vjerojatno je ne podržava. Potičemo vas da u tom slučaju ručno napravite sigurnosnu kopiju podataka o spremljenoj igrici.
Pronalaženje preuzetih Steam Cloud spremanja na vašem računalu
Govoreći o izradi ručnih sigurnosnih kopija, zapravo možete pristupiti lokalnoj kopiji svojih spremanja u oblaku na lokalnom računalu. Sve dok znate lokacije mapa, naravno:
Samo zapamtite da su ovo zadane lokacije na kojima se podaci o spremanju u oblak lokalno pohranjuju. Ako ste naveli prilagođenu mapu kada ste instalirali Steam, umjesto toga trebate otići u tu mapu.
Unutar ovih mapa pronaći ćete spremanja pohranjena prema ID-u aplikacije Steam. Ovo je jedinstveni broj koji odgovara kataloškom broju igre u trgovini Steam. Možete lako pronaći koji ID ide uz koju igru tako da unesete ID broj na SteamDB .
Što učiniti sa sukobima spremanja u Steam Cloudu
Ponekad ćete od Steama dobiti poruku o pogrešci da postoji sukob između spremljene igre pohranjene na vašem lokalnom računalu i one koju Steam ima na svom poslužitelju. To se obično događa jer ste napredovali na dvije različite verzije iste datoteke za spremanje igre.
Većinu vremena, pravi izbor je jednostavno odabrati posljednju izmijenjenu verziju datoteke, ali u nekim slučajevima to možda neće biti spremanje koje želite. Radi sigurnosti, preporučujemo da odaberete poništavanje sukoba sinkronizacije u oblaku prvi put kada ga vidite.
Sada napravite sigurnosnu kopiju lokalne datoteke pomoću lokacija mapa o kojima smo upravo govorili u prethodnom odjeljku. Ako se ispostavi da su lokalne datoteke bile one koje ste trebali zadržati, možete se vratiti i zamijeniti ih ručno.
Ručno preuzmite svoje Steam Cloud spremljene podatke
Još jedna zgodna opcija je mogućnost pregledavanja i preuzimanja datoteka Cloud Sync pomoću web preglednika. Jednostavno idite na View Steam Cloud i prijavite se na svoj Steam račun ako već niste.
Ovdje možete vidjeti svaku pojedinačnu datoteku igre koja je pohranjena na vašem Steam Cloud Sync računu. Sve što trebate učiniti je odabrati gumb za preuzimanje i imate kopiju za sebe. Ovo je korisno za korištenje datoteka za spremanje s drugim verzijama igre i za brzo stvaranje sigurnosne kopije datoteka u oblaku prije nego što se uklone u rješavanju sukoba sinkronizacije kao što smo upravo vidjeli.
Samo imajte na umu da se ovdje pohranjuje više od spremanja datoteka igre. Razvojni programeri mogu odlučiti pohraniti druge podatke, kao što su konfiguracijske datoteke igre, odmah uz vaša spremanja. Pa provjerite preuzimate li pravu stvar!
Kako riješiti "Steam se nije mogao sinkronizirati" i druge probleme
Posljednja bitna informacija koja vam je potrebna da biste se dobro slagali sa spremanjima u Steam Cloud je što učiniti kada stvari krenu po zlu. Evo nekoliko općih savjeta:
Sada ste naoružani svim znanjem koje vam je potrebno kako biste maksimalno iskoristili značajku spremanja u Steam Cloud. Što znači da se možete vratiti najvažnijem poslu uživanja u videoigrama.
Za mnoge korisnike, 24H2 ažuriranje kvari auto HDR. Ovaj vodič objašnjava kako možete riješiti ovaj problem.
Zanima vas kako izbrisati podatke o spremanju igre na Nintendo Switchu? Ovdje ćete pronaći sve potrebne korake i savjete za upravljanje prostorom.
Mnogi korisnici se suočavaju s izazovima prilikom povezivanja svoje PS5 konzole s Wi-Fi ili Ethernet mrežom. Ovdje su 14 načina kako popraviti probleme s internet povezivanjem.
Naučite kako jednostavno preuzeti igre na Nintendo Switch putem eShopa, uključujući kako ponovno preuzeti igre koje ste ranije kupili ili preuzeli.
Kako deinstalirati aplikacije, igre i podatke igara sa Sony Playstation 3. Učinkoviti koraci za oslobađanje prostora.
Otkrijte učinkovite načine za povećanje brzine preuzimanja na PlayStation 4. Istražite savjete i trikove za bržu vezu i uživajte u igrama bez prekida.
Minecraft je prošao dug put od lansiranja 2011. Sada obuhvaća više načina igre, svaki s različitim krajnjim ciljem i različitim razinama težine. U ovom članku saznajte kako se prebacivati između modova igre.
Otkazivanje pretplate na PlayStation Plus jednostavno je uz naše detaljne upute. Saznajte kako to učiniti i što se događa kada otkažete svoju pretplatu.
Ako vaš PlayStation 5 radi, možda imate problema s pregrijavanjem PS5. Saznajte o 6 učinkovitih načina za hlađenje vašeg PS5.
Prikazuje li vaš TV crni ekran ili poruku "Nema signala" kada je spojen na PlayStation 5? Evo 13 koraka za rješavanje ovog problema.
Trebali biste isključiti svoj PlayStation 5 kada ga ne koristite. Isključivanje vašeg PS5 može ohladiti konzolu i riješiti neke probleme s performansama.
Minecraft Badlion Client je besplatan pokretač i upravitelj za Minecraft. Ne zahtijeva dodatnu kupnju.
Oculus Quest 2 moćne su samostalne slušalice koje koriste praćenje iznutra prema van kako bi pružile nevjerojatno igranje bez žica, ali to ima svoju cijenu. Performanse slušalica nisu na razini onih vrhunskih računala za igranje, što znači da su performanse igranja ograničene na ono što same slušalice mogu podnijeti.
Iako fraza "parni oblak" može asocirati na kipuće kuhalo ili starinski vlak, kada su u pitanju videoigre, to je ubojita značajka najveće platforme za PC igrice. Ako igrate na Steamu, sigurno ćete htjeti znati kako koristiti spremanje igara u Steam Cloudu.
Među igračima, streameri imaju reputaciju slavnih. Kao rezultat toga, drugi igrači žele igrati i s njima i protiv njih.
Ne možete izgraditi Twitch kanal preko noći. Može proći dosta vremena da se izgradi vjerna zajednica gledatelja, od nekoliko redovitih gledatelja do tisuća vjernih obožavatelja, spremnih podržati vašu zajednicu kako raste.
Igranje računalnih igrica zajedno s prijateljima je zabavno, ali zahtijeva da svi koji su uključeni posjeduju igru koja se igra. Istodobno igranje igre također može biti teško.
Minecraft ima reputaciju igre niske rezolucije i blokova, ali neki modovi mogu učiniti da Minecraft izgleda apsolutno lijepo - po cijenu ozbiljnog opterećivanja vašeg sustava. OptiFine je mod za optimizaciju grafike za Minecraft koji može poboljšati performanse i broj sličica u sekundi.
Minecraft dolazi na svoje mjesto kada imate prijatelje s kojima se možete igrati, ali ništa ne ometa zabavu kada se pokušate povezati s prijateljevim svijetom i dobijete pogrešku “Minecraft se ne može povezati sa svijetom. ” Postoje različiti razlozi zašto se to događa, a mi ćemo vas provesti kroz najvjerojatnije probleme kako biste se mogli vratiti rudarenju i izradi kao pravi igrači.
Demoa za igre danas je malo, tako da ćete ponekad kupiti igru na PlayStation Networku i biti će totalni smrad. Naravno, možete nastaviti igrati i nadati se da će biti bolje.
Steam Deck je moćan prenosivi uređaj koji vam omogućava igranje PC igara u pokretu. Jedna od najvećih prednosti korištenja Steam Deck-a za igranje emuliranih igara je mogućnost igranja klasičnih igara sa starijih konzola koje možda nisu dostupne na modernim platformama.
Saznajte kako se nositi s rušenjima Crne mitologije: Wukong kako biste uživali u ovom uzbudljivom akcijskom RPG-u bez prekida.
Pogledajte naš popis 8 najboljih bežičnih slušalica ovisno o vašem budžetu, stilu života i potrebama.
Tražite načine za nadogradnju interne pohrane PS5? Ovo je najbolji vodič koji možete pronaći na mreži o nadogradnji pohrane PS5.
Česti rušenje Steama na PC-u može imati brojne uzroke. Ovdje su 9 mogućih rješenja koja vam mogu pomoći da se vratite igranju.
Ako želite unaprijediti svoju opremu, pogledajte ovaj popis osnovne opreme za gamere kako biste poboljšali svoje gaming iskustvo.
Ako vam ponestaje interne pohrane na vašem Sony PlayStation 5 ili PS5, možda želite znati PS5 NVMe zahtjeve za proširenje pohrane
Saznajte kako popraviti grešku poslužitelja kod 4008 kada pokušavate igrati Warhammer 40,000: Darktide, i saznajte zašto se ova greška pojavljuje.
Zanima vas kako izbrisati podatke o spremanju igre na Nintendo Switchu? Ovdje ćete pronaći sve potrebne korake i savjete za upravljanje prostorom.
Naučite kako jednostavno preuzeti igre na Nintendo Switch putem eShopa, uključujući kako ponovno preuzeti igre koje ste ranije kupili ili preuzeli.