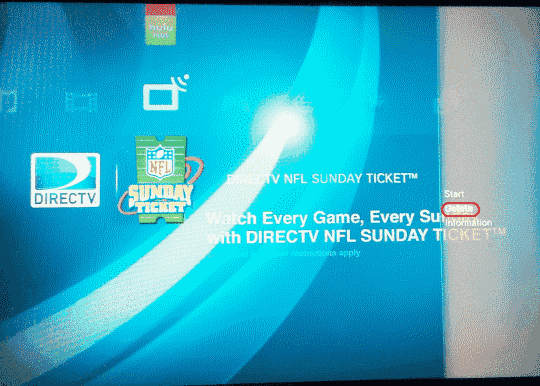24H2 Ažuriranje Kvari Auto HDR – Ovo Je Ono Što Možete Učiniti O Tome

Za mnoge korisnike, 24H2 ažuriranje kvari auto HDR. Ovaj vodič objašnjava kako možete riješiti ovaj problem.
PS Remote Play omogućuje vam igranje PlayStation igrica na računalu s PS5 kontrolerom. Svakim danom sve više računalnih igara i platformi za igranje podržava DualSense kontroler. A PS5 kontroler također radi na uređajima iPhone , iPad i Android.
Ovaj vodič pokriva korištenje PS5 kontrolera na vašem Mac ili PC računalu. Prije spajanja kontrolera na računalo, isključite kontroler PS5. Pritisnite i držite tipku PlayStation (PS) dok se indikatorska lampica ili statusna lampica kontrolera ne ugase. Kada je to gotovo, možete povezati kontroler s računalom pomoću USB kabela ili bežično.
USB žičana veza
Za žičanu USB vezu koristite Type-A do Type-C kabel uključen u pakiranje PS5. Ako ne možete pronaći priloženi kabel, upotrijebite USB kabel treće strane koji podržava prijenos energije i sinkronizaciju podataka. Windows ili macOS neće otkriti vaš PS5 DualSense kontroler ako koristite kabel samo za punjenje.
Sve što trebate učiniti da bi radio je uključiti USB-A konektor kabela u svoje računalo i umetniti USB-C konektor u USB-C port DualSense kontrolera.
Napomena: koristite USB-C na USB-C kabel za PC i MacBook bez USB Type-A priključka. Uključite bilo koji kraj kabela u svoj Mac ili PC, a drugi kraj u upravljač.
Povežite PS5 DualSense kontroler bežično
Ne zaboravite isključiti ili odspojiti kontroler od drugih uređaja prije nego što ga uparite s računalom. Pritisnite i držite tipku PS na upravljaču dok se lampica indikatora ne ugasi. To prekida vezu kontrolera s drugim Bluetooth uređajima i čini ga dostupnim za uparivanje s novim uređajem.
Spojite PS5 kontroler na Windows PC
Za uparivanje PS5 DualSense kontrolera s Windows 10 ili Windows 11 računalom, slijedite ove korake.
U sustavu Windows 10 idite na Postavke > Uređaji > Bluetooth i drugi uređaji i odaberite Dodaj Bluetooth ili druge uređaje .
Vaš bi se kontroler trebao pojaviti kao "Povezano" u izborniku Bluetooth postavki. Sada možete koristiti upravljač u Steam igrama i drugim kompatibilnim programima.
Spojite PS5 kontroler na Mac
Za razliku od Windowsa, macOS ispravno prepoznaje i označava PS5 kontroler kao "DualSense Wireless Controller."
Prema zadanim postavkama, pritiskom na tipku Home (PS) na kontroleru otvara se Launchpad vašeg Maca.
Gumb "Dijeli" ili "Stvori" također se može prilagoditi. Možete započeti snimanje zaslona ili uhvatiti "najsvijetnije" tijekom igranja dvostrukim ili dugim pritiskom na gumb Dijeli. Snimanje vrhunca sprema zadnjih 15 sekundi igranja.
Napomena: snimanje istaknutih dijelova s DualSense kontrolerom može smanjiti brzinu i performanse igranja.
Postavite i koristite PS5 kontroler na svom računalu
Vaše računalo i kompatibilne aplikacije trebale bi odmah otkriti PS5 DualSense kontroler povezan putem kabela ili bežično. Ovisno o aplikaciji ili računalnim igrama koje igrate, možda ćete morati omogućiti postavke specifične za aplikaciju.
U Steamu , na primjer, omogućavanje “PlayStation Configuration Support” omogućuje vam uživanje u svim značajkama DualSense kontrolera.
Također biste trebali potvrditi okvir Generic Gamepad Configuration Support . To bi moglo pomoći vašem PS5 kontroleru da radi ispravno ako Steamova podrška za konfiguraciju PlayStationa ne radi ispravno.
U Remote Playu, vidjet ćete razinu baterije vašeg kontrolera u donjem desnom kutu zaslona.
Ako vaš PS5 kontroler ne radi u određenoj igri, obratite se razvojnom programeru igre za podršku.
PS5 kontroler se ne povezuje ili ne radi na PC-u ili Macu? Isprobajte ove popravke
Vaše računalo možda neće prepoznati PS5 kontroler iz mnogo razloga. Preporuke za rješavanje problema u nastavku trebale bi riješiti problem(e).
1. Pokušajte s drugim priključkom ili kabelom
Ako svoj kontroler povezujete pomoću kabela, provjerite je li to originalni kabel uključen u pakiranje PS5. Ako koristite lažni ili krivotvoreni kabel, vaše računalo možda neće otkriti DualSense kontroler. Koristite autentični kabel koji podržava i sinkronizaciju podataka i prijenos energije.
Problemi s USB priključkom također mogu spriječiti PS5 kontrolere da se povežu s vašim računalom. Pokušajte s drugim priključkom na računalu ako kontroler ne radi na određenom priključku. Također preporučujemo da kontroler priključite izravno na svoje računalo. Kada koristite USB adapter, osigurajte da dodatak podržava sinkronizaciju podataka i prijenos energije.
2. Ažurirajte kontroler
Ažuriranje vašeg kontrolera na najnoviji firmware može riješiti probleme s povezivanjem i performansama.
Ako koristite računalo sa sustavom Windows, ažurirajte PS5 kontroler pomoću programa za ažuriranje firmvera za DualSense aplikaciju bežičnog kontrolera. Instalirajte aplikaciju na svoje računalo i priključite kontroler pomoću kabela.
Aplikacija će automatski preuzeti i instalirati sva ažuriranja firmvera dostupna za vaš kontroler. Provjerite ima li vaše računalo internetsku vezu.
Također možete ažurirati svoj kontroler s PS5 konzole . Otvorite izbornik postavki svog PS5, idite na Pribor > Upravljači i odaberite Softver uređaja za bežični upravljač .
3. Ponovno pokrenite računalo
Ponovno pokrenite računalo ako je firmware vašeg kontrolera ažuran, ali se ne može povezati niti raditi tijekom igranja kompatibilnih igara.
4. Vratite kontroler na tvorničke postavke
Ako se problem nastavi, vratite postavke kontrolera PS5 DualSense na tvorničke postavke. Isključite ili odspojite kontroler s vaše konzole ili drugih uređaja prije izvođenja vraćanja na tvorničke postavke. Također biste trebali isključiti svoju konzolu.
Pronađite malu rupu u obliku kruga na stražnjoj strani kontrolera. Unutar rupe nalazi se gumb za resetiranje DualSense kontrolera. Umetnite pribadaču ili spajalicu u rupu i pritisnite tipku za resetiranje 3-5 sekundi.
Uključite kontroler, povežite ga s računalom i provjerite radi li sada bez problema.
Uživajte u igricama poput konzola na vašem računalu
Povezivanje PS5 DualSense kontrolera s Windows ili Mac računalom jednostavno je. Ažurirajte operativni sustav računala ako i dalje imate problema s korištenjem kontrolera. Posjetite PlayStation Service Repair Center ako se vaš DualSense kontroler ne spaja ili ne radi na svojoj konzoli ili računalu.
Za mnoge korisnike, 24H2 ažuriranje kvari auto HDR. Ovaj vodič objašnjava kako možete riješiti ovaj problem.
Zanima vas kako izbrisati podatke o spremanju igre na Nintendo Switchu? Ovdje ćete pronaći sve potrebne korake i savjete za upravljanje prostorom.
Mnogi korisnici se suočavaju s izazovima prilikom povezivanja svoje PS5 konzole s Wi-Fi ili Ethernet mrežom. Ovdje su 14 načina kako popraviti probleme s internet povezivanjem.
Naučite kako jednostavno preuzeti igre na Nintendo Switch putem eShopa, uključujući kako ponovno preuzeti igre koje ste ranije kupili ili preuzeli.
Kako deinstalirati aplikacije, igre i podatke igara sa Sony Playstation 3. Učinkoviti koraci za oslobađanje prostora.
Otkrijte učinkovite načine za povećanje brzine preuzimanja na PlayStation 4. Istražite savjete i trikove za bržu vezu i uživajte u igrama bez prekida.
Minecraft je prošao dug put od lansiranja 2011. Sada obuhvaća više načina igre, svaki s različitim krajnjim ciljem i različitim razinama težine. U ovom članku saznajte kako se prebacivati između modova igre.
Otkazivanje pretplate na PlayStation Plus jednostavno je uz naše detaljne upute. Saznajte kako to učiniti i što se događa kada otkažete svoju pretplatu.
Ako vaš PlayStation 5 radi, možda imate problema s pregrijavanjem PS5. Saznajte o 6 učinkovitih načina za hlađenje vašeg PS5.
Prikazuje li vaš TV crni ekran ili poruku "Nema signala" kada je spojen na PlayStation 5? Evo 13 koraka za rješavanje ovog problema.
Trebali biste isključiti svoj PlayStation 5 kada ga ne koristite. Isključivanje vašeg PS5 može ohladiti konzolu i riješiti neke probleme s performansama.
Minecraft Badlion Client je besplatan pokretač i upravitelj za Minecraft. Ne zahtijeva dodatnu kupnju.
Oculus Quest 2 moćne su samostalne slušalice koje koriste praćenje iznutra prema van kako bi pružile nevjerojatno igranje bez žica, ali to ima svoju cijenu. Performanse slušalica nisu na razini onih vrhunskih računala za igranje, što znači da su performanse igranja ograničene na ono što same slušalice mogu podnijeti.
Iako fraza "parni oblak" može asocirati na kipuće kuhalo ili starinski vlak, kada su u pitanju videoigre, to je ubojita značajka najveće platforme za PC igrice. Ako igrate na Steamu, sigurno ćete htjeti znati kako koristiti spremanje igara u Steam Cloudu.
Među igračima, streameri imaju reputaciju slavnih. Kao rezultat toga, drugi igrači žele igrati i s njima i protiv njih.
Ne možete izgraditi Twitch kanal preko noći. Može proći dosta vremena da se izgradi vjerna zajednica gledatelja, od nekoliko redovitih gledatelja do tisuća vjernih obožavatelja, spremnih podržati vašu zajednicu kako raste.
Igranje računalnih igrica zajedno s prijateljima je zabavno, ali zahtijeva da svi koji su uključeni posjeduju igru koja se igra. Istodobno igranje igre također može biti teško.
Minecraft ima reputaciju igre niske rezolucije i blokova, ali neki modovi mogu učiniti da Minecraft izgleda apsolutno lijepo - po cijenu ozbiljnog opterećivanja vašeg sustava. OptiFine je mod za optimizaciju grafike za Minecraft koji može poboljšati performanse i broj sličica u sekundi.
Minecraft dolazi na svoje mjesto kada imate prijatelje s kojima se možete igrati, ali ništa ne ometa zabavu kada se pokušate povezati s prijateljevim svijetom i dobijete pogrešku “Minecraft se ne može povezati sa svijetom. ” Postoje različiti razlozi zašto se to događa, a mi ćemo vas provesti kroz najvjerojatnije probleme kako biste se mogli vratiti rudarenju i izradi kao pravi igrači.
Demoa za igre danas je malo, tako da ćete ponekad kupiti igru na PlayStation Networku i biti će totalni smrad. Naravno, možete nastaviti igrati i nadati se da će biti bolje.
Saznajte kako riješiti uobičajeni problem treptanja ekrana u Google Chrome web pregledniku.
Ako LastPass ne može povezati sa svojim poslužiteljima, očistite lokalnu predmemoriju, ažurirajte upravitelj lozinki i onemogućite svoje ekstenzije preglednika.
Pitate se kako integrirati ChatGPT u Microsoft Word? Ovaj vodič vam pokazuje točno kako to učiniti s dodatkom ChatGPT za Word u 3 jednostavna koraka.
Trebate li zakazati ponavljajuće sastanke na MS Teams s istim članovima tima? Saznajte kako postaviti ponavljajući sastanak u Teams.
Trenutno nije moguće onemogućiti anonimna pitanja u Microsoft Teams Live Događajima. Čak i registrirani korisnici mogu slati anonimna pitanja.
Prikažemo vam kako promijeniti boju označavanja za tekst i tekstualna polja u Adobe Readeru kroz ovu uputu korak po korak.
Želite onemogućiti ekran ažuriranja softvera Apple i sprečiti ga da se prikazuje na vašem Windows 11 PC-u ili Macu? Isprobajte ove metode odmah!
Ovdje pronađite detaljne upute o tome kako promijeniti niz korisničkog agenta u Appleovom Safariju za MacOS.
Vidite li često grešku Žao nam je, nismo se mogli povezati s vama na MS Teams? Pokušajte ove savjete za otklanjanje poteškoća kako biste se riješili ovog problema!
Spotify može postati dosadan ako se automatski otvara svaki put kada uključite svoje računalo. Onemogućite automatsko pokretanje pomoću ovih koraka.