Omogućite automatski kiosk način prezentacije u PowerPoint 365

Želite predstaviti slajdove bez nadzora na poslovnom sastanku ili sajmu? Ovdje naučite kako omogućiti kiosk način rada u PowerPoint 365.
Uz Immersive Reader u Microsoft Teams, možete čuti postove, poruke u chatu i zadatke koji se čitaju naglas. Možete čak i prevesti poruke i čuti ih kako vam se čitaju. Evo kako ga koristiti.
Stavite pokazivač miša na poruku na kanalu ili chatu.
Zadržite pokazivač miša dok ne vidite (...), a zatim odaberite Immersive Reader
Nakon toga kliknite Immersive Reader i gledajte kako se Teams pokreće na cijelom zaslonu
Kliknite gumb za reprodukciju na dnu da biste naglas pustili poruku
Istražite opcije Text Preferences da biste promijenili veličinu teksta, fontove i još mnogo toga
Posjetite Gramatičke opcije da biste riječi odvojili po slogovima, zvukovima itd.
Posjetite Postavke čitanja da biste preveli poruke i riječi i čuli ih na drugom jeziku
Ako slabo čujete ili vam je teško vidjeti stvari na zaslonu računala, ne biste se trebali osjećati izostavljenim iz Microsoftovih timova. Zahvaljujući značajci poznatoj kao Immersive Reader, možete naglas čuti svoje postove, chat poruke i zadatke ili čak povećati veličinu teksta da biste se usredotočili samo na određeni chat ili poruku.
Značajka koja vam to omogućuje poznata je kao Immersive Reader . U Teams for Education i određenim Teams klijentima, Immersive Reader čak ima i neke gramatičke alate koji mogu pomoći našim studentima. Danas ćemo pogledati kako možete koristiti Immersive Reader u timovima.
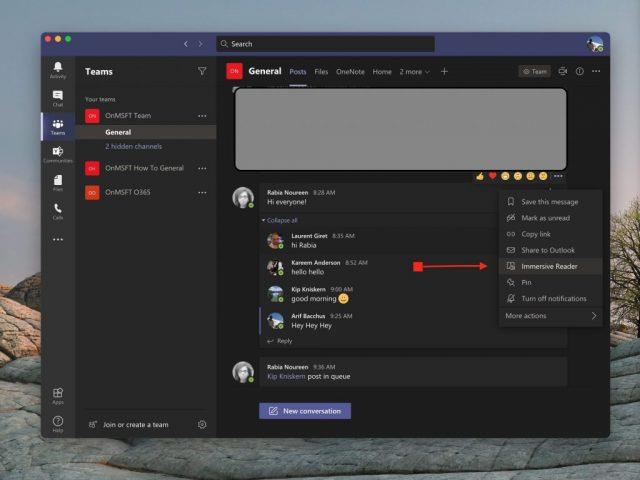
Da biste započeli s Immersive Readerom, htjet ćete ga pronaći stavljanjem miša preko poruke u chatu ili kanalu. Ako ste na uređaju s dodirnim zaslonom, također možete dodirnuti prstom zaslon. Kada završite, možete odabrati ( . .), a zatim odabrati Immersive Reader. Vaš timski prozor će se tada prebaciti na doživljaj preko cijelog zaslona.
Imajte na umu da ako koristite Teams for Education, također možete koristiti Immersive Reader na bilo kojem zadatku. Jednostavno kliknite ikonu koja izgleda kao knjiga pored gumba za predaju. Za nastavnike, možete isprobati Immersive Reader tako da kliknete Student View, a zatim Immersive Reader.
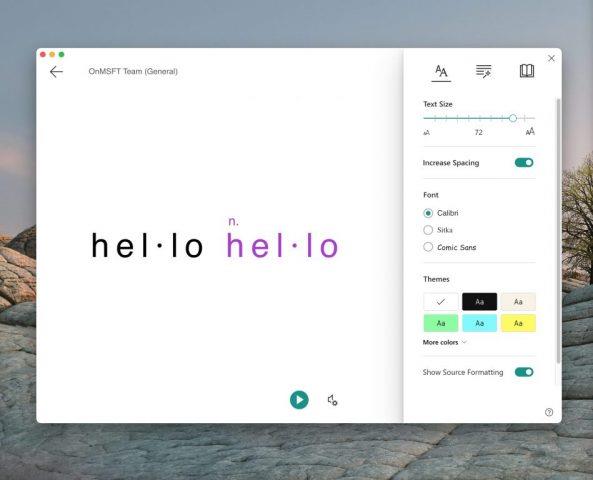
Nakon što pokrenete Immersive Reader, puno toga možete učiniti s njim. Možete odabrati gumb Postavke teksta da biste promijenili veličinu teksta i pripremili se za reprodukciju teksta na koji se želite usredotočiti. To vam daje pristup veličini teksta, omogućujući vam da promijenite koliko je stavka velika i mala. Također možete povećati razmak između teksta, tako da se možete usredotočiti na pojedina slova. Osim toga, postoje i druge kontrole za font, teme i boje.
Ali, kada ste spremni za reprodukciju poruke, jednostavno zadržite pokazivač miša iznad nje i kliknite gumb za reprodukciju na dnu zaslona. Timovi će početi čitati sve što ste istaknuli i nastaviti dalje. Možete kontrolirati brzinu ili vrstu glasa klikom na ikonu zvuka pored gumba za reprodukciju.
Immersive Reader možete izaći u bilo kojem trenutku klikom na strelicu unatrag u gornjem lijevom kutu zaslona.

Ipak, najzgodniji dio Immersive Reader-a dolazi s njegovim gramatičkim kontrolama. Na ove kontrole možete se prebaciti klikom na drugi gumb u gornjem desnom kutu zaslona. Izgleda kao čarobni štapić koji se čini ispod niza linija. To će vam dati opcije za prebacivanje da vidite imenice, glagole, pridjeve, priloge u rečenicama u timovima. Svaki će biti istaknut drugom bojom. Također možete uključiti oznake za slogove. To je sjajan način da naučite engleski jezik i vidite svaki ključni aspekt rečenice.
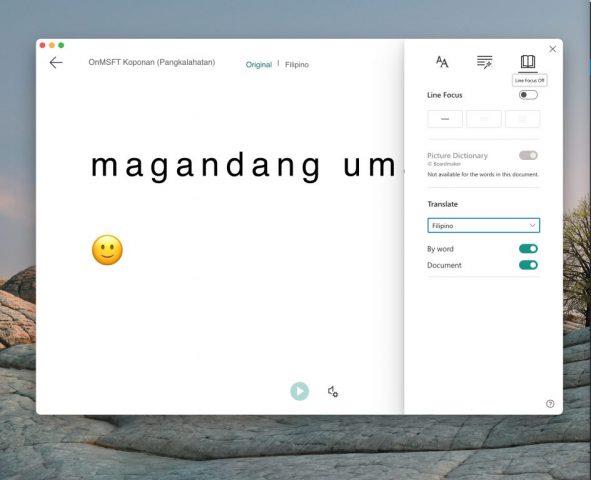
Posljednji aspekt Immersive Reader-a dolazi s njegovim prevoditeljskim sposobnostima. Ako se prebacite na ikonu Postavke čitanja, onu na krajnjoj desnoj strani zaslona, možete vidjeti opciju prevođenja. Da biste preveli tekst u timovima i čuli kako ga čita naglas, kliknite prekidač za preklapanje za Dokument, a zatim odaberite svoj jezik s popisa Prevodi. Sada će se timovi prebaciti na jezik koji odaberete, a klikom na play reproducirat će se poruke na novom jeziku.
Ali, to nije sve. Također možete koristiti značajku slikovnog rječnika. Značajka slikovnog rječnika pružit će vam mogućnost da kliknete na bilo koju riječ kako biste je čuli i pročitali i vidjeli sliku koja će vam pomoći u definiranju riječi.
Immersive Reader samo je jedna sjajna značajka u Teamsu. Prvenstveno je dizajniran za korisnike obrazovanja i osobe s invaliditetom, ali postoje i druge obrazovne značajke. Microsoft ima popis svih mogućnosti obrazovanja u timovima ovdje , a mi vas pozivamo da ga provjerite. Također vas podsjećamo da možete posjetiti naš centar za timove za više vijesti i informacija.
Želite predstaviti slajdove bez nadzora na poslovnom sastanku ili sajmu? Ovdje naučite kako omogućiti kiosk način rada u PowerPoint 365.
Mobilna aplikacija Microsoft Teams sada podržava videopozive među ostalim značajkama dostupnim u verziji aplikacije za pregled.
Microsoft Lists je aplikacija Microsoft 365 koja vam pomaže pratiti informacije i organizirati svoj rad. Također ga možete koristiti u Teams i Sharepoint. Saznajte više.
Evo pogleda kako možete ostati produktivni uz Microsoft To do u sustavu Windows 10
Evo nekoliko uobičajenih problema s riječima i kako ih možete riješiti
Zaboravili ste spremiti svoju Excel bilježnicu? Evo pogleda kako ga možete oporaviti.
Evo kako možete koristiti To Do u Outlooku s Microsoft 365 za svoju prednost produktivnosti.
Evo pogleda na neke od najčešćih problema OneDrive i kako ih možete riješiti
Jeste li ikada čuli za Microsoft Yammer? To je alat za društveno umrežavanje koji će vam pomoći da se povežete i stupite u interakciju s ljudima u cijeloj vašoj organizaciji, a danas se dobro bavite njime.
Je li se vaša tvrtka upravo uključila s Microsoft 365? Evo pogleda na neke postavke koje biste trebali konfigurirati da biste prilagodili Microsoft 365 online iskustvo kako biste ga učinili svojim vlastitim.
Evo nekih od najčešćih kodova pogrešaka programa Microsoft Excel i kako ih možete popraviti.
Evo kako možete upravljati sastancima u Outlooku
Ako koristite Windows 10 i tražite besplatne načine za snimanje zaslona, dostupne su opcije. Postoje tri besplatna načina za snimanje zaslona
Evo pogleda na neke uobičajene pogreške formule Excel i kako ih možete popraviti
Microsoftov Bing sada čini više od jednostavnog pretraživanja weba. Također može prikazati rezultate unutar vaše organizacije, uključujući datoteke, kontakte i
Je li vaša pristigla pošta nered u Outlooku? Pokušajte postaviti pravila. U našem najnovijem vodiču za Microsoft 365 dobro objasnite kako možete koristiti pravila za automatsko premještanje, označavanje i odgovaranje na poruke e-pošte.
Provodite više vremena u e-mailovima ovih dana? Evo pogleda na neke od naših najboljih praksi za Microsoft Outlook u sustavu Windows 10.
Evo kako možete iskoristiti kôd za svoju pretplatu na Microsoft 365 ili Office 365
Kada dodate datoteku u odjeljak datoteka vašeg Microsoft tima, mogu je uređivati svi u Microsoft timovima, a ne samo kreator datoteke. Tamo su
Jeste li upravo kupili Surface Duo? Ako jeste, evo nekih od naših omiljenih savjeta i trikova o tome kako možete najbolje iskoristiti Microsoft Teams na Android uređaju s dva zaslona.
Bluetooth je brz i praktičan način za dijeljenje datoteka između dva uređaja. Ovaj vodič vam pomaže da lako pošaljete datoteke putem Bluetooth-a koristeći Windows 10.
Evo pogleda na 10 najboljih tipkovničkih prečaca u sustavu Windows 10 i kako ih možete koristiti u svoju korist za posao, školu i još mnogo toga.
Sjećate li se dana kada je Bluetooth bio tako velika stvar? Saznajte kako jednostavno slati datoteke s Windows 10 putem Bluetootha u našem vodiču.
Microsoft Teams jedna je od najistaknutijih platformi za video konferencije za tvrtke u današnjem dobu pandemije. U ovom vodiču naučite kako blokirati kontakte i upravljati komunikacijom u Microsoft Teamsu.
Minecraft sela stvaraju predah od obično usamljeničkog života okupljanja i izrade u igri. Otkrijte najbolje seljake i njihove poslove.
Slijedite ovaj vodič o tome kako promijeniti pozadinu uz savjete za personalizaciju radne površine u sustavu Windows 11.
Naučite kako postaviti više monitora na Windows 10 na ovom blogu. Ovaj vodič sadrži korake za konfiguraciju, personalizaciju i rješavanje problema s dvostrukim monitorima.
Saznajte kako lako deinstalirati aplikacije u Windows 10 i osloboditi prostor na vašem uređaju.
Discord web-mjesto, aplikacija, pa čak i mobilna aplikacija imaju svoj način prilagođavanja razine zumiranja na Discordu radi bolje pristupačnosti.
Umorni ste od tih filtera na Snapchat fotografijama? Saznajte kako ukloniti Snapchat filtere sa spremljenih fotografija uz jednostavne korake.




























