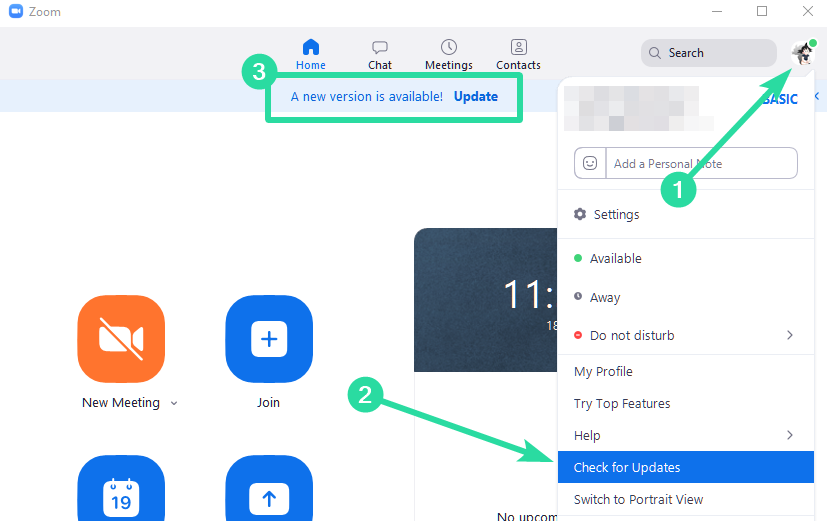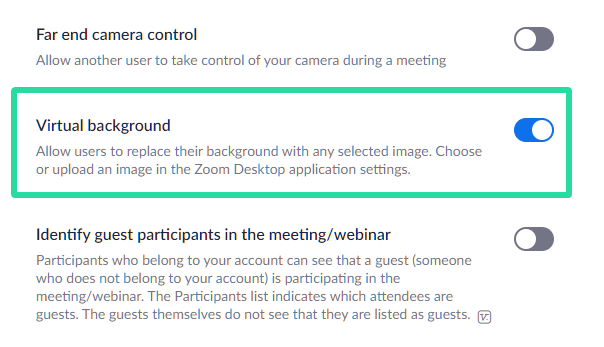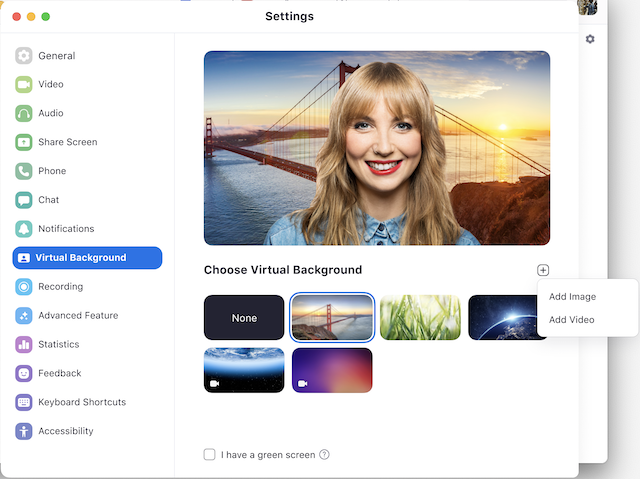Zoom je jedna od najboljih usluga daljinske suradnje koja je trenutno dostupna na tržištu. Ima značajan tržišni udio i dolazi s mnoštvom značajki, uključujući HD audio, HD video, mogućnost dodavanja do 100 sudionika na besplatni račun i još mnogo toga. Ali najpopularnija značajka među njima je mogućnost dodavanja virtualnih pozadina vašem videosažetu.
Ovo ne samo da vam pomaže sakriti svoju stvarnu pozadinu za dodatnu privatnost, već vam također omogućuje promoviranje svoje robne marke i tvrtke korištenjem prilagođene slike. Ako ste imali problema s virtualnom pozadinom , imamo savršen vodič za vas.
Sastavili smo popis nekih od najčešćih popravaka koji vam mogu pomoći u rješavanju svih vrsta problema s vašom Zoom virtualnom pozadinom. Započnimo
Sadržaj
Ažurirajte svoju aplikaciju Zoom
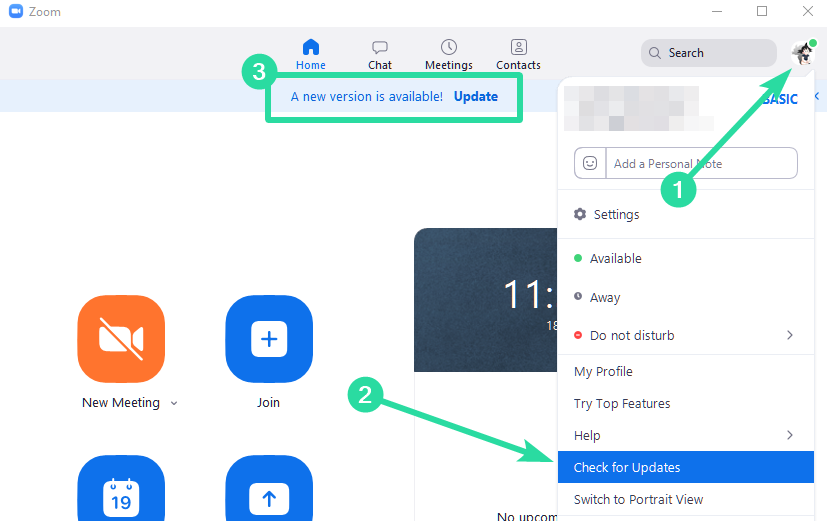
Prva stvar koju biste željeli učiniti kako biste riješili problem s virtualnom pozadinom je provjeriti ima li ažuriranja vašeg Zoom klijenta, bilo da se radi o stolnom računalu ili mobilnom uređaju. Ako imate ovaj problem s mobilnom aplikacijom, jednostavno idite na Play Store ili App Store ovisno o vašem mobilnom OS-u i provjerite ima li ažuriranja.
► Preuzmite najnoviju aplikaciju Zoom
Ako imate ažuriranje na čekanju, jednostavno ažurirajte aplikaciju za zumiranje. Ako koristite desktop klijent, slijedite upute u nastavku kako biste provjerili ima li ažuriranja na Zoomu. Pokrenite Zoom desktop klijent i kliknite na svoju profilnu sliku u gornjem desnom kutu zaslona. Sada kliknite na " Provjeri ažuriranja ".
Zoom će sada provjeriti postoje li dostupna ažuriranja. Trajanje toga ovisit će o brzini vaše mreže kao i o količini RAM-a koji imate slobodnog u pozadini.
Ako nema ažuriranja, trebali biste vidjeti dijaloški okvir s natpisom " Ažurni ste ". Ali ako postoji ažuriranje na čekanju, jednostavno slijedite upute na zaslonu za ažuriranje klijenta za zumiranje.
Vaš Zoom desktop klijent sada bi trebao biti na najnovijoj verziji koja bi vam trebala omogućiti korištenje virtualnih pozadina bez ikakvih problema ako je problem s kojim ste se suočili nastao zbog greške ili neuspjelog ažuriranja.
Provjerite je li virtualna pozadina omogućena
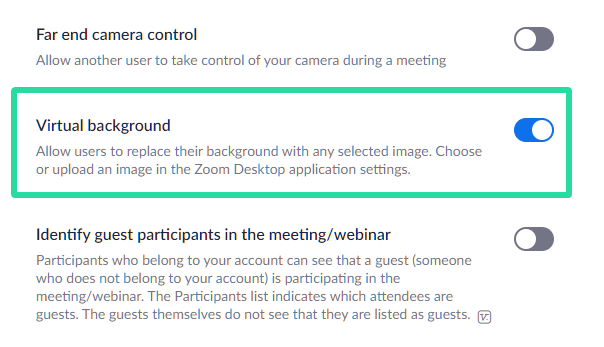
Iznenađujuće, ako ne možete vidjeti postavke za postavljanje virtualne pozadine u svom desktop klijentu ili mobilnoj aplikaciji, velika je vjerojatnost da je ona onemogućena prema zadanim postavkama i da ćete je morati ponovno ručno omogućiti.
Slijedite donji vodič koji će vam pomoći da uključite virtualnu pozadinu za Zoom desktop klijent.
Korak 1: Otvorite ovu vezu u pregledniku na stolnom računalu i prijavite se na svoj Zoom račun koristeći svoje vjerodajnice.
Korak 2: Nakon što ste prijavljeni, kliknite na " Postavke " na lijevoj bočnoj traci prozora preglednika i odaberite karticu " Sastanak " na vrhu desnog okna.
Korak 3: Sada se pomičite prema dolje dok ne pronađete opciju pod nazivom ' Virtualna pozadina '. Omogućite prekidač pored njega kako biste omogućili virtualne pozadine za svoj račun i vaše će postavke biti automatski spremljene.
Korak 4: Prijeđite na Zoom desktop klijent na vašem sustavu, kliknite na svoju profilnu sliku u gornjem desnom kutu i odaberite ' Odjava '. Nakon što se odjavite, prijavite se ponovo koristeći svoje Zoom vjerodajnice.
Sada započnite Zoom sastanak kao i inače i mogućnost dodavanja virtualne pozadine vašem videosažetu sada bi vam trebala biti dostupna.
Isto možete provjeriti klikom na ' Strelicu gore ' u donjem lijevom kutu prozora vašeg stolnog klijenta Zoom za opciju Video. Trebali biste vidjeti opciju pod nazivom " Odaberi virtualnu pozadinu ".
Jesu li zadovoljeni hardverski zahtjevi?
Dodavanje virtualne pozadine vašem videosažetu zahtijeva značajnu snagu obrade sa strane vašeg sustava.
To znači da ako imate računalo s nedostatkom snage onda vam mogućnost dodavanja virtualne pozadine u Zoom možda neće biti dostupna. Možete provjeriti zahtjeve sustava za korištenje virtualne pozadine putem ove veze .
Također možete prijeći na svoj desktop klijent, kliknuti na svoju profilnu sliku i odabrati postavke. Odatle možete kliknuti opciju ' Virtualna pozadina ' na lijevoj bočnoj traci.
Ako vidite dijaloški okvir s natpisom ' Računalo ne ispunjava zahtjeve ', to znači da vaš sustav nema dovoljno resursa da podrži dodavanje virtualne pozadine vašem video feedu u Zoomu. Vidjet ćete sljedeću poruku koju je ovaj korisnik doživio kada se dogodi takav scenarij.
Virtual Background not Working from Zoom
Preokrenuta pozadina? Isprobajte ovaj popravak!
Ako je vaša prilagođena pozadina Zooma okrenuta vodoravno, a rubovi oko obrisa vašeg tijela izgledaju grublji nego inače, provjerite jeste li isključili opciju zrcaljenja za Zoom. Slijedite vodič u nastavku koji će vam pomoći da onemogućite zrcaljenje za svoju virtualnu pozadinu Zooma.
Korak 1: Ako ste na sastanku, kliknite na opciju ' Video ' u donjem lijevom kutu vašeg Zoom prozora i odaberite ' Video Settings '. Ako niste na sastanku, pokrenite Zoom desktop klijent, kliknite na svoju profilnu sliku u gornjem desnom kutu zaslona i odaberite " Postavke ". Odaberite " Video " na lijevoj bočnoj traci videozapisa " Postavke " da biste pristupili postavkama videozapisa za Zoom.
Korak 2: Sada u desnom oknu prozora Postavke, u odjeljku ' Moj video ', poništite okvir za ' Zrcaljenje mog videa '. To bi trebala biti druga opcija s vrha.
Zoom će automatski spremiti promjene koje ste napravili. Ako ste na sastanku, željeli biste se odjaviti i ponovno se pridružiti kako bi promjene stupile na snagu. Ako niste na sastanku, možete ga jednostavno pokrenuti da biste provjerili jesu li postavke primijenjene.
Problem miješanja?
Ako se virtualna pozadina koju ste postavili stapa s vašom stvarnom pozadinom i uzrokuje kvarove, velika je vjerojatnost da u vašem okruženju nema dovoljno svjetla da pomogne Zoomu da razlikuje to dvoje.
Možete pokušati uključiti dodatna svjetla ako je moguće ili dodati drugi vanjski izvor svjetla kao što je otvaranje prozora. Također se možete premjestiti u drugu prostoriju koja je puno bolje osvijetljena što bi za vas trebalo riješiti problem spajanja s pozadinom.
Prilagođeni video ne radi?
Ako imate problema s prijenosom prilagođene video pozadine u Zoom, velika je vjerojatnost da postoje problemi s kodiranjem ili je previše komprimiran. Također može biti da koristite drugi format jer Zoom podržava samo .MP4 formate.
Ako bilo što od navedenog vrijedi za vas, pokušajte pretvoriti svoj video u .MP4 s boljim kodiranjem i boljom brzinom prijenosa za najbolji rezultat. To možete učiniti koristeći bilo koju od besplatnih aplikacija za konverziju videa dostupnih na tržištu.
Preporučujemo korištenje transkodera ' Ručna kočnica '. Besplatan je, otvorenog koda i nudi mnoštvo prilagodljivih opcija. Također možete pogledati ovaj vodič koji sadrži korak po korak koji će vam pomoći u procesu.
Je li administrator vaše organizacije onemogućio virtualne pozadine?
Ako ne koristite osobni Zoom račun, a umjesto toga koristite onaj koji je osigurala vaša organizacija ili sveučilište, velika je vjerojatnost da je vaša organizacija onemogućila mogućnost dodavanja virtualnih pozadina za svoje korisnike.
To se može učiniti iz raznih razloga, ali obično je to zbog problema s privatnošću. Možete pokušati kontaktirati svog administratora kako bi vam ova opcija bila dostupna. Ali ako je to protiv politike tvrtke ili sveučilišta, možda ipak nećete moći dobiti mogućnost dodavanja virtualne pozadine u Zoom.
Provjerite je li vaša prava pozadina jednobojna s minimalnim sjenkama i nepomična
Kako bi Zoom pravilno primijenio virtualnu pozadinu na vaš video, morate se pobrinuti da se vaša stvarna pozadina uglavnom sastoji od čvrste boje koja miruje i ima minimalne sjene za prikaz. Ako iza sebe imate jednobojni zid, Zoom će moći preciznije preslikati obrise vašeg tijela i lica.
Čišća pozadina znači i manje sjene iza vas i zato je važno da naše lice i okolina budu dobro osvijetljeni i da primaju ujednačen izvor svjetlosti. Zoomova stranica za podršku preporučuje da koristite postavku osvjetljenja u 3 točke za idealnu primjenu.
Također je važno da se vaša stvarna pozadina ne sastoji od pokretnih objekata koji mogu poremetiti konzistentnost virtualne pozadine. Vaš video feed može uključivati ove nestacionarne objekte kao što su zavjese, ventilatori, kućni ljubimci itd., što može uzrokovati da Zoomov virtualni alat za pozadinu pomisli da je dio vas, te ga tako prikazuje ispred virtualne slike na isti način kao i vaše lice.
Nemojte nositi odjeću koja odgovara vašoj stvarnoj ili virtualnoj pozadini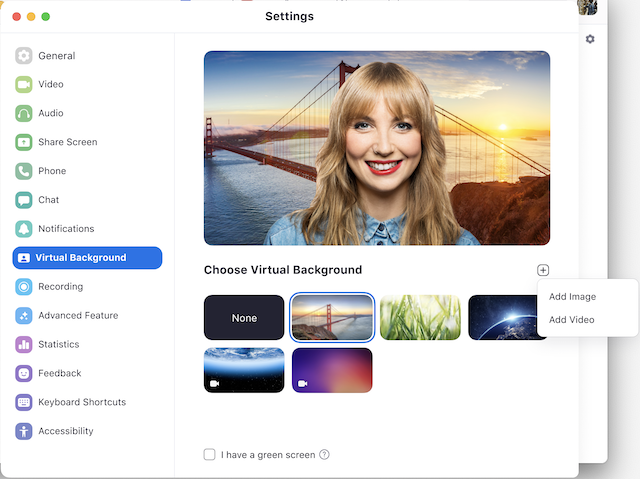
U Zoom pozivu ne samo da se od vas traži da se prikladno odjenete, već ako želite primijeniti virtualnu pozadinu na svoje videopozive, također biste trebali paziti da vaša odjeća nema istu boju kao vaša stvarna ili virtualna pozadina.
Ako se to dogodi, predmeti koje nosite također će se modificirati u virtualnu pozadinu, pa će vas drugima biti neugodno vidjeti na sastanku jer će vaše lice iskočiti na ekranu bez tijela. Trebali biste razmisliti o tome da ne nosite jednobojnu odjeću plave ili zelene boje kada koristite virtualne pozadine na Zoomu jer bi alat primijenio novu pozadinu na vašu haljinu umjesto na pozadinu.
Provjerite format slike ili videa
Da biste primijenili sliku ili video kao pozadinu, ne možete jednostavno prenijeti bilo koju datoteku koju imate sa sobom i očekivati da će je Zoom koristiti kao vašu virtualnu pozadinu. Zoom podržava samo sljedeće formate datoteka i veličine datoteka koje se koriste kao virtualna pozadina za sastanke:
- Za slike : GIF, JPG/JPEG ili 24-bitni PNG; do 1920 x 1080 piksela rezolucije; do 5MB veličine datoteke
- Za video zapise : MP4 ili MOV format datoteke; bilo koja razlučivost između 480 x 360 piksela i 1920 x 1080 piksela
Provjerite radi li vaša web kamera ispravno
Ako još uvijek ne možete primijeniti virtualne pozadine na Zoomu, vrijeme je da provjerite svoju zadanu web kameru. Prvo provjerite jeste li dali dopuštenja za kameru za Zoom i da nijedan drugi softver na vašem računalu ne koristi web kameru.
Drugo, provjerite radi li vaša web kamera dobro kada koristite web klijent i jeste li dopustili svom pregledniku dopuštenja za kameru prije početka sastanka. Na kraju, provjerite upravljački program vaše web kamere i provjerite je li ažuriran. Kako bi virtualna pozadina funkcionirala, važno je da vaša kamera može snimiti vaše lice i stvari oko vas.
Koristite ove alternative za Zoom
Ako vam nijedan od gore navedenih popravaka ne uspije, onda je vrijeme da prijeđete na drugu uslugu videopoziva koja vam omogućuje promjenu pozadine u nešto sasvim drugo. U postu koji smo povezali u nastavku pronaći ćete popis aplikacija i programa koji vam omogućuju da promijenite pozadinu ili je zamutite, kako god odaberete.
▶ Najbolje aplikacije za video pozive s zamućenjem i prilagođenim značajkama pozadine
Nadamo se da vam je ovaj vodič pomogao riješiti vaše probleme s Zoom virtualnim pozadinama. Ako ste se suočili s bilo kakvim poteškoćama ili imate bilo kakva pitanja, slobodno nam se obratite pomoću odjeljka za komentare u nastavku.