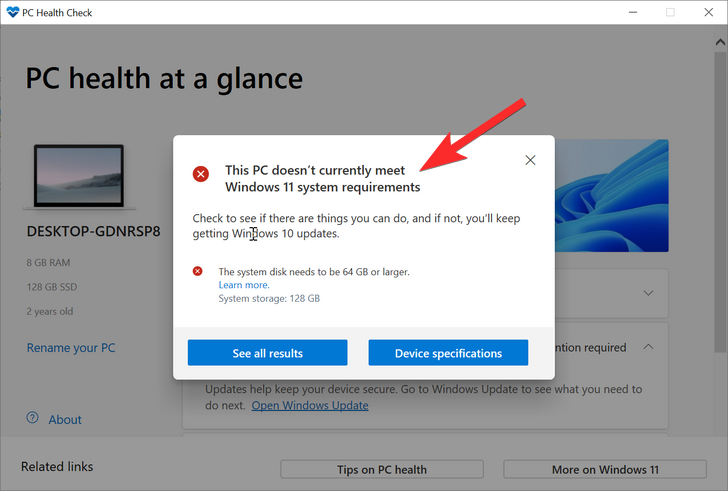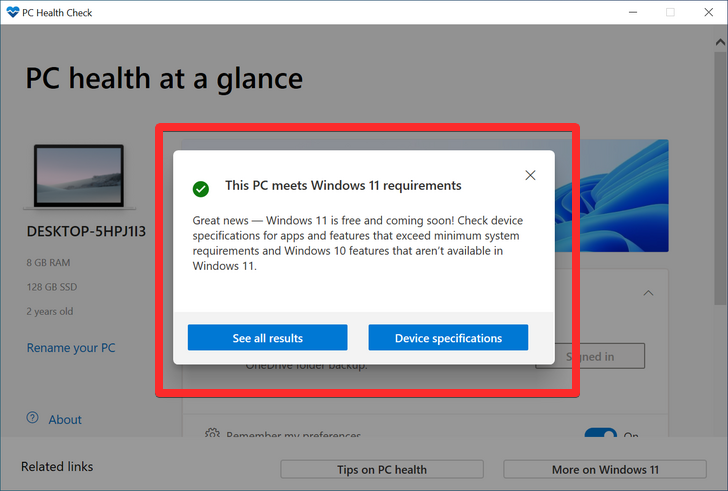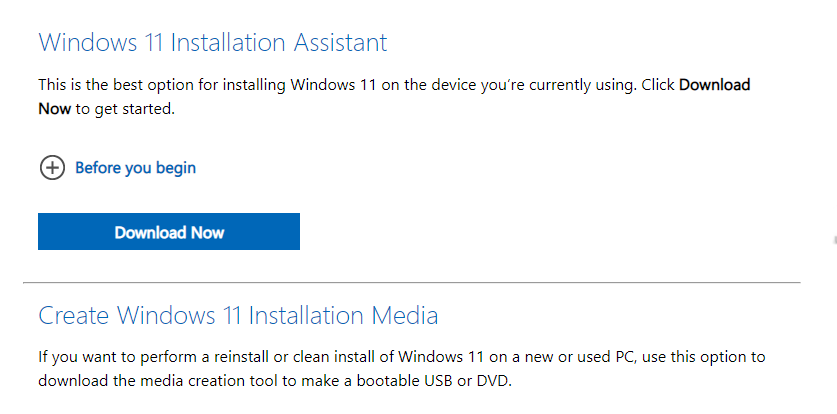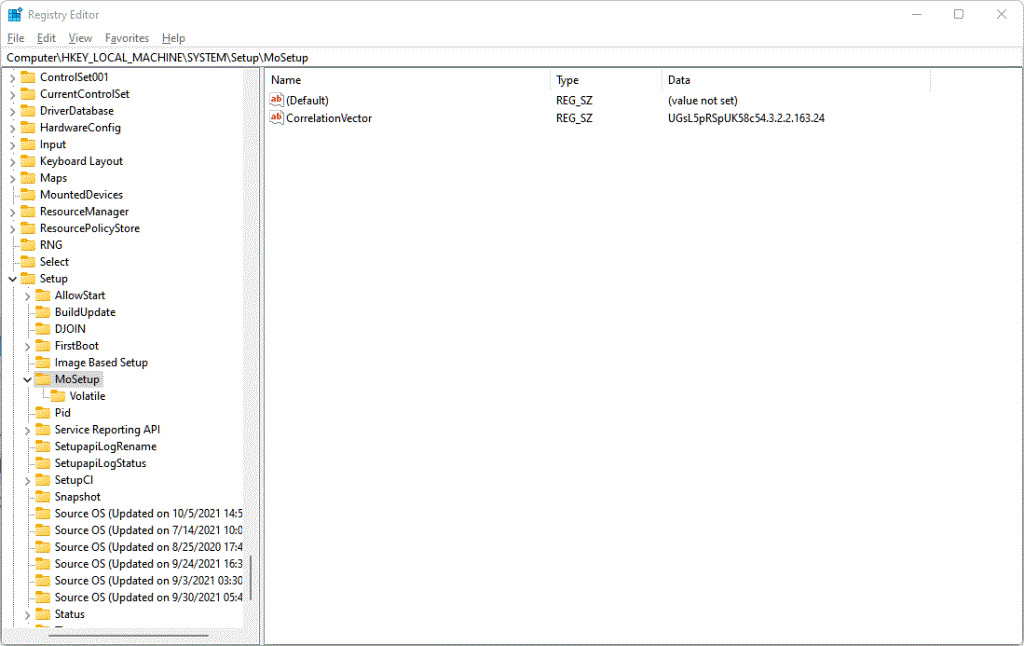Windows 11 je upravo izašao u javnost i čini se da mami mnogo novih korisnika. Mnogi korisnici su preskočili i nadogradili se na Windows 11, dok drugi žele odmah napraviti korak. Ako ste u istom čamcu, nažalost, možda ste shvatili da Windows 11 još uvijek ima svoje zahtjeve za TPM i Secure Boot .
Štoviše, nova greška koja se pojavljuje s alatom za kreiranje medija i ažuriranjem sustava Windows sprječava kompatibilne korisnike da se ažuriraju na novi Windows 11. Ako se susrećete s istim problemom, evo kako ga možete popraviti na računalu.
Sadržaj
Ovo računalo trenutno ne ispunjava sve zahtjeve sustava za Windows 11″ pogrešku: Zašto se ovo prikazuje na kompatibilnom sustavu?
Ako se susrećete s ovim problemom na sustavu koji prolazi Microsoftov test aplikacije za provjeru zdravlja računala, vjerojatno ćete koristiti alat za stvaranje medija ili ažuriranje sustava Windows za ažuriranje računala.
Ovo je poznati problem koji je priznao Microsoft i u tijeku je rješavanje istog. Na korisnike nasumično utječe ova pogreška u sustavu Windows 10 kada koriste alat Windows Update ili Meda Creation alat za izravno ažuriranje vašeg računala iz lokalne pohrane.
U takvim slučajevima možete koristiti popravke navedene u nastavku da biste riješili svoj problem.
Kako popraviti pogrešku "Ovo računalo trenutačno ne zadovoljava" prilikom instaliranja sustava Windows 11
Možete koristiti sljedeće načine za ispravljanje ove pogreške na kompatibilnom računalu. Preporučujemo da isprobate prvi popravak jer se čini da će to riješiti problem većini korisnika.
Ako korištenje drugog alata za nadogradnju ne riješi vaš problem, možete prijeći na sljedeće popravke navedene u ovom vodiču. Započnimo.
Popravak #1: Provjerite ispunjavate li sve zahtjeve
- Provjerite jeste li na Windows 10 v2004 ili novijoj.
- Provjerite ispunjavate li osnovne zahtjeve za instalaciju sustava Windows 11 na vaš sustav.
- Provjerite imate li na svom sustavu najmanje 9 GB slobodnog prostora na disku kako biste mogli preuzeti Windows 11 na svoju lokalnu pohranu pomoću Asistenta.
- Provjerite jeste li pokrenuli pomoćnika za instalaciju kao administrator.
- Procesor: 1GHz ili brži s 2 ili više jezgri.
- RAM: 4 GB ili više
- Grafika: DX12 kompatibilan s WDDM 2.0 drajverom
- Prostor na disku: 64 GB slobodnog prostora na disku na koji želite instalirati Windows 11
- Sustav: UEFI, sa sigurnim pokretanjem
- TPM: 2.0 ili noviji
- Zaslon: 720p @ 8 bita ili više
Zašto je ovo važno? Pa, zato što mali problemi ponekad mogu ostati bez nadzora.
Pogledajte na primjer snimku zaslona ispod.
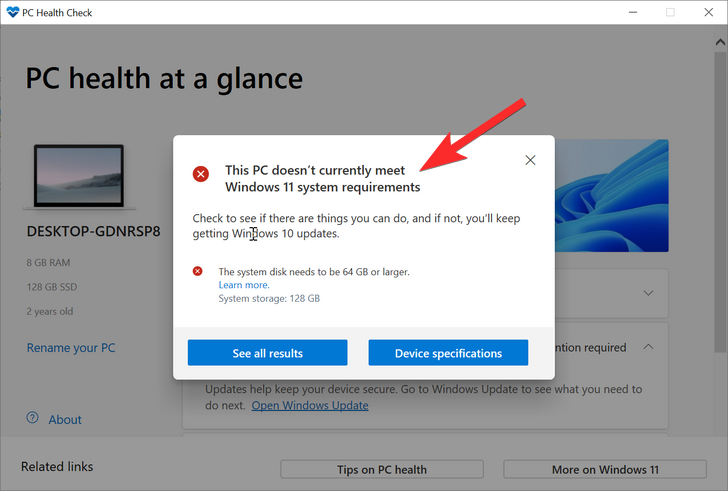
Pogon na koji smo instalirali Windows 11 imao je svega 53 GB ukupnog prostora. Ovo nije zadovoljilo zahtjeve sustava Windows 11. Nakon što smo povećali veličinu tog diska, uspjeli smo riješiti ovaj problem.
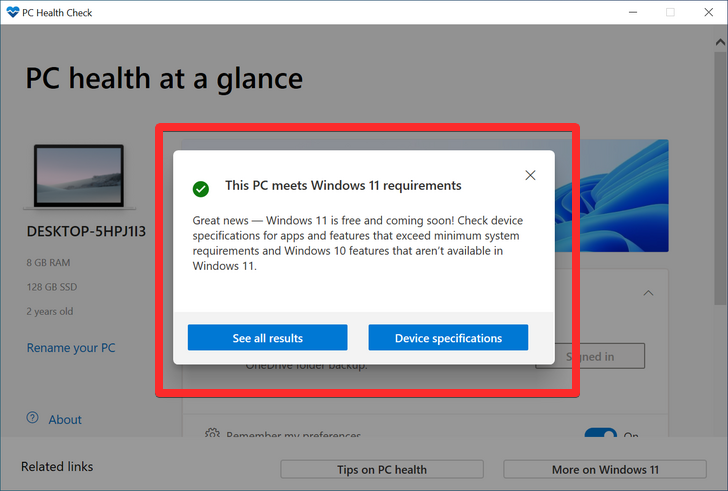
Dakle, ponovno pregledajte zahtjeve sustava Windows 11.
Popravak #2: Koristite alternativni način nadogradnje
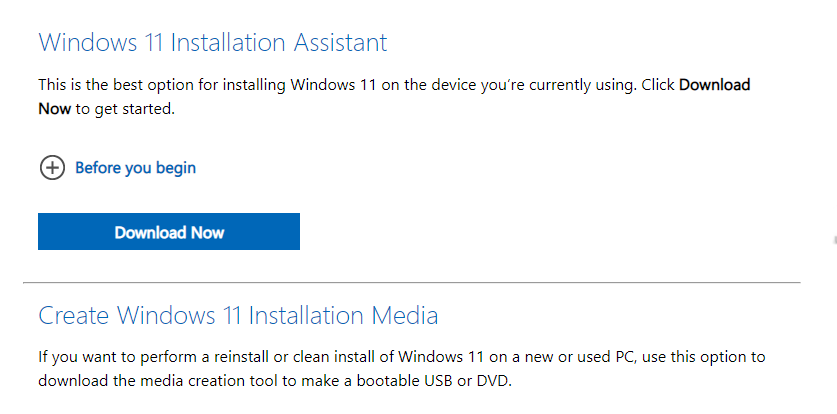
Budući da je problem prevladavajući pri korištenju alata za stvaranje medija ili ažuriranja sustava Windows, poznato rješenje je jednostavno korištenje druge Microsoftove metode nadogradnje.
Preporučujemo da počnete s novim Microsoftovim pomoćnikom za instalaciju koji je namjenski uslužni program razvijen da vam pomogne da lako nadogradite sa Windows 10 na Windows 11.
Možete koristiti ovaj naš opsežni vodič za korištenje pomoćnika za instalaciju za izravno ažuriranje vašeg OS-a. Trebat će vam ispravna internetska veza za ažuriranje pomoću iste.
Pročitajte: Kako koristiti pomoćnika za instalaciju sustava Windows 11 za nadogradnju sa sustava Windows 10
Ako se čini da pomoćnik za ažuriranje ne odgovara vašim zahtjevima ili ako vam predstavlja istu pogrešku, preporučujemo da umjesto toga koristite Windows 11 ISO . Microsoft je također izdao namjenske ISO-ove za novi OS i možete ga nadograditi slijedeći ovaj vodič .
Pročitajte: Kako preuzeti i instalirati službeni Windows 11 ISO

CSM ili modul za podršku kompatibilnosti je BIOS okruženje koje pomaže vašem OS-u da komunicira s vašim hardverom kada koristite starije operacijske sustave koji ne podržavaju UEFI.
CSM stvara kompatibilno naslijeđeno okruženje u kojem vaš OS može ispravno raditi na vašem novom hardveru. Međutim, ako instalirate Windows 11, to vam neće raditi jer ćete morati imati omogućen UEFI na svom sustavu.
Veliki problem s takvim sustavima je činjenica da ne možete pokrenuti svoj trenutno instalirani OS s omogućenim UEFI na vašem sustavu. Stoga, ako imate takav sustav, preporučujemo da stvorite USB za podizanje sustava za Windows 11 pomoću ovog vodiča, a zatim omogućite UEFI na svom sustavu. Nakon što je omogućeno, pokrenite svoj USB pogon, a zatim nadogradite svoje računalo na Windows 11.
Pročitajte: Kako onemogućiti CSM da biste instalirali Windows 11
Popravak #4: Instalirajte Windows 11 na nepodržane sustave s hakom 'zaobilaženje registra'
Ako ispunjavate sve osnovne zahtjeve za Windows 11, tada možete instalirati Windows 11 zaobilazeći TPM i zahtjeve Secure Boot.
Windows vam omogućuje da to učinite službeno, upozoravajući vas da ćete biti ranjivi na sigurnosne prijetnje.
Za iste nije dostupno puno informacija, ali za sada se čini da ćete u budućnosti propustiti sva ažuriranja sigurnosti i privatnosti od Microsofta ako se tako odlučite.
Da biste to učinili, morate onemogućiti provjeru sustava u registru za TPM i Secure Boot.
Napomena: Ovaj hak uključuje uređivanje vrijednosti vašeg registra zbog čega preporučujemo da napravite sigurnosnu kopiju istih prije nego što nastavite s vodičem.
Sada, da vidimo kako to učiniti.
Otvorite uređivač registra i idite na ovu adresu:
HKEY_LOCAL_MACHINE\SYSTEM\Setup\MoSetup
Ovdje stvorite novu DWORD (32-bitnu) vrijednost pod nazivom AllowUpgradesWithUnsupportedTPMOrCPU . Sada dvaput kliknite na novu vrijednost da biste je uredili i zamijenite podatke o vrijednosti s 0 na 1, a zatim kliknite U redu da biste je spremili. Za pomoć pogledajte GIF u nastavku.
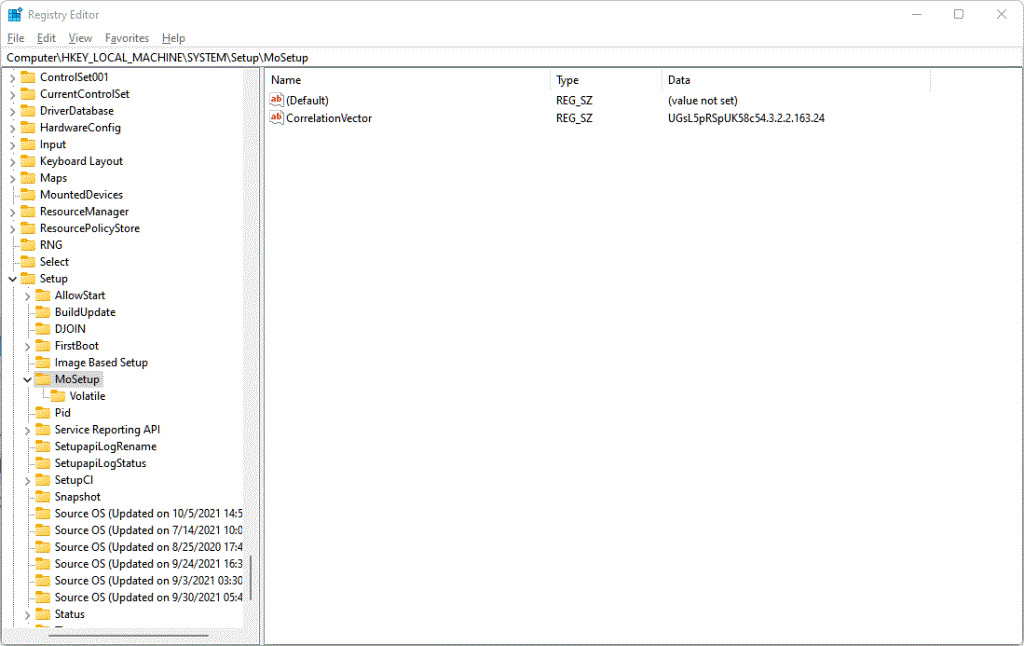
Zatim ponovno pokrenite računalo i pokušajte sada instalirati Windows 11 pomoću pomoćnika za instalaciju sustava Windows 11 . Inače, također možete koristiti Windows 11 ISO datoteku.
Gornja metoda je zaista najbolja, kao što je čak i sam Microsoft predložio . Međutim, ako se bojite uređivanja datoteke registra, prilagodite Windows 11 ISO datoteku kako biste je onemogućili da provjerava zahtjeve Secure Boot i TPM i odmah instalirajte nadogradnju sustava Windows 11.
Sve što trebate učiniti je instalirati Windows 11 koristeći ISO datoteku koju je dostavio Microsoft, ali prvo uklonite appraiserres.dll unutar nje.
Pogledajte poveznicu ispod.
Povezano: Instalirajte Windows 11 na nepodržano računalo bez TPM-a i sigurnog pokretanja
Nadamo se da vam je ovaj vodič pomogao da se upoznate s novom pogreškom nekompatibilnosti s kojom se susrećete prilikom instalacije sustava Windows 11. Ako imate još pitanja, slobodno nam ostavite komentar u nastavku.
Povezano: