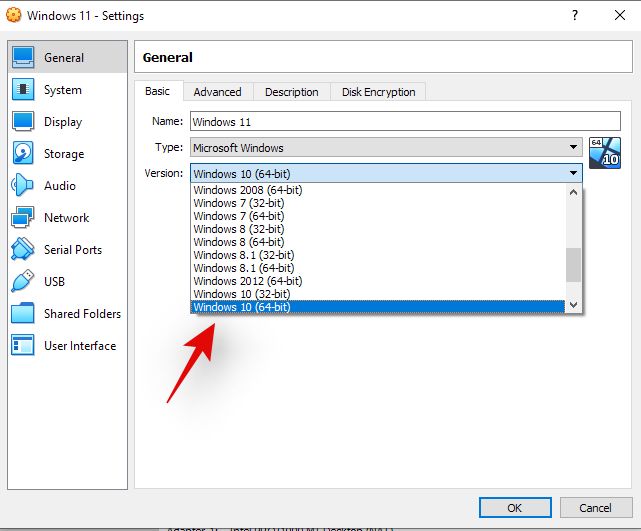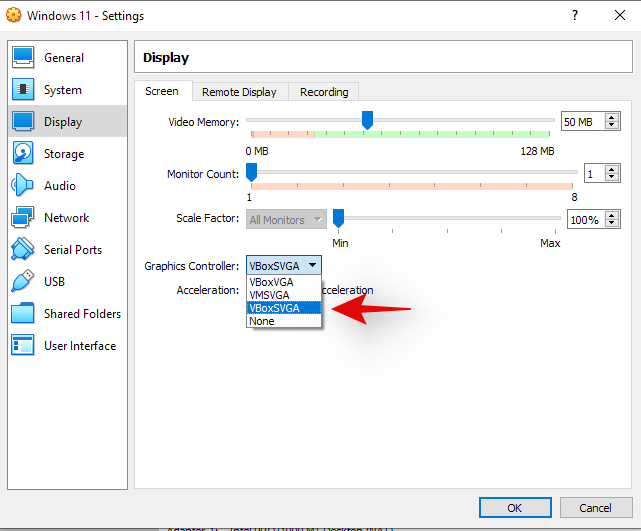Windows 11 je nedavno procurio u javnost i svi diljem svijeta žure da instaliraju novi OS na virtualni stroj uz pomoć alata poput VirtualBoxa . Windows 11 dolazi s novom preobrazbom cjelokupnog korisničkog sučelja, minimalističkim dizajnom i manje pretrpanim početnim izbornicima. Da poravna programsku traku sa središtem, značajka koja dolazi izravno iz knjige za macOS. Iako, programsku traku sustava Windows 11 možete jednostavno pomaknuti ulijevo ako želite.
Ako i vi pokušavate instalirati Windows 11 na VM, možda ste shvatili da to nije 'cakewalk'. Mnogi korisnici su se suočili s pogreškama instalacije na VirtualBoxu, uključujući pogreške poput " Ovo računalo ne može pokrenuti Windows 11 ". Srećom, većinu njih je lako ublažiti i ako ste i vi u istom čamcu, tada možete isprobati jedan od dolje navedenih popravaka ovisno o vašem trenutnom nizu problema.
Evo kako riješiti probleme s instalacijom sustava Windows 11 u sustavu Windows 11.
Sadržaj
Popravak #1: Promijenite odabranu verziju sustava Windows
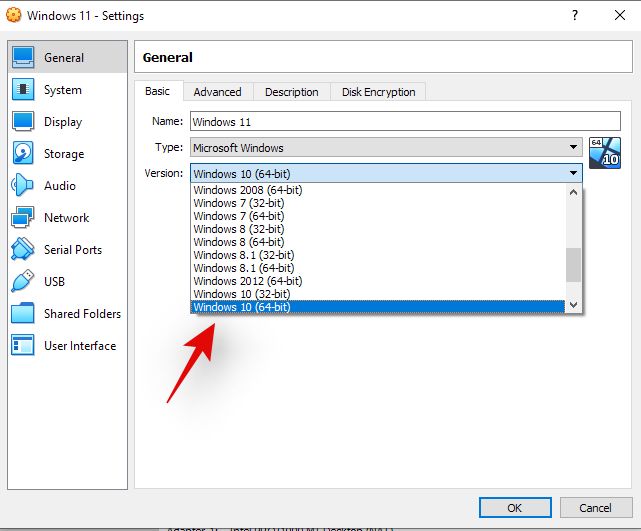
Virtualbox vam omogućuje da odaberete verziju sustava Windows koju želite instalirati i u skladu s tim postavlja resurse vašeg virtualnog stroja. Nažalost, kako je Windows 11 procurila kopija i još nije službeno objavljena, ne pojavljuje se na ovom popisu. A ako neispravno odaberete verziju sustava Windows, mogli biste na kraju doživjeti pogreške i rušenja. Srećom, ovo se može lako promijeniti, jednostavno ponovno odaberite "Windows 10" ili "Windows 7" u postavkama VM-a i trebali biste biti spremni.
Popravak #2: Odaberite VBoxSVGA kao svoj video adapter
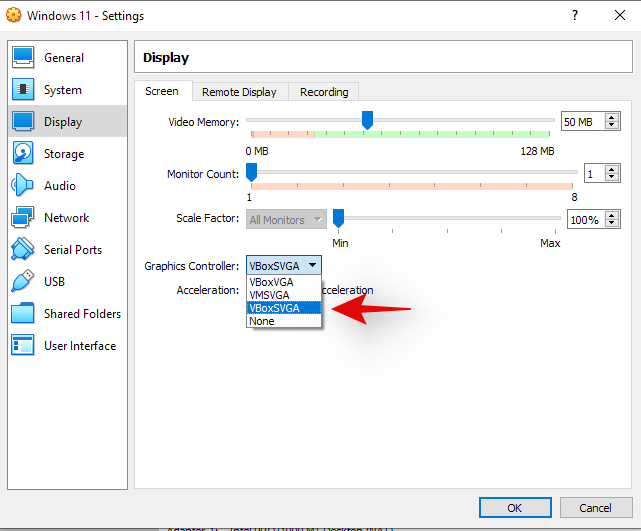
Ako ste odabrali pogrešnu verziju sustava Windows, vjerojatno vam je i ova postavka bila zbrkana. Morat ćete otići u postavke VM-a i odabrati VBoxSVGA kao svoj video adapter u postavkama zaslona. To će vašem VM-u dodijeliti dovoljno video i grafičkih resursa tako da može lako instalirati Windows 11.
Popravak #3: Omogućite TPM
Modul pouzdane platforme ili poznatiji kao TPM je mikrokontroler na vašoj matičnoj ploči koji pohranjuje ključeve za šifriranje i druge važne podatke koji pomažu provjeriti identitet vaše platforme. Za pokretanje VM-a na bilo kojem modernom sustavu morat ćete omogućiti TPM u postavkama BIOS-a. Većina sustava bi to trebala imati omogućeno prema zadanim postavkama, ali u slučaju da se i dalje suočavate s pogreškama s instalacijom sustava Windows 11, preporučujemo da provjerite TPM u svom Biosu. U slučaju da je isključen, ponovno ga uključite i pokušajte ponovno. Nakon što ga uključite, trebali biste moći lako instalirati Windows 11 na svoj VM u VirtualBoxu.
Popravak #4: Omogućite VT
Virtualizacija ili VT je još jedna postavka BIOS-a potrebna za pravilno pokretanje VM-a na bilo kojem sustavu. Ova postavka pomaže i omogućuje vašem sustavu virtualiziranje CPU-a za VM. Pogreške poput "Ovo računalo ne može pokrenuti Windows 11" i druge obično su uzrokovane takvim postavkama. Ponovno pokrenite sustav i provjerite je li VT omogućen u vašem Biosu. Ako je virtualizacija onemogućena, omogućite je i pokušajte ponovno instalirati Windows 11. Svi problemi povezani s virtualizacijom sada bi trebali biti riješeni.
Popravak #5: Zamijenite appraiserres.dll
Za neke korisnike, čini se da datoteka unutar instalacijskog .iso-a uzrokuje probleme, uglavnom “appraiserres.dll”. Ako gore spomenuti popravci nisu ispravili vašu pogrešku, možete pokušati zamijeniti ovu datoteku onom povezanom u nastavku. Izvadite iso na prikladno mjesto i zatim zamijenite datoteku u direktoriju onom povezanom u nastavku.
Preuzmi | appraiserres.dll
Nadamo se da su vam ovi popravci pomogli da lako instalirate Windows 11 u VirtualBox. Ako se i dalje suočavate s problemima, slobodno podijelite više detalja s nama u odjeljku za komentare u nastavku.